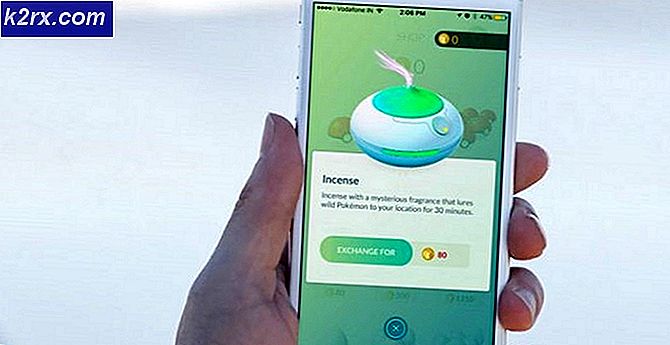Oplossing: Serviceregistratie ontbreekt of is beschadigd in Windows 10
Wanneer Windows 10-gebruikers problemen tegenkomen, zoals het niet correct downloaden en installeren van Windows Updates op hun computers of het niet kunnen installeren of bijwerken van apps uit de Windows Store, voeren ze probleemoplossers uit om te proberen het probleem (de problemen) op te lossen. Helaas zijn er enkele problemen met betrekking tot Windows 10 dat zelfs probleemoplossers die specifiek zijn ontworpen om eventuele problemen met Windows 10 aan te pakken, niets aan kunnen doen. Een van deze problemen is dat de serviceregistratie van een Windows 10-computer corrupt raakt of op de een of andere manier verdwijnt.
Wanneer dit gebeurt en een getroffen gebruiker een probleemoplosser uitvoert, probeert de probleemoplosser zijn best om het probleem op te lossen, maar wordt uiteindelijk eenvoudig vermeld dat de serviceregistratie ontbreekt of beschadigd is als een gevonden probleem maar dat het niet lukt te repareren. Gelukkig zijn er, als u dit probleem ondervindt, nogal wat dingen die u zelf kunt doen om te proberen het probleem op te lossen. De volgende zijn enkele van de meest effectieve oplossingen die zichzelf hebben bewezen bij het bestrijden van dit probleem
Oplossing 1: voer een SFC-scan uit
Wanneer u een SFC-scan uitvoert op een Windows-computer, analyseert het hulpprogramma Systeembestandscontrole eenvoudig de computer op beschadigde of anderszins beschadigde systeembestanden en probeert deze te repareren. In het geval dat het hulpprogramma een beschadigd bestand tegenkomt dat het niet kan repareren, wordt het bestand eenvoudig vervangen door een volledig intact exemplaar in de cache. Het uitvoeren van een SFC-scan kan wonderen doen bij het verwerken van een serviceregistratie die is verdwenen of die corrupt is geworden. Als u een SFC-scan op een Windows 10-computer wilt uitvoeren, volgt u gewoon https://appuals.com/how-to-run-sfc-scan-in-windows-10/
Oplossing 2: zorg ervoor dat bepaalde services worden uitgevoerd
- Druk op de Windows-logotoets + R om een dialoogvenster Uitvoeren te openen.
- Typ Services. msc in het dialoogvenster Uitvoeren en druk op Enter .
- Blader door de lijst met Services en zoek en klik met de rechtermuisknop op de Windows Update- service.
- Klik op Eigenschappen .
- Open het vervolgkeuzemenu dat zich direct voor het opstarttype bevindt: en klik op Automatisch om het te selecteren.
- Klik op Toepassen .
- Klik op OK .
- Herhaal stap 3 - 7 nog twee keer, één keer voor de Background Intelligent Transfer-service en één keer voor de cryptografische service .
Zodra u klaar bent, start u uw computer opnieuw op en controleert u of het probleem is opgelost nadat het is opgestart.
Oplossing 3: gebruik een verhoogde opdrachtprompt om te proberen het probleem op te lossen
- Druk op de Windows-logotoets + X om het WinX-menu te openen.
- Klik op Opdrachtprompt (Beheerder) om een verhoogd exemplaar van de Opdrachtprompt met beheerdersbevoegdheden te starten.
- Eén voor één typt u de volgende opdrachten in de verhoogde opdrachtprompt en drukt u op Enter nadat u deze hebt ingevoerd en vervolgens doorgaat naar de volgende:
net stop wuauserv
net stop cryptSvc
net stop bits
net stop msiserver
ren C: \ Windows \ SoftwareDistribution SoftwareDistribution.old
ren C: \ Windows \ System32 \ catroot2 catroot2.old
net start wuauserv
net start cryptSvc
net start bits
net start msiserver
- Nadat alle opdrachten met succes zijn uitgevoerd, sluit u de verhoogde opdrachtprompt en start u de computer opnieuw op. Wanneer de computer opstart, controleert u of het probleem aanhoudt.
Oplossing 4: verwijder specifieke registerwaarden van uw computer
- Druk op de Windows-logotoets + R om een dialoogvenster Uitvoeren te openen.
- Typ regedit in het dialoogvenster Uitvoeren en druk op Enter om de Register-editor te openen.
- Blader in het linkerdeelvenster van de Register-editor naar de volgende map:
HKEY_LOCAL_MACHINE > SOFTWARE > Microsoft > WindowsSelfHost
- Klik in het linkerdeelvenster van de Register-editor op de subsleutel Toepasselijkheid onder de toets WindowsSelfHost om de inhoud ervan weer te geven in het rechterdeelvenster.
- Zoek in het rechterdeelvenster van de Register-editor een waarde met de naam ThresholdOptedIn, klik er met de rechtermuisknop op, klik op Verwijderen in het resulterende contextmenu en bevestig het verwijderen van de waarde.
- Zodra u klaar bent, start u uw computer opnieuw op en controleert u bij het opstarten of dit probleem is opgelost.
In het geval dat u een andere subsleutel hebt onder de Toepasbaarheid- sleutel met de naam Herstel van, verwijdert u eenvoudig de volledige Recovery From -subsleutel in plaats van alleen de ThresholdOptedIn- registerwaarde en deze oplossing zou hetzelfde moeten werken. Als de enige registratiewaarde die de subsleutel Toepasbaarheid bevat echter ( standaard ) is, moet u wat werk verrichten en deze oplossing een beetje anders benaderen:
- Klik met de inhoud van de subsleutel Toepasselijkheid in het rechterdeelvenster van de Register-editor, klik met de rechtermuisknop op een lege ruimte in het rechtervenster, plaats de muisaanwijzer op Nieuw en klik op Tekenreekswaarde .
- Noem de nieuwe waarde BranchName en dubbelklik erop om deze te wijzigen .
- Type fbl_impressive in het waardegegevensveld van de waarde en klik op OK .
- Herhaal stap 1 .
- Noem de nieuwe waarde Ring en dubbelklik erop om deze te wijzigen .
- Typ laag in het waardegegevensveld van de waarde en klik op OK .
- Sluit de Register-editor en start de computer opnieuw op.
Wanneer de computer opstart, controleert u eenvoudig of het probleem is opgelost.
Oplossing 5: Clean install Windows 10
Als absoluut geen van de oplossingen die hierboven worden genoemd en beschreven u van dienst zijn geweest, ontbreekt de serviceregistratie of is een corrupte kwestie in uw geval mogelijk te ver weg. Dat zou betekenen dat niets minder dan een schone installatie van Windows 10 in staat zal zijn om het probleem voor u weg te werken. Wanneer u Windows 10 schoonmaakt, bouwt u in feite het besturingssysteem van uw computer opnieuw helemaal opnieuw, dus de kans dat hetzelfde probleem zich voordoet wanneer u uw computer opstart nadat Windows 10 schoongemaakt is, is astronomisch laag. Als u Windows 10 wilt opschonen, volgt u https://apples.com/how-to-install-windows-10/ .
PRO TIP: Als het probleem zich voordoet met uw computer of een laptop / notebook, kunt u proberen de Reimage Plus-software te gebruiken die de opslagplaatsen kan scannen en corrupte en ontbrekende bestanden kan vervangen. Dit werkt in de meeste gevallen, waar het probleem is ontstaan door een systeembeschadiging. U kunt Reimage Plus downloaden door hier te klikken