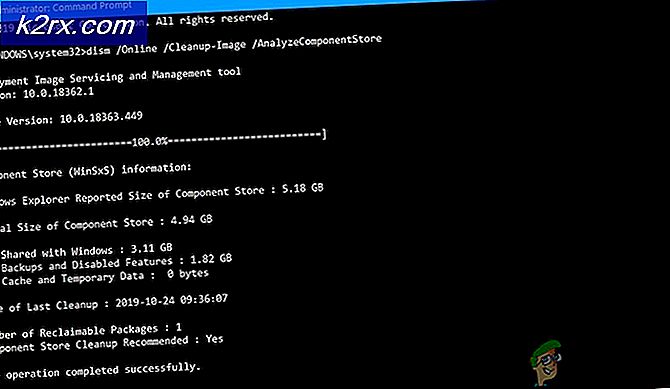FIX: SYSTEEM DRAAD UITZONDERING NIET GEDRAGEN
SYSTEM DRAAD UITZONDERING NIET GEDRAGEN is een fout die verschijnt op een Blue Screen of Death (BSOD) . Het is voornamelijk gemeld door gebruikers van Windows 8, 8.1 en 10. Hoewel sommige gebruikers 10 tot 15 seconden krijgen voordat ze deze foutmelding krijgen, hebben sommigen gemeld dat ze deze fout meteen krijgen nadat hun Windows-start is gestart, en vervolgens wordt hun systeem opnieuw opgestart en vastgelopen in een lus waardoor het voor hen onmogelijk is om een computer te gebruiken.
Deze fout treedt voornamelijk op vanwege een defect aan de driver. Een verouderd, beschadigd of incompatibel stuurprogramma kan ervoor zorgen dat uw systeem dit blauwe scherm weergeeft. Verouderde stuurprogramma's en overklok-software, of een recent overgeklokte tweak zijn ook bekend om deze BSOD veroorzaken. Als een recent geïnstalleerd programma of een stuurprogramma dit probleem heeft veroorzaakt; dan zou de eerste aanpak moeten zijn om ze te de-installeren, omdat ze gewoon niet compatibel zijn, updates bijhouden en proberen opnieuw te installeren wanneer een patch of update van de driver is vrijgegeven.
U kunt dit doen door op te starten in de veilige modus. (zie hieronder)
Methode 1: Controleer beeldschermstuurprogramma's
Beeldschermstuurprogramma's zijn een van de meest voorkomende redenen voor het optreden van deze fout. We zullen ze verwijderen en vervolgens de nieuwste versie van de beeldschermstuurprogramma's opnieuw installeren. Als u zich zelfs voor een paar minuten bij Windows kunt aanmelden, gaat u verder met stap 2. Maar als u niet eens bij Windows kunt inloggen, begint u met stap 1.
Stap 1: opstart in veilige modus
In de veilige modus zijn uw stuurprogramma's en services uitgeschakeld, wat niet nodig is om Windows te gebruiken. Om Windows 8 / 8.1 en 10 op te starten in de veilige modus, schakelt u uw systeem in en dwingt u het uit te schakelen door op de aan / uitknop te drukken, het weer aan te zetten en de stappen te herhalen totdat het systeem in de herstelmodus start. (mogelijk moet je dit 4 tot 5 keer herhalen). Het doel is om op een of andere manier uw systeem op een of andere manier te triggeren en in te drukken om naar de reparatie / geavanceerde modus te gaan.
Klik op Problemen oplossen> Geavanceerde opties> Opdrachtprompt . Een zwart opdrachtpromptvenster verschijnt. Typ nu de volgende opdracht en druk op Enter .
BCDEDIT / SET {DEFAULT} BOOTMENUPOLICY LEGACY
Typ nu Exit en druk op Enter . Klik op Doorgaan .
Start nu je systeem opnieuw op en blijf F8 ( Shift + F8 voor sommigen) aanraken voordat het Windows-logo verschijnt. Het menu Geavanceerde opstartopties verschijnt. Daarin markeer Veilige modus met netwerkmogelijkheden en druk op Enter . Meld u nu aan. Uw Windows wordt nu in de veilige modus uitgevoerd.
Als u om welke reden dan ook niet kunt krijgen dat de herstelopties verschijnen, ontvang dan een installatiemedium van uw Windows-besturingssysteem, dat een dvd kan zijn of een opstartbare USB kan maken via het hulpprogramma Media Creation. U hebt een USB-aansluiting van 8 GB en een computer met internettoegang nodig.
Om een opstartbare USB-installatiemedia voor Windows 10 te maken, volgt u onze gids op deze link.
Ga naar deze link om een opstartbare USB-installatiemedia voor Windows 8.1 te maken. Scroll naar beneden en klik nu op Download Tool . Voer het hulpprogramma uit en volg de instructies op het scherm.
Open de dvd of plaats de usb in de doelcomputer. Schakel in en blijf tikken op F2 om naar het opstartmenu te gaan . De knop om het opstartmenu te openen, kan verschillen van het model van uw systeem. Normaal gesproken is dit bij Dell F12, bij HP F9 . U moet mogelijk de website van uw systeemfabrikant controleren voor die van u.
Nadat u het opstartmenu hebt geopend, markeert en selecteert u CD / DVD als u een dvd hebt geplaatst of selecteert u een USB-station als u een USB hebt geplaatst.
Als u wordt gevraagd om op een willekeurige toets te drukken om vanaf de media op te starten, doet u dit. Klik op Volgende als de tijdzone, voorkeur voor de toetsenbordindeling en taal prima zijn voor u.
Klik nu in de linkerbenedenhoek op Uw computer repareren .
Volg nu de hierboven gegeven methode om de opdrachtprompt te openen en in de veilige modus te komen.
Stap 2: verwijder beeldschermstuurprogramma's
Houd de Windows-toets ingedrukt en druk op R. Typ devmgmt.msc in het dialoogvenster Uitvoeren en druk op Enter .
PRO TIP: Als het probleem zich voordoet met uw computer of een laptop / notebook, kunt u proberen de Reimage Plus-software te gebruiken die de opslagplaatsen kan scannen en corrupte en ontbrekende bestanden kan vervangen. Dit werkt in de meeste gevallen, waar het probleem is ontstaan door een systeembeschadiging. U kunt Reimage Plus downloaden door hier te klikkenHet venster Apparaatbeheer verschijnt. Daarin dubbelklik je op Beeldschermadapters om het uit te vouwen. Daaronder wordt uw grafische kaart geïnstalleerd. (noteer de volledige naam van je beeldschermstuurprogramma, voordat je het verwijdert) eenmaal gereed, klik er met de rechtermuisknop op en kies Installatie ongedaan maken .
Klik vervolgens op Stuurprogramma's voor dit apparaat verwijderen en klik op OK . Start uw systeem normaal opnieuw op. Na het opnieuw opstarten worden videostuurprogramma's automatisch geïnstalleerd. Zo niet, of als u hetzelfde probleem opnieuw hebt, dan zult u de bijgewerkte versie van de stuurprogramma's handmatig moeten installeren. Volg stap 3 om te zien hoe.
Stap 3: Stuurprogramma's installeren / bijwerken
Ga naar de website van de fabrikant van uw grafische kaart voor een bijgewerkte versie van stuurprogramma's voor uw grafische kaart. Zoek op het kaartmodel en download de juiste stuurprogramma's die compatibel zijn met uw besturingssysteem en systeemtype (x64 of x86). Om ze allebei te kennen, houdt u de Windows-toets ingedrukt en drukt u op R, typt u msinfo32 en drukt u op Enter .
Noteer in het venster met systeeminformatie het besturingssysteemtype en systeemtype in het rechterdeelvenster. De gedownloade bestanden zullen waarschijnlijk een uitvoerbaar bestand zijn. Voer het gewoon uit en volg de instructies op het scherm.
Als u geen externe grafische kaart hebt geïnstalleerd, hebt u een geïntegreerde beeldschermadapter ingebouwd op uw moederbord. Ga naar de website van uw moederbord (degene wiens logo spettert wanneer u uw systeem inschakelt) om bijgewerkte stuurprogramma's voor uw grafische grafische adapter aan te schaffen. Naast besturingssysteem en systeemtype hebt u ook uw systeemmodel nodig, dat ook wordt vermeld in het venster Systeeminformatie. Het gedownloade bestand hier zal ook een uitvoerbaar bestand zijn. Voer het gewoon uit en volg de instructies op het scherm.
Methode 2: de naam van het defecte stuurprogramma wijzigen
Als je naast SYSTEM THREAD EXCEPTION NOT-HANDLED een bestandsnaam zoals atikmdag.sys, nvlddmkm.sys, etc .. in een bracket ziet, dan kunnen we de driver van de boosdoener hernoemen in iets dat de vensters niet kunnen vinden, vandaar het zal een nieuwe kopie van het driverbestand ophalen.
Ga naar de opdrachtprompt via de stappen die worden weergegeven in de eerste oplossing.
Typ de volgende opdrachten in het zwarte venster en druk na elk op Enter .
c:
dir
Als de resultaten van de opdracht dir een map met de naam Windows tonen, is dit de doeldrive. Als dit niet het geval is, typt u d: en drukt u op Enter .
Typ nu de volgende opdrachten en druk na elke regel op Enter .
cd windows \ system32 \ drivers
ren drivername.sys drivername.old
In het bovenstaande commando is drivername de naam van de foutdriver, bijvoorbeeld atikmdag.sys.
Start je systeem opnieuw op. Het stuurprogramma dat we hebben verwijderd, wordt automatisch geïnstalleerd. Als dat niet het geval is, meldt u zich aan in de normale modus, houdt u de Windows-toets ingedrukt en drukt u op R. Typ devmgmt.msc en druk op Enter .
Het niet-geïnstalleerde apparaatstuurprogramma heeft een geel uitroepteken . Klik er met de rechtermuisknop op en klik op Stuurprogramma-update updaten .
Klik op Automatisch zoeken naar bijgewerkte stuurprogramma's . Windows zal het stuurprogramma online zoeken en installeren zodra het het vindt
PRO TIP: Als het probleem zich voordoet met uw computer of een laptop / notebook, kunt u proberen de Reimage Plus-software te gebruiken die de opslagplaatsen kan scannen en corrupte en ontbrekende bestanden kan vervangen. Dit werkt in de meeste gevallen, waar het probleem is ontstaan door een systeembeschadiging. U kunt Reimage Plus downloaden door hier te klikken