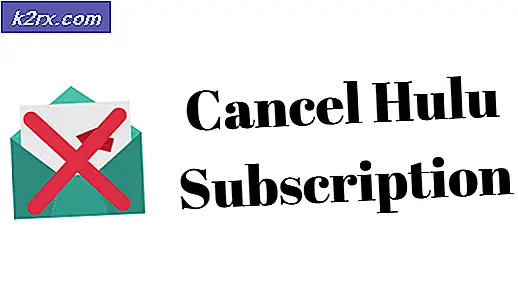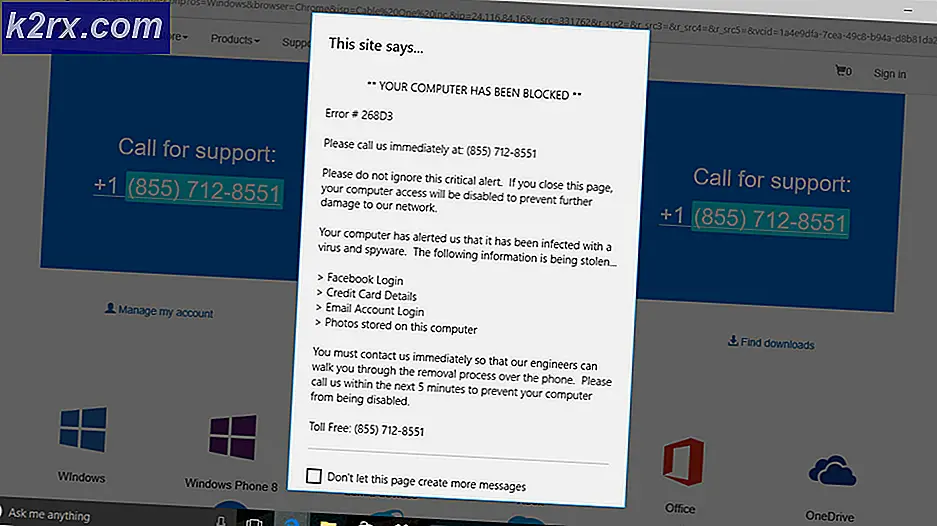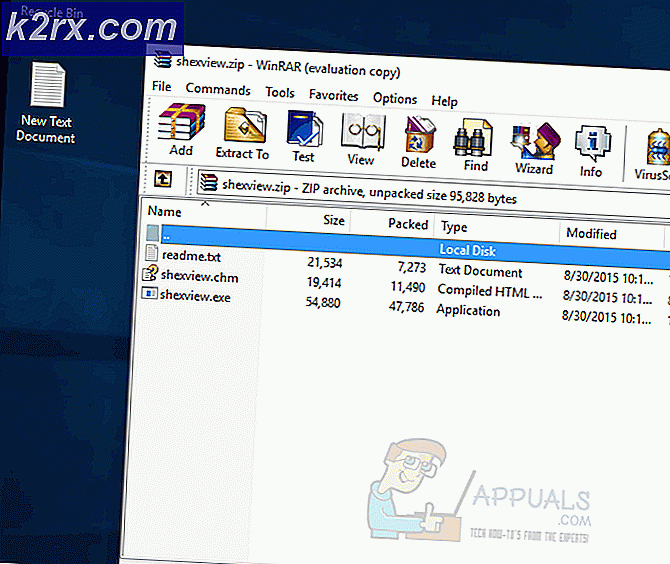Oplossing: ERR_NETWORK_CHANGED
Een meerderheid van de gebruikers heeft deze fout gemeld door niet in staat te zijn om toegang tot het netwerk te krijgen, samen met het foutbericht dat wil zeggen ERR_NETWORK_CHANGED . Het weerstaat ze van surfen op het web met behulp van hun internetverbinding. Gebruikers hebben deze fout ook gekoppeld aan de Google Chrome-browser omdat deze fout meestal in deze browser wordt weergegeven. Er zijn dus enkele oplossingen om het foutbericht err_network_changed te verwijderen .
Je kunt meegaan en kijken of een bepaalde oplossing voor je werkt of niet.
De bekende oorzaak van deze fout is gerelateerd aan software van derden die op de pc is geïnstalleerd, waardoor het conflict met de internetverbinding ontstaat. Het kan een VPN- service zijn die de DNS-instellingen of eventuele extra in het systeem geïnstalleerde adapter heeft gewijzigd, waardoor deze foutmelding wordt weergegeven.
Oplossingen om de fout ERR_NETWORK_CHANGED te herstellen:
Er zijn talloze oplossingen voor dit probleem. Elke fix heeft de neiging om op de een of andere manier te werken. Voordat u een oplossing probeert, moet u ervoor zorgen dat uw pc correct is aangesloten op internet en dat uw router perfect werkt. Dus je moet iedereen een keer proberen en controleren of het voor jou werkt of niet.
Methode 1: Controleer op een wijziging in DNS-instellingen
Soms kan externe VPN-software die op de pc is geïnstalleerd de DNS-instellingen wijzigen die in dit foutbericht resulteren. Het is dus belangrijk om naar DNS-instellingen te zoeken om uw netwerk weer in werkende staat te krijgen. Volg onderstaande stappen.
Ga naar Configuratiescherm met Win + X op Windows 8 en Windows 10 en selecteer Configuratiescherm in de lijst. In oudere versies van Windows kunt u het vanuit het startmenu openen. Zoek in het configuratiescherm Netwerk- en Sharing Center en klik eroverheen.
Ga in het Network and Sharing Center naar het linkerdeelvenster en klik op Adapter-instellingen wijzigen .
Het zou een nieuw venster openen. Daar ziet u enkele netwerkadapters die momenteel op het systeem zijn geïnstalleerd. Klik met de rechtermuisknop op de adapter die momenteel in gebruik is en selecteer Eigenschappen in de lijst.
In het venster met adaptereigenschappen selecteert u eerst het Internet Protocol versie 4 van het itemspaneel en klikt u op de knop Eigenschappen hieronder.
Controleer in IPv4-eigenschappen of de instellingen hetzelfde zijn of u kunt ook het IP-adres en DNS-adres instellen dat automatisch moet worden verkregen. Doe hetzelfde met IPv6 en klik op OK .
PRO TIP: Als het probleem zich voordoet met uw computer of een laptop / notebook, kunt u proberen de Reimage Plus-software te gebruiken die de opslagplaatsen kan scannen en corrupte en ontbrekende bestanden kan vervangen. Dit werkt in de meeste gevallen, waar het probleem is ontstaan door een systeembeschadiging. U kunt Reimage Plus downloaden door hier te klikkenMethode 2: Controleren op LAN-instellingen
Open het configuratiescherm met de bovenstaande instructies en selecteer Internetopties . Als u deze optie niet kunt vinden, wijzigt u de weergave van het Configuratiescherm in de pictogrammen voor Kleine pictogrammen in de rechterbovenhoek.
Ga binnen Internetopties naar het tabblad Verbindingen en klik onderaan op de knop LAN-instellingen .
Binnenin het LAN-instellingenvenster, verwijder alles en klik op OK . Surf op internet en controleer of alles weer normaal is of niet.
Methode 3: TCP / IP opnieuw instellen
Het resetten van TCP / IP-protocollen kan ook helpen bij het verwijderen van dit probleem. Volg deze instructies om de TCP / IP opnieuw in te stellen.
Open Opdrachtprompt door op Win + X te drukken en het te selecteren in de lijst in Windows 8 en Windows 10 of je kunt het openen vanuit het startmenu in oudere versies van Windows.
Typ de volgende opdracht in de Command prompt en druk op de Enter- toets op het toetsenbord.
netsh int ip reset
Met deze opdrachtregel wordt TCP / IP opnieuw ingesteld op de standaardwaarde en bent u terug bij uw volledig functionele netwerk.
Methode 4: De browsercookies en caches wissen
Soms spelen browsercookies en caches ook een rol door de netwerkinstellingen te beïnvloeden. Dus als u ze opruimt, kunt u deze fout oplossen. Lees dit artikel en ga naar methode # 2 voor instructies over het wissen van browsegegevens .
Methode 5: Installeer netwerkadapters opnieuw
Houd de Windows-toets ingedrukt en druk op R
Open het dialoogvenster Uitvoeren; type hdwwiz.cpl en klik op OK
Breid netwerkadapters uit; zoek de naam van uw netwerkadapter (indien bekabeld, dan is dit de Ethernet-adapter en indien op draadloos dan zal de WLAN-adapter gewoonlijk 802.11 (b / g / n) bevatten.
Noteer de naam; en klik met de rechtermuisknop op deze adapter en kies verwijderen.
Herstart je computer; het stuurprogramma moet automatisch opnieuw worden geïnstalleerd (maak dan opnieuw verbinding met uw netwerk en test het)
Als het niet is geïnstalleerd; googel dan de naam van de bestuurder / adapter en download deze van de website van de fabrikant.
Voer het uit en installeer het opnieuw. Test dan.
Methode 6: WLAN-profielen verwijderen (draadloze profielen)
Houd de Windows-toets ingedrukt en druk op X en kies Opdrachtprompt (Uitvoeren als beheerder) of Klik op Start -> Type cmd -> klik met de rechtermuisknop op cmd en kies voor uitvoeren als beheerder .
Typ netsh wlan show profiles eenmaal in de opdrachtprompt
typ vervolgens de volgende opdracht en verwijder alle wifi-profielen.
netsh wlan delete profile name = [PROFIELNAAM]
Doe dit voor alle wifi-profielen en maak dan opnieuw verbinding met alleen je wifi.
Zorg ervoor dat u de aanhalingstekens niet opneemt bij het verwijderen van de Wi-Fi-naam.
PRO TIP: Als het probleem zich voordoet met uw computer of een laptop / notebook, kunt u proberen de Reimage Plus-software te gebruiken die de opslagplaatsen kan scannen en corrupte en ontbrekende bestanden kan vervangen. Dit werkt in de meeste gevallen, waar het probleem is ontstaan door een systeembeschadiging. U kunt Reimage Plus downloaden door hier te klikken