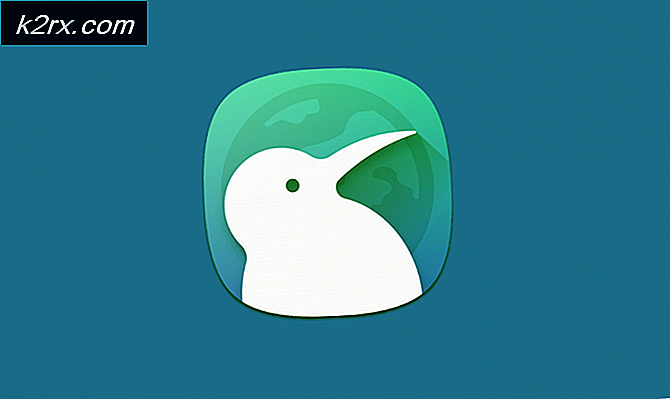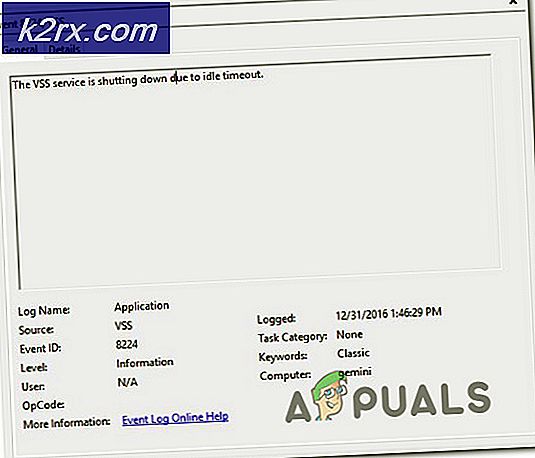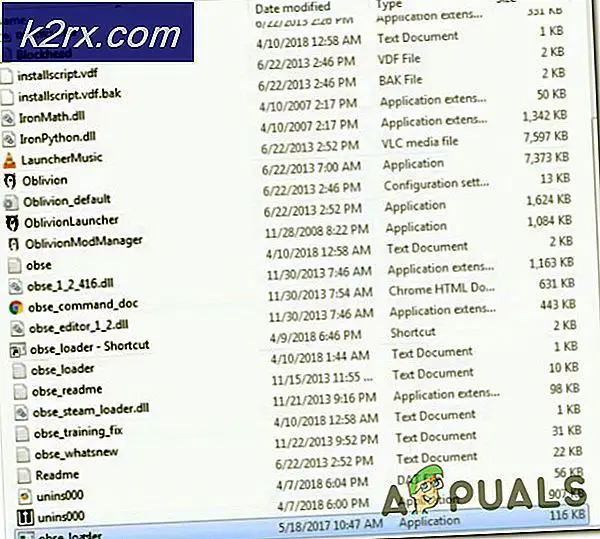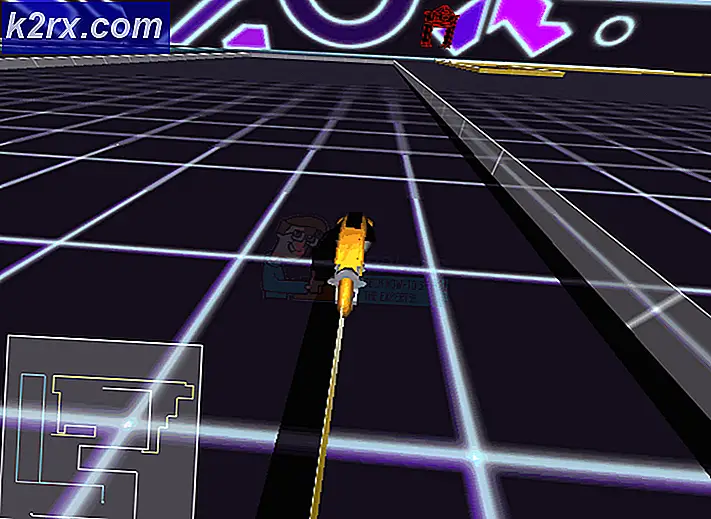Fix: Shadowplay Not Recording
ShadowPlay is onderdeel van GeForce Experience 3.0, waarmee je de gameplay in de laatste 20 minuten direct op 60FPS kunt opnemen. Je kunt ook een livestream Twitch of YouTube met verschillende resoluties uitzenden. Er zijn gevallen geweest waarin gebruikers geen games konden opnemen met behulp van ShadowPlay, zelfs niet in de modus Volledig scherm. Voor sommige gebruikers neemt het spel niet op wanneer de sneltoetsen zijn geactiveerd.
Dit probleem is het gevolg van het feit dat de Streamer-service niet correct werkt, het onvermogen van ShadowPlay om sommige games te detecteren in de modus voor volledig scherm en storing van sommige applicaties. In dit artikel zullen we zien hoe we ShadowPlay het beste kunnen krijgen om elk spel vlekkeloos op te nemen.
Methode 1: De NVIDIA Streamer-service opnieuw starten
Zoals eerder gezegd, als de ShadowPlay niet kan opnemen, moet je deze service controleren en controleren of deze werkt, of je kunt hem gewoon herstarten.
- Druk op de Windows + R- toetsen op uw toetsenbord om de uitvoeringsprompt te openen. Typ services. msc en druk op Enter om de Services-console te openen.
- Zoek in het venster Services naar Nvida Streaming Service en dubbelklik erop. Stel het opstarttype in op Automatisch en start de service als deze is gestopt. U kunt ook met de rechtermuisknop klikken en Opnieuw opstarten selecteren om extra zeker te zijn dat de service correct wordt uitgevoerd.
- Probeer de opname te openen met ShadowPlay met behulp van de sneltoetsen om te bevestigen of het werkt.
Methode 2: Bureaubladopname toestaan
GeForce kan vaak niet goed detecteren of een game zich in de modus voor volledig scherm bevindt en zal dus niet opnemen. Probeer bureaubladopname toe te staan, zodat het scherm ongeacht de modus wordt opgenomen.
- Open ShadowPlay en klik op de voorkeuren
- Controleer onder het gedeelte Overlay de optie Bureaubladopname toestaan onder de bureaubladafbeelding.
- Open een spel en activeer de toegewezen sneltoetsen om te beginnen met het opnemen van het bureaublad.
Methode 3: Schakel Twitch uit
Twitch is een streamingdienst waarmee GeForce-gebruikers naar hun vrienden en familie kunnen streamen. Probeer Twitch uit te schakelen, die hoogstwaarschijnlijk de opname-functie van ShadowPlay kan verstoren. Je kunt proberen om Twitch tijdelijk uit te schakelen om te zien of je kunt opnemen.
PRO TIP: Als het probleem zich voordoet met uw computer of een laptop / notebook, kunt u proberen de Reimage Plus-software te gebruiken die de opslagplaatsen kan scannen en corrupte en ontbrekende bestanden kan vervangen. Dit werkt in de meeste gevallen, waar het probleem is ontstaan door een systeembeschadiging. U kunt Reimage Plus downloaden door hier te klikken- Open ShadowPlay en klik op het tabblad My Rig en selecteer vervolgens ShadowPlay . Hierdoor worden de instellingen weergegeven.
- Zorg ervoor dat ShadowPlay is geactiveerd en stel vervolgens de modus in op Handmatig .
- Ga naar het gedeelte Account (Aanmelden ) en meld je af bij Twitch.
- Open een spel en probeer de opname te openen met ShadowPlay met behulp van de sneltoetsen om te bevestigen of het werkt.
Methode 4: overschakelen naar de modus Volledig scherm
De meeste spellen bieden u de opties om te spelen in de randloze modus of de modus voor volledig scherm. Standaard worden spellen in de modus Volledig scherm opgenomen, dus probeer over te schakelen naar de modus Volledig scherm vanuit de game-instellingen of op F11 te drukken voor andere toepassingen zoals Chrome, VLC, enz.
Je kunt het spel ook starten vanuit de GeForce Experience-app zelf, waarmee games op volledig scherm worden gestart.
Methode 5: GeForce-ervaring updaten
Als u de Beta-versie van GeForce Experience of een oude versie gebruikt, moet u deze bijwerken met de volgende stappen:
- Druk op Windows + R om de opdrachtprompt te openen, typ appwiz.cpl en klik op OK .
- Zoek in het programmavenster naar Nvidia GeForce Experience in de lijst met geïnstalleerde applicaties, dubbelklik erop en volg de instructies voor het verwijderen. U kunt er ook voor kiezen om aanvullende NVIDIA-applicaties te verwijderen, maar onthoud deze opnieuw te installeren vanaf de website.
- Bezoek deze website en download GeForce Experience vanaf daar.
- Open een spel en probeer de opname te openen met ShadowPlay met behulp van de sneltoetsen om te bevestigen dat het opneemt.
Methode 6: Privacycontrole inschakelen
Sommige gebruikers merkten op dat de privacy-instelling voor het delen van het bureaublad was uitgeschakeld na een update. Dit schakelt de sneltoetsen uit en op zijn beurt de opname. U moet Privacybeheer weer inschakelen om bureaubladopname mogelijk te maken.
- Open ShadowPlay en klik op het tabblad Instellingen en klik vervolgens op Algemeen in de rechterbovenhoek. Hierdoor worden de instellingen weergegeven.
- In het gedeelte Algemeen vindt u de optie Delen die u moet INSCHAKELEN .
- Nadat je dit gedaan hebt, zou je in staat moeten zijn om games op te nemen met behulp van de sneltoetsen.
PRO TIP: Als het probleem zich voordoet met uw computer of een laptop / notebook, kunt u proberen de Reimage Plus-software te gebruiken die de opslagplaatsen kan scannen en corrupte en ontbrekende bestanden kan vervangen. Dit werkt in de meeste gevallen, waar het probleem is ontstaan door een systeembeschadiging. U kunt Reimage Plus downloaden door hier te klikken