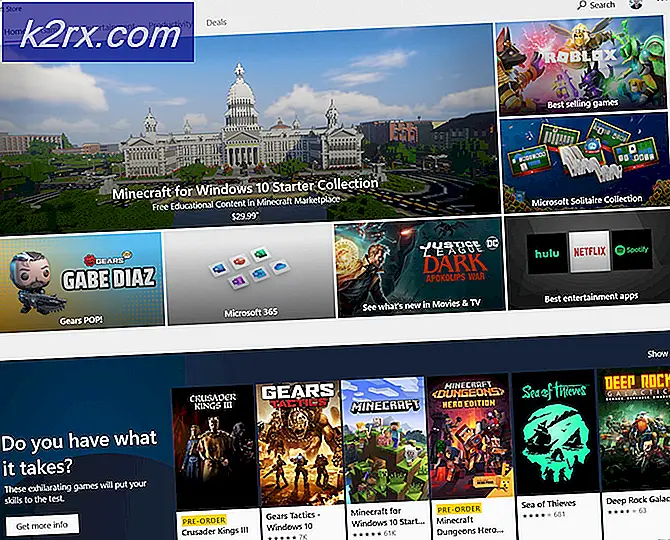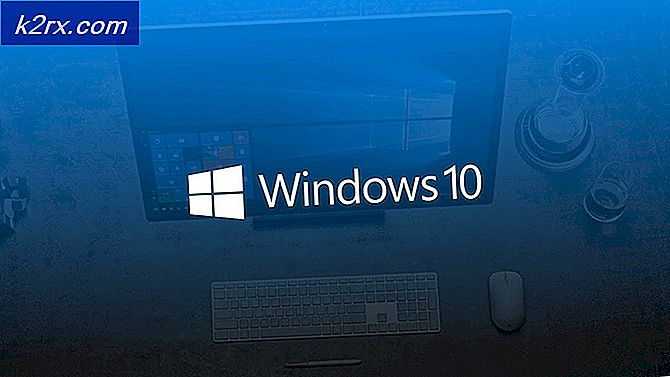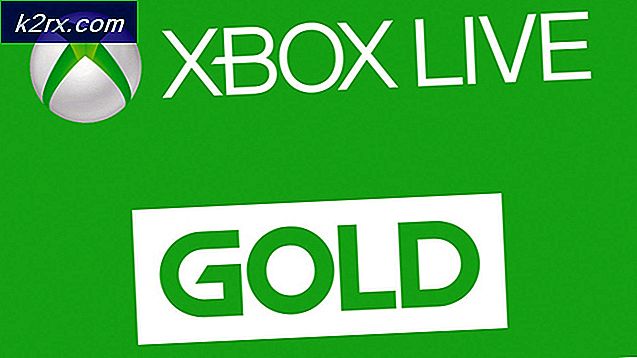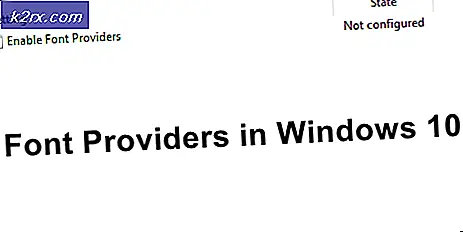Oplossing: Sims 4 Mods werken niet
De Sims 4 is de vierde grote uitbreiding van de Sims-videogameserie. Het is ontwikkeld door Maxis en uitgegeven door Electronic Arts. De game werd aanvankelijk gelanceerd voor Windows OS, maar de ondersteuning werd een tijdje later ook uitgebreid naar macOS. De game kreeg veel grip toen deze werd uitgebracht door de gamecommunity.
We hebben talloze meldingen ontvangen over het probleem waarbij Sims 4-mods niet werken. Ofwel de game pikt de mod-bestanden die je in de directory hebt geplakt niet op of de mod kan niet worden geïnitialiseerd. We hebben verschillende gebruikersrapporten en use-cases bekeken om tot de conclusie te komen dat dit probleem zich om verschillende redenen heeft voorgedaan.
Wat zorgt ervoor dat Sims 4-mods niet werken?
We hebben verschillende gevallen geanalyseerd waarom de mods niet werkten, probleem op de computers van de gebruiker. Hier zijn enkele van de redenen waarom u met een vergelijkbare situatie te maken kunt krijgen.
In dit artikel zullen we alle mogelijke oorzaken van het probleem bespreken en wat u kunt doen om het op te lossen. Als u met een soortgelijk probleem wordt geconfronteerd, begin dan bij de eerste oplossing en werk dienovereenkomstig naar beneden. De oplossingen zijn geschreven in termen van eenvoud en het nut van de acties. Zorg ervoor dat u bent aangemeld als beheerder voordat u doorgaat.
Oplossing 1: gedownloade mod-bestanden controleren
Voordat we met een andere oplossing beginnen, zullen we controleren of de mod-bestanden die je in de mods-map hebt geplaatst de juiste indeling hebben. Normaal gesproken is de indeling van de mod-bestanden wanneer u ze downloadt van de website van de maker .zip. De reden waarom de game de inhoud van het .zip-bestand niet kan bekijken en bedienen, is dat de game-engine niet is ontworpen om het pakket elke keer uit te pakken, aangezien dit veel tijd en CPU-energie kost.
- Navigeer naar het Sims 4 installatiemap.
- Navigeer vervolgens naar de volgende submap:
Elektronische kunsten> Sims 4> Mods
- Controleer nu de inhoud van de mod-map. Zorg ervoor dat elk mod-pakket uitgepakt en in een mapformaat (zorg er ook voor dat er geen submappen zijn waarin de mod presideert. Beschouw het onderstaande voorbeeld:
Sims 4> Mods> * naam mod-map * <* een map *> * mod-bestanden *
Hier moeten de mod-bestanden de volgende indeling hebben:
Sims 4> Mods> * naam map mod *> * mod bestanden *
Opmerking: Je kunt ook een andere tijdelijke oplossing proberen, waarbij je de hele map mods in een andere map plaatst en deze in de hoofddirectory mods plaatst. Dit is een afstandsschot, maar het werkte voor verschillende mensen vanwege onbekende redenen.
Oplossing 2: controleren of mods in de game zijn ingeschakeld
Zoals eerder vermeld, heeft Sims 4 een update uitgerold waarbij gebruikers een optie in de game kregen waarmee ze de mods konden in- / uitschakelen. Voorheen was dit niet het geval en laadde de game automatisch alle mods zolang ze zich in de mods-map bevonden. In deze oplossing zullen we naar de in-game opties navigeren en ervoor zorgen dat de optie is ingeschakeld.
- Start het Sims 4 spel en klik op het menuknop (drie stippen aanwezig in de rechterbovenhoek van het spel).
- Navigeren naar Spelopties> Overig. Nu moet je controleren de volgende twee opties:
Aangepaste inhoud en mods inschakelen Scriptmods toegestaan
- Klik Pas wijzigingen toe en verlaat. Herstart het spel nu correct en probeer de mods te laden. Controleer of het probleem is opgelost.
Oplossing 3: het mod-type en de compatibiliteit controleren
Sims 1, 2 en 3 hadden ook de ondersteuning voor mod-bestanden en stelden gebruikers in staat hun gameplay naar eigen inzicht aan te passen. Houd er echter rekening mee dat oudere versie-mods niet worden ondersteund door de nieuwere versies van het spel. Als je bijvoorbeeld een mod voor Sims 3 hebt gedownload, wordt deze niet ondersteund en gespeeld met Sims 4.
Daarom moet je naar de website van de mod gaan en ervoor zorgen dat de mod die je hebt gedownload inderdaad die van Sims 4 is en niet van de eerdere versies. U kunt dit eenvoudig controleren door de changelog of de categorie waarin ze zijn geplaatst te bekijken. Identificeer de incompatibele mods en verwijder ze.
Een ander ding om te controleren is de compatibiliteit van de mod met je huidige Sims 4-game. We kwamen verschillende gevallen tegen waarin de auteur van de modificatie de bestaande versie van de mod niet had bijgewerkt om compatibel te zijn met de nieuwste versie van Sims, waardoor de mod een conflict veroorzaakte en niet werkte zoals verwacht. Navigeren naar de officiële mod-website en controleer of de huidige versie van de mod die je hebt gebruikt correct werkt in Sims 4. Je kunt ook een kijkje nemen op verschillende forums.
Oplossing 4: de nieuwste Sims 4 installeren
Er was een universeel probleem in Sims 4 waar op een gegeven moment de game gestopt met het ondersteunen van mods of ze nu waren ingeschakeld of niet. Dit veroorzaakte een wereldwijde verontwaardiging bij spelers over de functionaliteit van de mod en ze konden hun spel op geen enkele manier aanpassen. Electronic Arts bracht snel een update uit die het probleem omzeilde. Als je een oudere versie van Sims 4 hebt geïnstalleerd, is het raadzaam om de onderstaande methode te volgen om deze bij te werken naar de nieuwste versie.
Start de Origin-game-engine en controleer of er updates beschikbaar zijn. Als dat het geval is, wacht dan niet langer en update Sims 4 onmiddellijk. Start het spel na het updaten opnieuw en controleer of het probleem is opgelost.
Oplossing 5: cachebestanden verwijderen
Elk spel heeft een cachemap die het gebruikt voor zijn bewerkingen en het uitvoeren van het spel. Omdat de cachebestanden tijdens runtime worden gemaakt en mogelijk overblijven, is er een kans dat sommige ervan beschadigd raken. Wanneer dit gebeurt, veroorzaakt het spel onverwacht gedrag, inclusief de mods die niet werken zoals vereist. In deze oplossing navigeren we naar de cachemap en wissen deze.
- Druk op Windows + E om de bestandsverkenner te starten en navigeer naar het volgende bestandspad:
C: \ Users \ * Gebruikersnaam * \ Documents \ Electronic Arts \ Sims 4
Opmerking: Je kunt naar een andere map navigeren als je Sims 4 niet op de standaardlocatie hebt geïnstalleerd.
- Nu Verwijderen de volgende bestanden / mappen.
localthumbcache.package cache cachewebkit astcrash.txt lotcachedData
Opmerking: Sommige bestanden zijn mogelijk niet aanwezig in de latere versies van Sims 4, dus maak je geen zorgen als er een paar ontbreken.
- Start nu je computer opnieuw op en start het spel. Controleer of het probleem is opgelost en u gemakkelijk toegang hebt tot alle mods.
Oplossing 6: een nieuw huishouden creëren
We kwamen een bizarre situatie tegen waarin de huidige huishoudens die door gebruikers werden gebruikt, geen van de mods konden laden terwijl de nieuwere dat wel waren. De enige logische verklaring die op dit gedrag volgt, is dat het huidige huishouden enkele corrupte bestanden / modules bevat die in strijd zijn met de externe mods en ze niet laten laden zoals verwacht.
U moet naar het hoofdmenu van het spel en maak vervolgens een nieuw huishouden. Maak nu een of twee Sims aan en controleer vervolgens of de mods werken zoals verwacht. Als ze dat doen, is het zeker dat er een huishoudelijk probleem is.
Oplossing 7: problematische mods detecteren
Als alle bovenstaande methoden niet werken, is het mogelijk dat uw lijst met modificaties een problematische mod bevat die problemen veroorzaakt. In deze oplossing zullen we proberen een nieuwe map met gebruikersinstellingen op uw computer te maken en na het kopiëren van de belangrijkste oude configuraties, elke mod een voor een testen. Als er een problematische mod is, kunnen we deze detecteren en verwijderen. Deze methode vereist dat u elk geval zeer zorgvuldig analyseert en dat het vervelend wordt, dus zorg ervoor dat u voldoende tijd heeft.
- Druk op Windows + E om de bestandsverkenner te starten en navigeer naar het volgende bestandspad:
C:\Gebruikers\*Gebruikersnaam*\Documenten\Electronic Arts\Sims 4
Opmerking: Je kunt naar een andere map navigeren als je Sims 4 niet op de standaardlocatie hebt geïnstalleerd.
- Besnoeiing de volledige map en plak deze op uw bureaublad. Start Sims 4 nu opnieuw. Je zult merken dat het spel opnieuw begint en alle initiële instellingen worden gereset. In de backend wordt een nieuwe Sims-map aangemaakt.
- Uitgang het spel en ga naar de map die je naar je bureaublad hebt gekopieerd. Nu kopiëren de volgende bestanden / mappen:
Options.ini of Options-bestand Slaat screenshots op Lade Aangepaste muziek
- Na het kopiëren van deze mappen, plakt u ze in de nieuwe map die zojuist automatisch is gemaakt (de bestanden / mappen worden vervangen).
- Plaats nu gewoon je CC-pakketbestanden (onthoud niet de map mods) naar de nieuwe map. We zullen de scriptmods voorlopig overslaan.
- Start je game en kijk of CC zichtbaar is. Als dat zo is, kun je beginnen door de scriptmods één voor één te plaatsen en te kijken welke werkt en welke niet. Op deze manier kunt u vaststellen welke het probleem veroorzaakt en kunt u deze dienovereenkomstig vervangen.
Opmerking: Deze methode is ook geldig in gevallen waarin de Sims 4-game bizar gedrag veroorzaakt en niet werkt zoals verwacht.
Oplossing 8: Sims opnieuw installeren / repareren 4
Als alle bovenstaande methoden niet werken, bestaat de kans dat de kopie van je Sims 4 corrupte / onvolledige installatiebestanden heeft waardoor het spel niet goed werkt. Games worden regelmatig bijgewerkt om bugs te verbeteren of nieuwe functies toe te voegen. Het is mogelijk dat tijdens het updaten van de gamemodules sommige niet correct zijn geïnstalleerd of dat er bestanden ontbreken. We zullen proberen het spel te repareren, zodat dit allemaal door de klant zelf kan worden opgelost.
- Start Origin met behulp van het opstartprogramma en navigeer naar "Mijn spellen”.
- Zoek uw Sims spel, klik er met de rechtermuisknop op en selecteer 'Reparatie spel”.
- Wacht tot het reparatieproces volledig is voltooid. doe een herstarten en controleer of je het spel met succes kunt starten. In het geval van een verwijdering, start u uw computer opnieuw op en downloadt u de volledige game opnieuw.