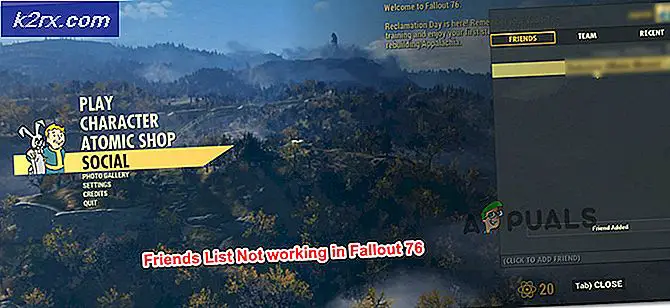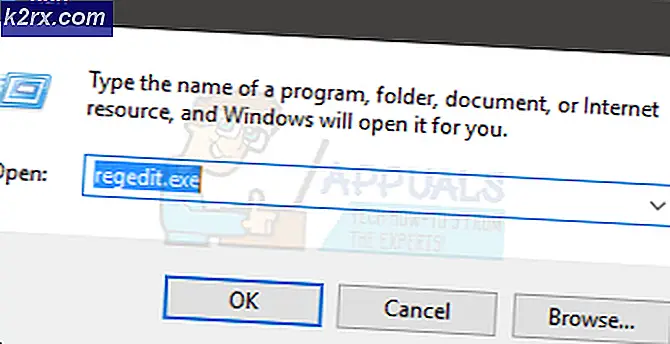Oplossing: slappe meldingen werken niet
Verschillende gebruikers melden dat ze geen meldingen van Slack ontvangen. Hoewel het algemeen wordt beschouwd als de beste teamsamenwerkingsservice, heeft Slack een lange en pijnlijke ervaring met het bezorgen van meldingen. Of het nu de desktopversie of de UWP (Universal Windows Platform) Slack-versie op Windows of de iOS-app is, dit meldingsprobleem bestaat al jaren.
Wat zorgt ervoor dat de Slack-meldingen niet meer werken?
We hebben dit specifieke probleem op Windows onderzocht door te kijken naar verschillende gebruikersrapporten en de reparatiestrategieën die sommige getroffen gebruikers hebben ingezet om het probleem op te lossen. Op basis van wat we hebben verzameld, zijn er verschillende vrij veel voorkomende scenario's die dit specifieke probleem kunnen veroorzaken:
Als u momenteel op zoek bent naar stappen voor probleemoplossing waarmee uw Slack-meldingen worden verholpen, helpt dit artikel u. Hieronder vindt u een verzameling methoden die andere gebruikers in een vergelijkbare situatie hebben gebruikt om dit gebroken gedrag te corrigeren.
De methoden zijn gerangschikt op efficiëntie en ernst, dus volg ze in de volgorde waarin ze worden gepresenteerd. Een van hen zal het probleem in uw specifieke scenario zeker oplossen.
Methode 1: Lees al uw openstaande berichten
Als je geen Slack-meldingen meer ontvangt (maar je hebt ze wel gezien), is de kans groot dat je besturingssysteem heeft vastgesteld dat die berichten niet zo belangrijk voor je zijn, dus is het gestopt met het verzenden ervan. Dit is een nieuwe functie die is geïntroduceerd in Windows 10.
Als dit specifieke scenario het ontbreken van Slack-meldingen veroorzaakt, is de oplossing om gewoon alle wachtende Slack-berichten te lezen. Hiermee worden de juiste signalen naar Windows 10 gestuurd, zodat u weet dat u in de toekomst meer wilt ontvangen.
Met dit in gedachten opent u eenvoudig uw Slack-toepassing (desktop of UWP) en klikt u op elk nieuw bericht om het te lezen. Nadat elk bericht is gelezen, sluit u Slack en start u uw computer opnieuw op. Als Windows Slack-meldingen eerder als niet belangrijk beschouwde, had dit gedrag nu moeten zijn veranderd.
Zodra de volgende opstart is voltooid, controleert u het gedrag van Slack en kijkt u of u meldingen begint te ontvangen. Als u Slack-meldingen nog steeds niet kunt zien, gaat u naar de volgende methode hieronder.
Methode 2: Zorg ervoor dat bureaubladmeldingen zijn ingeschakeld
Als je nooit Slack-meldingen hebt ontvangen, is de kans groot dat deze functionaliteit is uitgeschakeld in Slack'sInstellingen menu. Houd er rekening mee dat werkruimtebeheerders de mogelijkheid hebben om het standaard meldingsgedrag te wijzigen.
Sterker nog, meldingsinstellingen zijn niet toepassingsbreed. Als u deel uitmaakt van meerdere werkruimten, moet u voor al deze werkruimten standaardgedrag instellen.
Hier is een korte handleiding om ervoor te zorgen dat bureaubladmeldingen zijn ingeschakeld op Slack:
Opmerking: de onderstaande stappen werken op zowel de desktop- als de UWP-versie van slack.
- Open Slack (desktop of UWP) en druk op Ctrl + kommatoets (‘,’)om de te openen Voorkeuren menu.
- Ga dan naar de Meldingen tabblad en zorg ervoor dat de Alle nieuwe berichten wisselen is geselecteerd.
Opmerking: Als je meldingen wilt ontvangen over elk antwoord op een thread, vink je het vakje aan dat is gekoppeld aan Houd me op de hoogte van reacties op onderwerpen die ik volg.
- Scroll vervolgens naar beneden naar de Tabblad Geluid en uiterlijk en zorg ervoor dat het vervolgkeuzemenu dat is gekoppeld aan Meldingen aanleveren via… ingesteld op Windows Actiecentrumof Windows Actiecentrum (afgekort).
- Houd er rekening mee dat naast deze hoofdmeldingsopties die we zojuist hebben gewijzigd, er ook individuele kanaalinstellingen zijn die de algemene instellingen overschrijven. Om het meldingsgedrag op afzonderlijke kanalen aan te passen, opent u elke werkruimte waarvan u deel uitmaakt en klikt u op de Kogge icoon en klik opMeldingsvoorkeur.
- Vervolgens van de Voorkeuren voor meldingen menu, zet de Bureaublad schakelen naar Allemaal nieuw berichten klik Gedaan.
- Start uw Slack-applicatie opnieuw en kijk of u meldingen begint te ontvangen.
Als u nog steeds geen meldingen kunt zien, zelfs niet nadat u ervoor heeft gezorgd dat meldingen zijn ingeschakeld voor uw toepassing, gaat u naar de volgende methode hieronder.
Methode 3: de modus Niet storen uitschakelen of aanpassen
Een andere mogelijke instelling die ertoe kan leiden dat uw Slack-meldingen worden uitgeschakeld, is de "Niet storenmodus. Als deze modus is ingeschakeld, stuurt Slack je geen meldingen. Deze instelling wordt meestal aangepast door de maker van de werkruimte volgens de tijdzone van het teamlid, maar kan vrij eenvoudig worden overschreven.
Als u zich in een geheel andere tijdzone bevindt dan die is ingesteld door de maker van de werkruimte, kan dat de reden zijn waarom u geen meldingen ziet. Als dit scenario van toepassing is op uw situatie, vindt u hier een korte handleiding over het wijzigen van de "Niet storen-modus” instellingen dienovereenkomstig:
- Open Slack (desktop of UWP) en druk op Ctrl + komma-toets (“,”)om de te openen Voorkeuren menu. Klik vervolgens op Meldingenen scrol omlaag naar de Niet storen sectie.
- Nu kunt u, afhankelijk van wat u zoekt, de functie Niet storen uitschakelen of wijzigen om aan uw behoeften te voldoen. Om het uit te schakelen, schakelt u eenvoudig het selectievakje uit dat hoort bij Automatisch meldingen uitschakelen van.
Opmerking: Als u uw stille uren wilt behouden, kunt u het vak laten dat is gekoppeld aan Automatisch meldingen uitschakelen van gecontroleerd en pas de uren handmatig aan. Maar zorg ervoor dat u de juiste tijdzone instelt op basis van uw locatie.
- Start uw Slack-client opnieuw en kijk of u meldingen begint te ontvangen.
Als je nog steeds geen meldingen op Slack ontvangt, ga je naar de volgende methode hieronder.
Methode 4: De cache van de Slack-toepassing wissen
Het blijkt dat het niet weergeven van meldingen ook kan worden herleid tot een fout in de cache van de Slack-applicatie. Verschillende gebruikers die worstelen om hetzelfde gedrag op te lossen, zijn erin geslaagd het probleem op te lossen door de cache van de Slack-toepassing te wissen.
Slack slaat gegevens in de cache op om de laadtijden te versnellen en de gebruikerservaring te verbeteren. Maar zoals veel gebruikersrapporten hebben aangetoond, kunt u, naarmate de gegevens in de cache zich opstapelen, negatieve effecten gaan zien (waaronder het verdwijnen van de meldingen of grote vertragingen).
Gelukkig is het vrij eenvoudig om de cache te wissen, maar de procedure is anders, afhankelijk van de versie van Slack die je gebruikt. Volg de juiste handleiding, afhankelijk van welke Slack-versie je gebruikt:
Slack's cache wissen voor UWP-versie
- druk de Windows-toets en begin met zoeken naar Slack. Klik vervolgens met de rechtermuisknop op Slack en kies
Opmerking: Als je beide versies van Slack hebt, zorg er dan voor dat je de UWP-versie target. De UWP-versie heeft een kleine tekst met "Vertrouwde Microsoft Store-app" onder het. - Blader in het menu Slack-opties naar beneden en klik op Reparatie. Zodra de procedure is voltooid, start u uw computer opnieuw op en kijkt u of u Stack-meldingen begint te zien. Als je dat niet bent, ga dan terug naar het Resetten menu opnieuw en klik op Reset.
- Nadat de cache is gewist, logt u opnieuw in op uw werkruimte en kijkt u of u meldingen begint te ontvangen. Als u dat niet bent, gaat u naar de volgende methode hieronder.
Het cachegeheugen van Slack wissen voor de desktopversie
- Als je de desktopversie van Slack gebruikt, klik dan op het Hamburger-menu (linkerbovenhoek van het scherm).
- Ga naar Bestand> Help> Probleemoplossing, klik dan op Cache wissen en opnieuw opstarten.
- Uw Slack-toepassing wordt binnen een paar seconden opnieuw opgestart en de cache is gewist. Kijk of je meldingen begint te ontvangen.
Als u nog steeds geen meldingen ontvangt, zelfs niet nadat u de cache van de toepassing hebt gewist, gaat u naar de volgende methode hieronder.
Methode 5: Terugkeren naar het vorige meldingsgedrag
Verschillende getroffen gebruikers hebben gemeld dat het probleem was opgelost nadat ze de integratie van Slack met Windows Action Center hadden uitgeschakeld en waren teruggekeerd naar het vorige meldingsgedrag. Dit kan vrij eenvoudig worden gedaan met een eenvoudig Run-commando.
Dit is wat u moet doen:
- druk op Windows-toets + R naar boven brengen Rennen dialoog venster.
- Typ of plak in het dialoogvenster Uitvoeren de volgende opdracht en druk op Enter:
speling://notReallyWindows10
- Start uw computer opnieuw op en kijk of u bij de volgende keer opstarten meldingen ontvangt.
Als u Slack-meldingen nog steeds niet kunt zien, gaat u naar de volgende methode hieronder.
Methode 6: Stille uren uitschakelen (Focus Assist) op Windows
Een andere populaire reden waarom u dit specifieke probleem mogelijk tegenkomt, is vanwege een Windows-productiviteitsfunctie genaamd Quiet Hours (omgedoopt tot Focus Assist). Als u het nog niet wist, schakelt deze functie alle meldingen uit gedurende een ingestelde tijd die u zelf kunt configureren.
De functie Quiet Hours werkt als een hoofdfilter, wat betekent dat het alle applicatie-instellingen (inclusief Slack) overschrijft. Dus zelfs als je Slack hebt geconfigureerd om een melding weer te geven voor elke gebeurtenis op je werkstation, zal Quiet Hours ze allemaal uitschakelen.
Opmerking: Quiet Hours is alleen beschikbaar op Windows 8.1 en Windows 10.
Als u vermoedt dat Quiet Hours dit specifieke probleem zou kunnen veroorzaken, moet u het volgende doen:
- druk op Windows-toets + R om een dialoogvenster Uitvoeren te openen. Typ vervolgens "Ms-instellingen: quiethours" en druk op Enter om de te openen Behoorlijke uren (Focus Assist) tabblad van de Instellingen app.
- Binnen de Focus Assist (stille uren) menu, zet de schakelaar op UIT.
- Start uw computer opnieuw op om de wijzigingen op te slaan en kijk of uw Slack-meldingen zichtbaar worden.