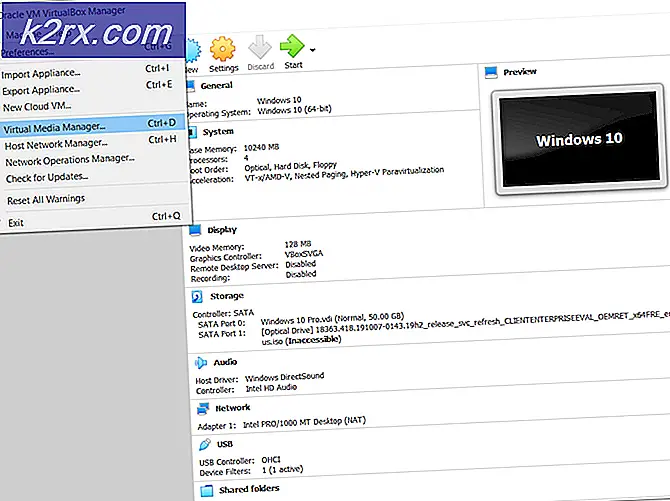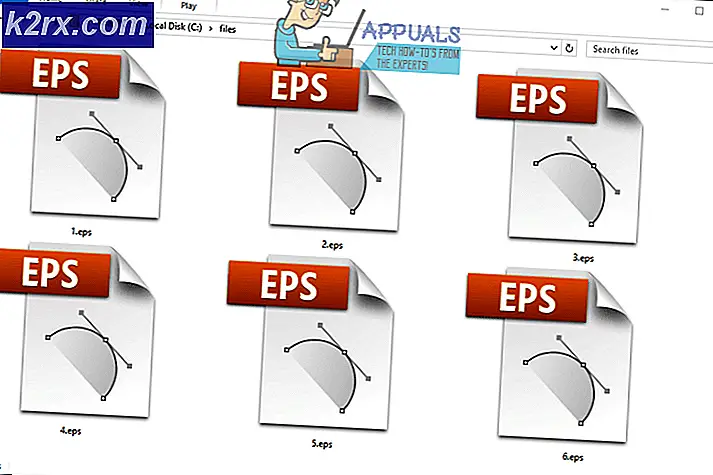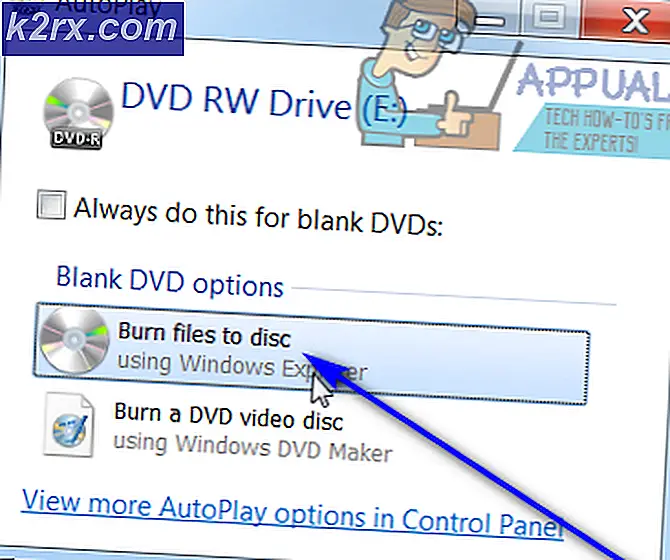Oplossing: SD-kaart verschijnt niet
SD-kaarten zijn een integraal onderdeel van ons dagelijks leven. We gebruiken SD-kaarten op zoveel apparaten, van mobiele telefoons tot digitale camera's. Deze bieden een geweldige manier om onze opslagcapaciteit voor bijna elk apparaat te vergroten. Meestal houden we ervan om de inhoud van het apparaat op onze computer te hebben en daarvoor moeten we onze SD-kaarten verbinden met onze computer. Er zijn natuurlijk veel andere manieren om de media over te zetten, maar de meesten van ons geven er de voorkeur aan de SD-kaart aan te sluiten. Maar soms herkent uw computer de SD-kaart mogelijk niet. Uw computer zal u geen melding geven over de SD-kaart of het opslagapparaat dat op het systeem is aangesloten. U kunt de SD-kaart ook niet zien op de stations van uw Deze computer. Dit kan problematisch zijn, omdat u hierdoor uw SD-kaart niet kunt gebruiken en uw media dus naar de computer kunt overbrengen. Omdat uw computer de SD-kaart niet kan herkennen, kunt u deze niet openen.
Er kunnen veel redenen zijn voor dit probleem. De meest voorkomende is dat je SD-kaart wordt vergrendeld, wat betekent dat je kaart is beveiligd tegen schrijven. Uw computer kan mogelijk een beschermde kaart niet lezen of herkennen. Een andere reden kan een slechte connectiviteit zijn. Dit omvat slechte poort, slechte SD-kaart, slechte adapter en slechte kaartlezer enz. Al deze problemen kunnen dit probleem veroorzaken. Ten slotte is uw kaart mogelijk onbereikbaar voor uw computer vanwege een aantal slecht geconfigureerde opties op uw pc.
Aangezien er nogal wat dingen zijn die het probleem kunnen veroorzaken, zijn er een breed scala aan methoden om dit probleem op te lossen. Begin bij methode 1 en ga door met de volgende methode totdat je probleem is opgelost.
Methode 1: Schakelaar SD-kaartvergrendeling
De meeste SD-kaarten (maar niet alle) hebben een kleine schakelaar aan de zijkant van de kaart (meestal aan de linkerkant). Deze schakelaar is niet aanwezig op alle beschikbare SD-kaarten, maar als uw kaart deze heeft, volgt u de stappen in deze methode.
De schakelaar op uw SD-kaart maakt uw kaart schrijfbaar / niet-schrijfbaar. Dus als de schakelaar in de vergrendelde stand staat, kan de inhoud van uw SD-kaart niet worden gewijzigd. Meestal laat uw computer u weten over de vergrendelde SD-kaart door een bericht te sturen zoals Uw kaart is gecodeerd. Er zijn echter gevallen waarin dit bericht helemaal niet wordt weergegeven en uw kaart niet wordt herkend door uw computer.
Zoek dus naar een kleine schakelaar aan de zijkant van uw SD-kaart en zorg ervoor dat deze zich in het midden of in de ontgrendelde positie bevindt. Nogmaals, dit is afhankelijk van de fabrikant van uw kaart, maar er moet een indicator zijn voor de ontgrendelings- / vergrendelingszijde.
Zodra u de schakelaar naar de ontgrendelingspositie hebt verplaatst, probeert u uw SD-kaart opnieuw te gebruiken.
Methode 2: schrijfbeleid wijzigen
Zoals vermeld in methode 1, is het mogelijk dat uw computer de kaart niet herkent als uw SD-kaart tegen schrijven is beveiligd. Als methode 1 niet werkte of als uw kaart geen vergrendeling had (veel van hen hebben dat niet), volgt u de onderstaande instructies om het schrijfbeleid van de registereditor te wijzigen.
- Houd de Windows-toets ingedrukt en druk op R
- Typ regedit. exe en druk op Enter
- Ga naar dit pad HKEY_LOCAL_MACHINE \ SYSTEM \ CurrentControlSet \ Control \ StorageDevicePolicies . Als u niet weet hoe u naar dit pad moet navigeren, volgt u de onderstaande stappen
- Lokaliseer en dubbelklik HKEY_LOCAL_MACHINE in het linkerdeelvenster
- Lokaliseer en dubbelklik SYSTEEM in het linkerdeelvenster
- Lokaliseer en dubbelklik CurrentControlSet in het linkerdeelvenster
- Lokaliseer en dubbelklik op Besturing in het linkerdeelvenster
- Zoek en klik op StorageDevicePolicies . Als er geen StorageDevicePolicies is, moet u die map zelf maken. Volg de onderstaande instructies om de map StorageDevicePolicies te maken
- Klik met de rechtermuisknop Control en selecteer Nieuw
- Selecteer sleutel
- Geef deze nieuw gemaakte map / sleutel StorageDevicePolicies een naam
- Klik met de rechtermuisknop op StorageDevicePolicies en selecteer Nieuw
- Selecteer DWORD (32-bit) waarde
- Geef deze nieuw gemaakte waarde WriteProtect een naam
- Dubbelklik nu op de WriteProtect- waarde in het rechterdeelvenster
- Voer 0 in als waarde en klik op OK
Sluit nu de register-editor en controleer of de SD-kaart werkt of niet.
Methode 3: schrijfbeveiliging verwijderen
Een andere manier om de schrijfbeveiliging van uw kaart te verwijderen, is via de apparaatbeheerder. Het is de eenvoudigste manier om de schrijfbeveiliging te verwijderen die het probleem zou kunnen veroorzaken, maar deze is niet voor alle kaarten of systemen beschikbaar. U kunt nog steeds proberen of de optie beschikbaar is.
Plaats uw kaart in de computer
- Houd de Windows-toets ingedrukt en druk op R
- Type devmgmt. msc en druk op Enter
- Dubbelklik op Schijfstations
- Klik met de rechtermuisknop op uw kaart en selecteer Eigenschappen
- Mogelijk ziet u een optie met betrekking tot het schrijfbeleid. Als dit het geval is, schakelt u de schrijfbeveiliging uit en klikt u op OK. Nogmaals, de optie kan er wel of niet zijn en het kan een beetje anders zijn, afhankelijk van uw fabrikant.
Opmerking: als u de optie niet kunt zien in het algemene tabblad, selecteert u het tabblad Beleid en zoekt u naar de optie voor schrijfbeveiliging in dat gedeelte.
Methode 4: Kaartadapter
Veel van ons gebruiken een adapter voor onze micro SD-kaart tijdens het invoegen in de computer. Als u een adapter gebruikt, kan dit het probleem veroorzaken. Soms is de adapter die u gebruikt voor de micro SD-kaart mogelijk niet compatibel met uw kaart. Zelfs als de adapter en de kaart van dezelfde fabrikant zijn, zijn er gevallen waarin de micro SD-kaart en de adapter van hetzelfde merk niet samenwerkten.
Dus, probeer de adapter te veranderen en kijk of deze werkt of zorg ervoor dat de adapter die u gebruikt compatibel is met uw SD-kaart.
Methode 5: Controleer kaartlezer
Zorg ervoor dat de kaartlezer die u gebruikt functioneel is en compatibel is met uw SD-kaart. Er kan een compatibiliteitsprobleem zijn tussen de kaart en de kaartlezer. Dus, probeer de kaartlezer te veranderen om te zien of de kaart werkt of zorg ervoor dat de kaart leesbaar is van de kaartlezer die u gebruikt.
Gerelateerde artikelen:
- SD-kaartmuziek wordt niet weergegeven op Android-telefoon
- Computer kan SD-kaart niet herkennen
- MicroSD-kaart niet gedetecteerd door Android-telefoon
- Corrupte SD-kaart via Chkdsk
PRO TIP: Als het probleem zich voordoet met uw computer of een laptop / notebook, kunt u proberen de Reimage Plus-software te gebruiken die de opslagplaatsen kan scannen en corrupte en ontbrekende bestanden kan vervangen. Dit werkt in de meeste gevallen, waar het probleem is ontstaan door een systeembeschadiging. U kunt Reimage Plus downloaden door hier te klikken