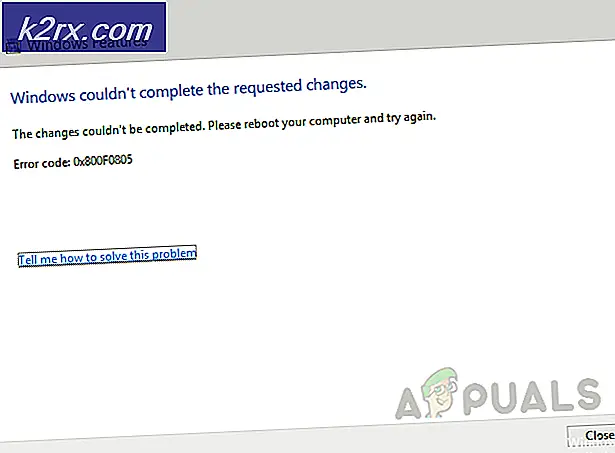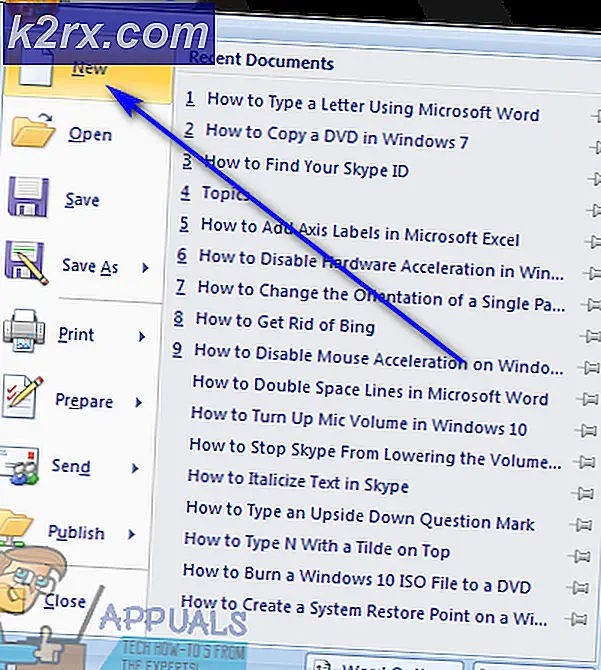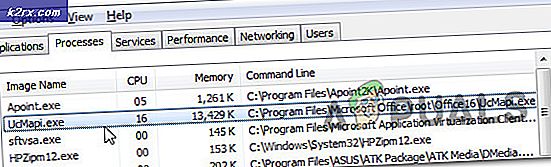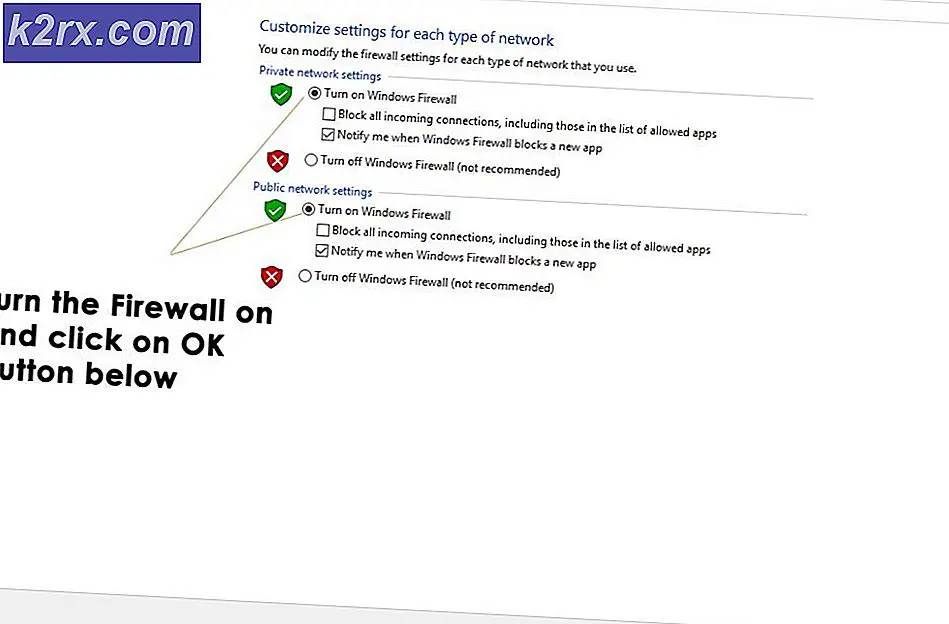Oplossing: verbinding met Google is tijdelijk niet beschikbaar
Met Google Apps Sync kunt u de agenda, e-mails en nog veel meer dingen synchroniseren. Dit zorgt ervoor dat uw wijzigingen altijd worden weergegeven op andere apparaten. Omdat synchroniseren van essentieel belang is om uw gegevens up-to-date te houden op alle apparaten, kan dit veel problemen veroorzaken als het niet goed werkt. Een van deze probleemgevallen is wanneer uw Google Apps Sync niet synchroniseert en het pictogram grijs wordt. Als u met de muis op het pictogram klikt, ziet u een bericht Verbinding met Google is tijdelijk niet beschikbaar. Deze zaak zal natuurlijk voorkomen dat je je e-mails synchroniseert.
Het probleem kan worden veroorzaakt door uw antivirusprogramma. Als u een beveiligingsprogramma hebt en onlangs de instellingen van de toepassing hebt gewijzigd, is de kans groot dat uw antivirusprogramma de oorzaak is van deze fout. Aan de andere kant kan een verkeerde datum en tijd ook dit probleem veroorzaken. Dus niets dat niet oplosbaar is door een paar eenvoudige stappen.
Methode 1: Antivirus controleren
Als u een antivirustoepassing hebt, is dit de nummer 1 concurrent voor uw probleem. Zelfs als u recentelijk geen instellingen hebt gewijzigd, moet u nog steeds naar uw antivirusprogramma kijken. Probeer de antivirus voor een korte tijd uit te schakelen en controleer of het probleem hiermee is opgelost. De stappen variëren van applicatie tot applicatie, maar er is meestal een optie om uw antivirus uit te schakelen. Nadat u de beveiligingsapp hebt uitgeschakeld, sluit u Outlook of een andere e-mailgerelateerde toepassing en probeert u het opnieuw. De synchronisatie zou nu goed moeten werken.
Methode 2: Datum en tijd
Het lijkt misschien stom, maar het kan dit probleem veroorzaken. Als uw tijd en vooral de datum uitstaat, werkt de synchronisatie mogelijk niet. Volg de onderstaande stappen om uw datum en tijd te wijzigen.
PRO TIP: Als het probleem zich voordoet met uw computer of een laptop / notebook, kunt u proberen de Reimage Plus-software te gebruiken die de opslagplaatsen kan scannen en corrupte en ontbrekende bestanden kan vervangen. Dit werkt in de meeste gevallen, waar het probleem is ontstaan door een systeembeschadiging. U kunt Reimage Plus downloaden door hier te klikken- Houd de Windows-toets ingedrukt en druk op R
- Typ timedate.cpl en druk op Enter
- Klik op Datum en tijd wijzigen
- Selecteer nu de juiste tijd en datum (als het niet correct is).
- Klik op OK
- Klik op Toepassen en selecteer vervolgens OK
Probeer Google Apps-synchronisatie opnieuw te gebruiken en controleer of dezelfde fout opnieuw wordt weergegeven. Het probleem zou nu opgelost moeten zijn.
PRO TIP: Als het probleem zich voordoet met uw computer of een laptop / notebook, kunt u proberen de Reimage Plus-software te gebruiken die de opslagplaatsen kan scannen en corrupte en ontbrekende bestanden kan vervangen. Dit werkt in de meeste gevallen, waar het probleem is ontstaan door een systeembeschadiging. U kunt Reimage Plus downloaden door hier te klikken