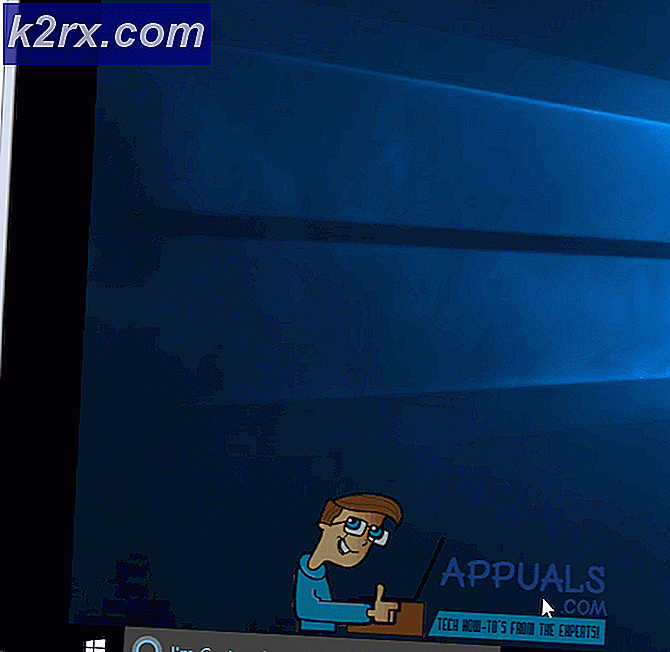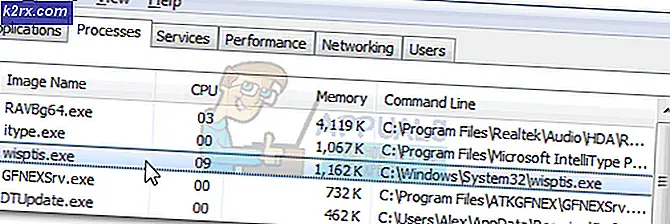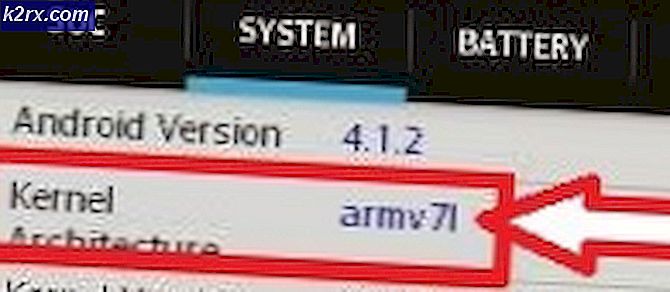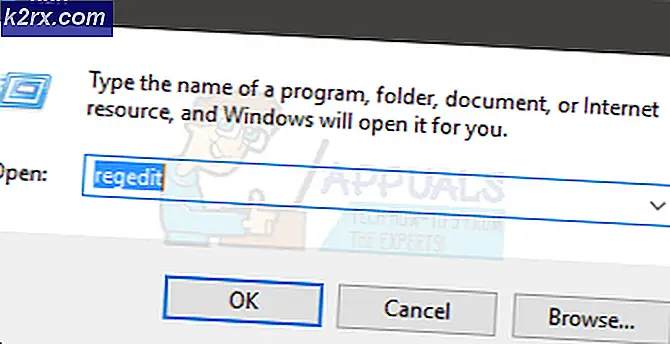Oplossing: problemen met langzame wifi na het installeren van de update voor videomakers
Windows 10 Creators Update v. 1703 is onlangs uitgebracht en veel Windows 10-gebruikers zijn automatisch geüpdatet naar de Creators Update. Deze update heeft talloze problemen opgeleverd aan de kant van de gebruiker, waaronder het vertragen van wifi. De hoofdoorzaak van dit probleem is de incompatibiliteit tussen het besturingssysteem en de wifi-stuurprogramma's en dit is vooral van invloed op systemen die zijn uitgerust met draadloze Intel-adapters. De meeste stuurprogramma's die voorafgaand aan de Creators Update zijn uitgebracht, worden beïnvloed.
Hier is een korte lijst met stuurprogramma's die tot nu toe incompatibel zijn bevonden.
Wireless_19.50.1_PROSet64_Win10: 18.33.6.2 (2/19/2017)
Wireless_19.40.0_PROSet64_Win10: 18.33.5.1 (10/9/2016)
Wireless_19.30.0_PROSet64_Win10: 18.33.5.1 (10/9/2016)
Wireless_19.20.3_PROSet64_Win10: 18.33.5.1 (10/9/2016)
Wireless_19.20.0_PROSet64_Win10: 18.33.3.2 (5/3/2016)
Wireless_19.10.0_PROSet64_Win10: 18.33.3.2 (5/3/2016)
Wireless_19.2.0_PROSet64_Win10: 18.33.3.2 (5/3/2016)
Wireless_19.1.0_PROSet64_Win10: 18.33.3.2 (5/3/2016)
Wireless_19.0.1_PROSet64_Win10: 18.33.3.2 (5/3/2016)
Wireless_18.40.4_PROSet64_Win10: 18.33.3.2 (5/3/2016)
Wireless_18.40.0_PROSet64_Win10: 18.33.0.2 (28/01/2016)
Wireless_18.33.0_PROSet64_Win10: 18.33.0.1 (1/5/2016)
Wireless_18.32.0_PROSet64_Win10: 18.32.0.5 (12/22/2015)
Wireless_18.30.0_PROSet_64: 18.30.0.9 (11/3/2015)
In deze gids zal ik je door de work arounds leiden die hopelijk dit voor je zal oplossen.
Methode 1: Disco-signalering van ontvangen segmenten uitschakelen (RSC) op uw draadloze adapter
In deze methode zullen we eerst het .diagnostic-hulpprogramma uitvoeren dat door Microsoft is geleverd, en vervolgens RSC testen en handmatig uitschakelen als het probleem niet is opgelost door het diagnostische bestand.
Klik hier om het bestand te downloaden en uit te voeren / te openen. Klik op Volgende, wacht tot de scan is voltooid en nogmaals voor het probleem als het wordt gevonden. Zodra het probleem is gevonden en een vast scherm uit het diagnosetool verschijnt, sluit u het en test u of het probleem nu is opgelost.
Als het probleem nog steeds niet is opgelost, schakelt u RSC handmatig uit met de volgende stappen:
- Houd de Windows-toets ingedrukt en druk op X.
- Kies Windows Powershell (Admin) vanuit het contextmenu.
- Typ powershell Get-Netadapter en noteer de waarde onder Naam voor uw Wifi.
- Typ dan, powershell Get-NetAdapterRsc wanneer je dit doet zal je de huidige waarden tonen, als het False is, dan is het al uitgeschakeld
- Als het waar is, schakelt u het uit door powershell Disable-NetAdapterRsc -Name WiFi in te voeren
- Vervang de waarde voor -Name door de naam van je wifi.
Controleer of de waarden zijn uitgeschakeld door powershell Get-NetAdapterRsc in te voeren. Test vervolgens om te zien of de wifi-traagheid is verholpen of ga niet naar methode 2.
Methode 2: MTU-waarde wijzigen in 1400 voor uw wifi
Controleer in de Powershell-prompt uw huidige MTU-waarden. Deze waarden lijken in strijd te zijn met de stuurprogrammaversies in een antwoord van PB.Anton, de volgende waarden lijken te werken met de verschillende stuurprogrammaversies.
17.15.0.5 stuurprogramma: MTU = 1400: WERKT
17.15.0.5 stuurprogramma: MTU = 1500: WERKEN
19.50.1.5 stuurprogramma: MTU = 1400: WERKT
19.50.1.5 stuurprogramma: MTU = 1500: WERKT NIET
Als u geen Intel Wifi-adapter gebruikt, moet u deze methode nog steeds proberen om 1400 en 1500 mtu-waarden te testen met uw adapter- en stuurprogrammaversie.
Om de waarden te controleren, geeft netsh interface ipv4 subinterfaces weer en drukt u op ENTER.
Dus de waarde voor mijn WiFi-adapter is 1500. Om de waarde in 1400 te wijzigen, noteert u de naam van uw interface en typt u de volgende opdracht: netsh interface ipv4 set subinterface YOUR_WIRELESS_CONNECTION_NAME mtu = 1400 opslag = aanhoudend ( zorg ervoor dat deze worden bewaard bij het vervangen de Your_Wireless_Connection_Name met uw waarde.
Controleer of de MTU nu 1400 is door de opdracht show uit te voeren.
Controleer nu om te zien of het probleem is opgelost, zo niet, ga dan verder met methode 3.
Methode 3: voor Intel Wifi Adapter's
Deze methode is bedoeld voor gebruik met Intel-wifi-adapters, maar als u technisch onderlegd bent, kunt u de stappen hier toepassen op elke andere wifi-adapter en experimenteren met eerdere stuurprogrammaversies. Voor methode 3 gebruiken we Intel-stuurprogramma versie 17.15.0.5 (02/22/2015) maar voordat we aan de slag gaan, moet een aantal punten worden begrepen. Windows werkt de stuurprogramma's automatisch bij, dus zelfs als u de oudere versie installeert, kan Windows de nieuwste versie negeren en installeren, waardoor het probleem terugkeert. Het is daarom belangrijk dat u deze gids volgt in de aangegeven volgorde om herinstallatie van een nieuwere versie te voorkomen van de Intel-driver.
Controleer eerst de stuurprogrammaversie via PowerShell met de volgende opdracht en filter de Intel of de versie van uw netwerkadapter uit door naar de apparaatnaam en stuurprogrammaversie te kijken. Hiertoe typt u de volgende opdracht:
gwmi Win32_PnPSignedDriver -Filter DeviceClass = 'NET' | ft DeviceName, DriverVersion
Dit is alleen voor uw informatie, als de stuurprogrammaversie al 17.15.0.5 is, volg dan deze stappen en gebruik deze opdracht om het later opnieuw te verifiëren.
Verwijder eerst Intel PROset volledig door naar Instellingen -> Apps -> Apps & Functies te gaan .
Ga vervolgens naar Apparaatbeheer Houd de Windows-toets ingedrukt en druk op R, typ devmgmt.msc en klik op OK. Breid netwerkadapters uit en klik met de rechtermuisknop op de Intel draadloze adapter -> kies Eigenschappen en ga naar het tabblad Stuurprogramma en gebruik de optie Terugdraaien om terug te gaan naar de vorige versie tot de versie en de stuurprogrammagedatum Driver-versie 17.15.0.5 (02 / 22/2015). Als het na een paar pogingen niet bij deze versie van het stuurprogramma komt, klik dan met de rechtermuisknop op de netwerkadapter, kies Stuurprogramma bijwerken en kies Op mijn computer naar stuurprogramma's zoeken en kies vervolgens Laat me kiezen uit een lijst met beschikbare stuurprogramma's op mijn computer, en kies de versie 17.15.0.5 en installeer deze. Als het stuurprogramma nog steeds niet kan worden gevonden, kunt u het downloaden vanaf ( hier ).
Als het stuurprogramma is geïnstalleerd als onderdeel van het terugdraaien naar de vorige versie, hoeft er niets anders te worden gedaan omdat Windows Update het niet automatisch bijwerkt, maar als het stuurprogramma op een andere manier is geïnstalleerd (hierboven vermeld), kan Windows het opnieuw installeren en u moet deze handleiding volgen om updates in Windows 10 te verbergen om te voorkomen dat het oudere stuurprogramma wordt bijgewerkt
PRO TIP: Als het probleem zich voordoet met uw computer of een laptop / notebook, kunt u proberen de Reimage Plus-software te gebruiken die de opslagplaatsen kan scannen en corrupte en ontbrekende bestanden kan vervangen. Dit werkt in de meeste gevallen, waar het probleem is ontstaan door een systeembeschadiging. U kunt Reimage Plus downloaden door hier te klikken