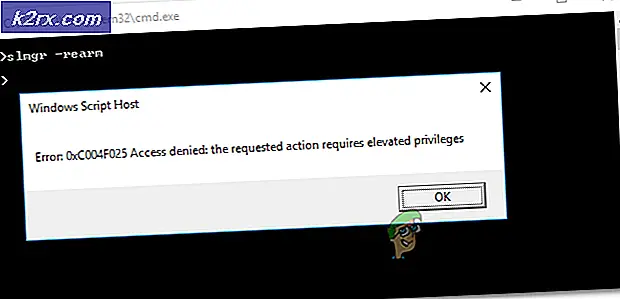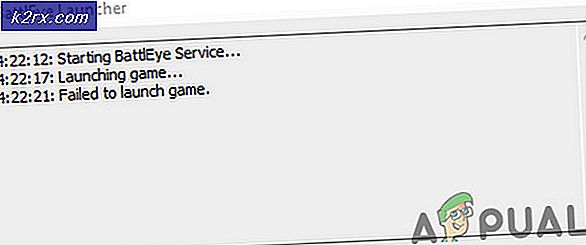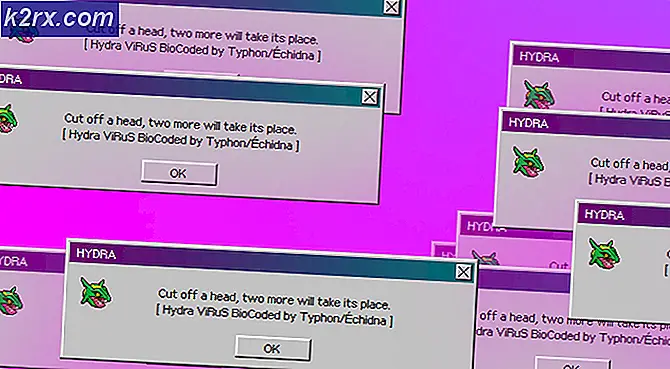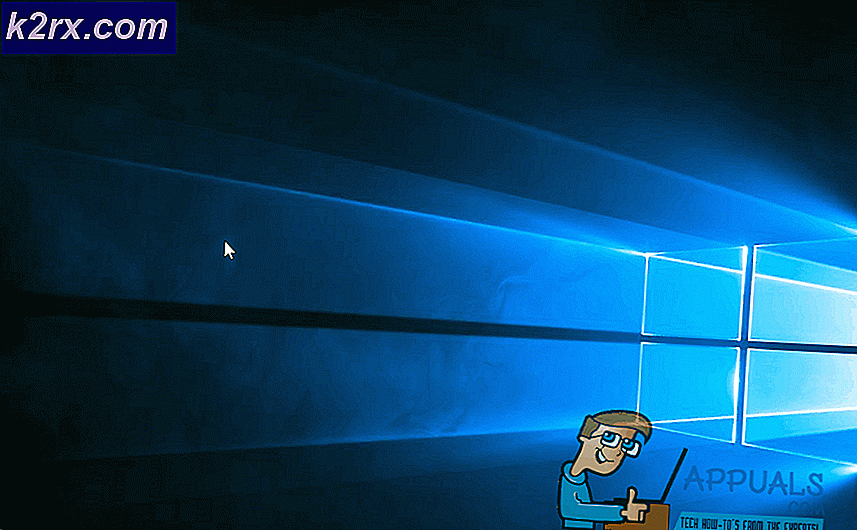SOLVED: Windows 10 zal geen updates installeren of downloaden
Hoewel Windows 10 de nieuwste en beste variant van het Windows-besturingssysteem is, is het verre van perfect. In dat geval rolt Microsoft regelmatig tonnen updates uit voor zowel Windows 10 als de programma's en toepassingen die het bevat. Anders dan bij oudere versies van Windows, zijn alle updates die via Windows Update op Windows 10-computers worden geïmplementeerd echter verplicht en worden ze op een of ander moment automatisch gedownload en geïnstalleerd. Ongeacht de belangrijkheidsstatus van een update en ongeacht of u deze wilt installeren, wordt deze uiteindelijk gedownload en geïnstalleerd, hoewel u de mogelijkheid heeft om het optreden enigszins uit te stellen.
Sommige Windows 10-gebruikers zijn en worden helaas beïnvloed door een probleem waarbij hun computers tonnen aanstaande updates verzamelen, waarvan sommige zijn gemarkeerd als wachtend om te worden gedownload, waarvan sommige zijn gemarkeerd als wachtend om te worden geïnstalleerd, maar er wordt er niet echt gedownload of geïnstalleerd, ongeacht hoe vaak getroffen gebruikers proberen ze te downloaden en installeren. Wanneer gebruikers die door dit probleem worden getroffen naar Windows Update gaan, zien ze een lijst met alle beschikbare updates voor hun computer, maar kunnen ze niet downloaden en / of installeren, ook al zijn sommige gemarkeerd als wachtend om te worden gedownload en sommige wachten op worden geïnstalleerd.
Gelukkig is dit probleem echter geen doodlopend probleem en kan het op vrij eenvoudige wijze worden opgelost. Hieronder volgen de drie meest effectieve oplossingen die u kunt gebruiken om dit probleem op te lossen:
Repareer corrupte systeembestanden
Download en voer Reimage Plus uit om vanaf hier te scannen op corrupte bestanden, als bestanden beschadigd blijken te zijn en ze niet meer te repareren en controleer dan of het probleem is opgelost, zo niet dan doorgaan met onderstaande oplossingen.
Oplossing 1: voer de probleemoplosser voor Windows Update uit
Als een Windows 10-component niet werkt of gedraagt zoals het hoort, is wat u hoeft te doen eenvoudig - voer het ingebouwde hulpprogramma voor probleemoplossing van Windows 10 uit, maar voer het specifiek uit voor het onderdeel dat niet goed functioneert. Hetzelfde geldt voor Windows Update - aangezien Windows Update vreemd gedrag vertoont, is de eerste oplossing die u zou moeten proberen de Windows Update Troubleshooter. Om dit te doen, moet u:
Open het Configuratiescherm .
Overschakelen naar pictogrammen
Klik op Problemen oplossen .
Klik op Alles weergeven in het linkerdeelvenster.
Klik op Windows Update .
Klik op Volgende en ga vervolgens met de probleemoplosser helemaal door tot het einde, volgens de aanwijzingen op het scherm.
De probleemoplosser probeert alle problemen met Windows Update te identificeren en eventuele problemen op te lossen. Nadat u de probleemoplosser met succes hebt uitgevoerd, moet u uw computer opnieuw opstarten en Windows Update proberen te downloaden en installeren zodra deze is opgestart om te kijken of het probleem zich blijft voordoen.
PRO TIP: Als het probleem zich voordoet met uw computer of een laptop / notebook, kunt u proberen de Reimage Plus-software te gebruiken die de opslagplaatsen kan scannen en corrupte en ontbrekende bestanden kan vervangen. Dit werkt in de meeste gevallen, waar het probleem is ontstaan door een systeembeschadiging. U kunt Reimage Plus downloaden door hier te klikkenOplossing 2: zorg ervoor dat alle services met betrekking tot Windows Update worden uitgevoerd
U krijgt mogelijk te maken met dit Windows Update- probleem als een of meer van de services die betrekking hebben op Windows Update niet zijn ingeschakeld of niet op uw computer worden uitgevoerd. Als dat het geval is, kan dit probleem gemakkelijk worden verholpen door ervoor te zorgen dat alle services die verband houden met Windows Update zijn ingeschakeld en actief zijn.
Houd de Windows Logo- toets ingedrukt en druk tegelijkertijd op R om een run te openen
Typ services. msc in het dialoogvenster Uitvoeren en druk op Enter .
Zoek en klik met de rechtermuisknop op de Windows Update- service en klik op Eigenschappen .
Stel het opstarttype van de service in op Automatisch, als de service is gestopt, klik op Start om het te starten, klik op Toepassen en klik vervolgens op OK .
Zoek en klik met de rechtermuisknop op de Background Intelligent Transfer Service ( BITS ) en klik op Eigenschappen .
Herhaal stap 4 .
Zoek en klik met de rechtermuisknop op de cryptografische service en klik op Eigenschappen .
Herhaal stap 4 .
Sluit het hulpprogramma, start de computer opnieuw op en controleer of het probleem is verholpen nadat het is opgestart.
Oplossing 3: verhelp het probleem via een verhoogde opdrachtprompt
Als geen van de oplossingen die hierboven worden genoemd en beschreven voor u heeft gewerkt, kunt u dit probleem mogelijk oplossen via een verhoogde opdrachtprompt . Om dit te doen, moet u:
Klik met de rechtermuisknop op de knop Start Menu om het WinX-menu te openen.
Klik op Opdrachtprompt (Beheerder) .
Eén voor één typt u de volgende opdrachten in de verhoogde opdrachtprompt en drukt u op Enter nadat u deze hebt ingevoerd en wacht tot een opdracht volledig wordt uitgevoerd voordat u de volgende intypt:
net stop wuauserv
net stop cryptSvc
net stop bits
net stop msiserver
ren C: \ Windows \ SoftwareDistribution SoftwareDistribution.old
ren C: \ Windows \ System32 \ catroot2 catroot2.old
net start wuauserv
net start cryptSvc
net start bits
net start msiserver
Zodra alle bovenstaande opdrachten volledig zijn uitgevoerd, sluit u de opdrachtprompt en start u de computer opnieuw op.
Controleer of je nu updates kunt downloaden en installeren via Windows Update zodra je computer opstart.
PRO TIP: Als het probleem zich voordoet met uw computer of een laptop / notebook, kunt u proberen de Reimage Plus-software te gebruiken die de opslagplaatsen kan scannen en corrupte en ontbrekende bestanden kan vervangen. Dit werkt in de meeste gevallen, waar het probleem is ontstaan door een systeembeschadiging. U kunt Reimage Plus downloaden door hier te klikken