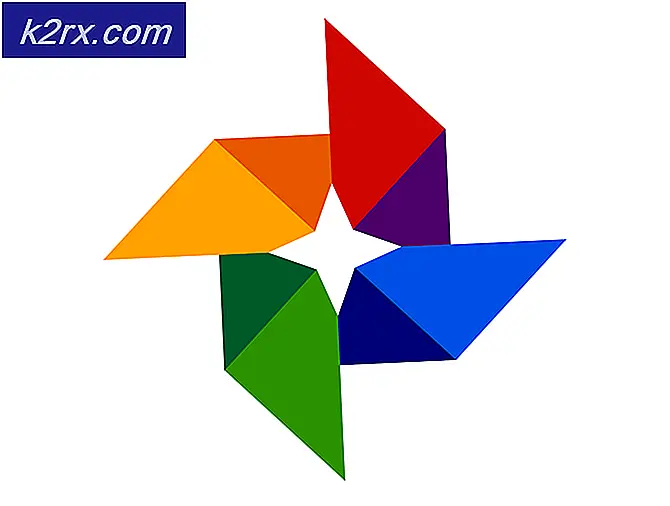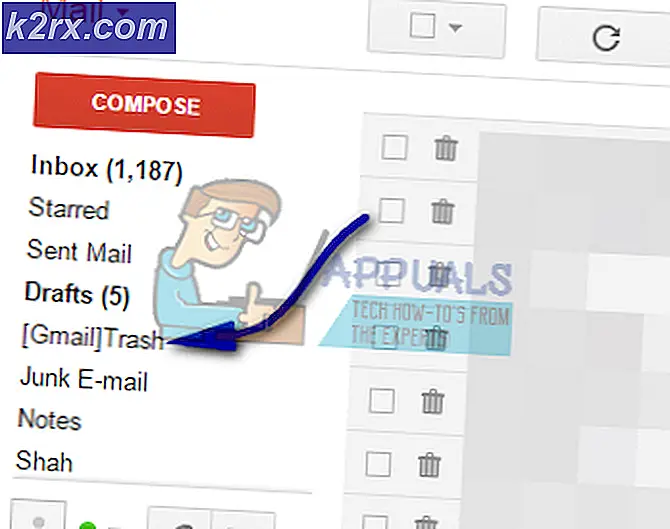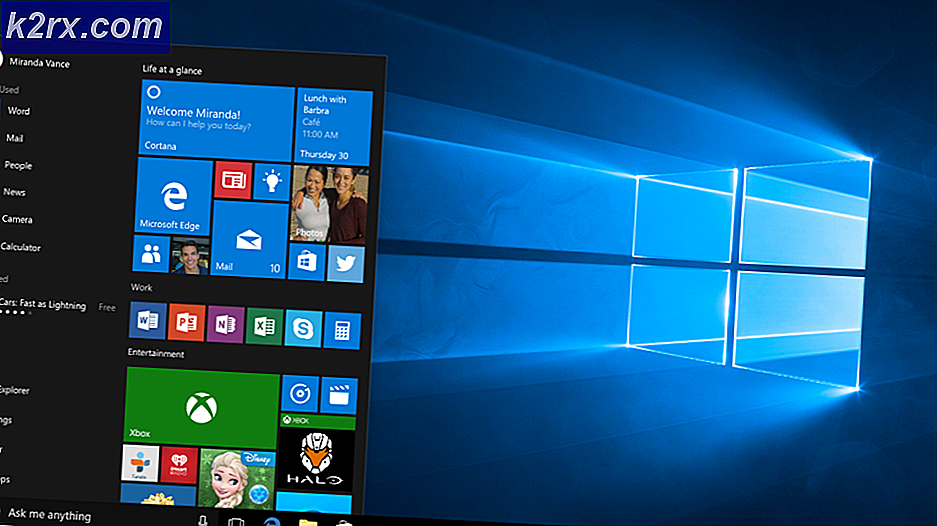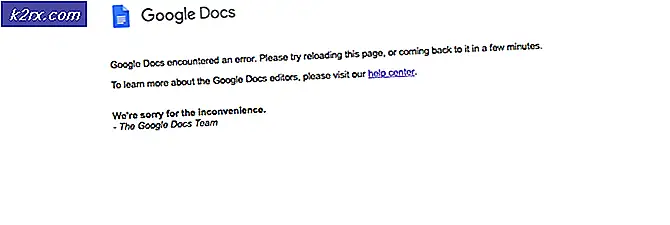Oplossing: er is iets verkeerd gegaan. Probeer GeForce Experience opnieuw op te starten
De fout Er is iets misgegaan. Probeer opnieuw te starten GeForce Experience treedt meestal op wanneer uw computer de GeForce Experience-toepassing niet op de juiste manier kan starten. Deze fout kwam onlangs in de schijnwerpers toen GeForce Experience 3.0 werd gelanceerd door het bedrijf. Hoewel het verschillende nieuwe functies en verbeterde prestaties bevatte, was het niet zonder bugs en fouten.
Deze fout treedt meestal op wanneer de gebruikersconfiguratie van de NVIDIA-toepassing niet correct is geconfigureerd of is beschadigd. Een ander probleemoplossingsresultaat toonde aan dat het niet starten van sommige NVIDIA-services ook de oorzaak van dit probleem was. De fouten variëren om verschillende redenen omdat elke computer zijn eigen computerconfiguratie heeft. We hebben alle beschikbare oplossingen voor dit probleem opgesomd. Begin vanaf de bovenkant en werk naar beneden.
Opmerking: voordat alle oplossingen worden opgestart, moet u alle Nvidia-gerelateerde processen beëindigen vanuit Taakbeheer en de toepassing opnieuw starten. Als dit niet het geval is, kunt u beginnen met het oplossen van problemen met de onderstaande oplossingen.
Oplossing 1: de compatibiliteit van GeForce Experience veranderen
Als u onlangs GeForce Experience op uw computer hebt geïnstalleerd, is het mogelijk dat het programma niet compatibel is met uw computer. Compatibiliteit betekent dat het niet geschikt is om op uw computer te draaien vandaar de foutmelding. We kunnen proberen de compatibiliteitsinstellingen van de GeForce-applicatie te veranderen en kijken of dit enig verschil maakt. Als dit niet werkt, moet u de instellingen terugdraaien voordat u doorgaat met de andere oplossingen.
- Klik met de rechtermuisknop op de toepassing GeForce Experience en selecteer Eigenschappen .
- Navigeer naar het tabblad Compatibiliteit. Controleer beide opties Voer dit programma uit in compatibiliteitsmodus voor: en voer dit programma uit als een beheerder . U kunt verschillende besturingssystemen kiezen met behulp van het vervolgkeuzemenu. Probeer Vista of Win 7 te gebruiken. Controleer alle versies voordat u doorgaat naar de volgende oplossing.
Oplossing 2: het opnieuw installeren van de Visual C ++ Redistributable Packages
Het is mogelijk dat er enkele belangrijke systeembestanden ontbreken op uw computer. Zonder deze bestanden kan het zijn dat GeForce Experience problemen ondervindt. Om de ontbrekende bestanden te vervangen, kunnen we het hele herdistribueerbare pakket downloaden en installeren. Houd er rekening mee dat u altijd moet voorkomen dat u .dll-bestanden van internet downloadt van niet-officiële websites. Ze kunnen geïnfecteerd zijn met malware en virussen en kunnen uw computer gemakkelijk infecteren.
Opmerking: zorg ervoor dat ook de nieuwste Windows Updates op uw computer zijn geïnstalleerd. Soms is het zo dat een bepaalde bug of fout in verschillende patches wordt opgelost. Zorg ervoor dat alles van tevoren is bijgewerkt voordat u doorgaat naar meer technische oplossingen die hieronder worden vermeld.
- Ga naar de officiële Microsoft-download
- Klik op de knop Downloaden nadat u de taal hebt geselecteerd.
- Selecteer vc_redistx64.exe en druk op Volgende . Kort nadat de download begint. Sla het bestand op een toegankelijke locatie op en voer het exe-bestand uit.
- Nadat de installatie is voltooid, start u de computer opnieuw op en controleert u of het probleem is opgelost.
Opmerking: als u 64-bits Windows gebruikt, kunt u beide installeren (vredist_x64.exe en vredist_x86.exe). Als je echter 32 bit hebt, zou je alleen vredist_x86.exe moeten installeren. U kunt controleren welke versie van Windows u hebt door op Windows + S te drukken, systeeminformatie in te voeren en de toepassing te openen die verschijnt.
Oplossing 3: de instellingen van de 'NVIDIA Display Container LS' wijzigen
Nvidia-weergavecontainer LS is een service die verantwoordelijk is voor het bevatten van alle Nvidia-basiskenmerken. Root-functies omvatten alle essentiële functies die nodig zijn om alle applicaties en services op de juiste manier zonder problemen uit te voeren. Veel gebruikers meldden dat het vanwege deze service niet startte dat ze de GeForce Experience niet konden starten. Standaard is het opstarttype voor deze toepassing uitgeschakeld. We zullen de instellingen van de service wijzigen en controleren of dit het probleem voor ons oplost.
- Druk op Windows + R, typ services in het dialoogvenster en druk op Enter.
- Navigeer door alle services totdat u NVIDIA Display Container LS vindt . Klik met de rechtermuisknop en selecteer ' Eigenschappen' .
- Klik op Opstarttype en selecteer ' Automatisch' . Druk op Toepassen om de wijzigingen op te slaan en af te sluiten.
- Klik met de rechtermuisknop op de service en klik op ' Start' om de service te starten.
- Druk op Windows + R, typ msconfig en druk op Enter.
- Ga naar het tabblad ' Services' en vink de regel Hide all Microsoft services aan . Nu worden alle services van het besturingssysteem stopgezet en worden alle services van derden achtergelaten.
- Zoeken naar alle aanwezige Nvidia-gerelateerde services en ervoor zorgen dat ze allemaal worden gecontroleerd . Druk op Toepassen om de wijzigingen op te slaan en af te sluiten.
- Start de computer opnieuw op en start GeForce Experience opnieuw. Hopelijk zal het probleem worden opgelost.
Oplossing 4: de naam van de gebruikersmap wijzigen
Een andere oplossing die voor veel mensen werkte, was het wijzigen van de naam van de gebruikersmap op uw computer. We moeten ervoor zorgen dat de gebruikersmap een specifieke naam heeft, zodat Nvidia-services deze gemakkelijk kunnen openen zonder enige belemmering. U moet naar het bestandspad ' C: \ Users \ [User_Folder] ' gaan en controleren of de naam correct is. Als de naam niet is zoals verwacht, hernoem het dan correct, lees het GF Experience . Zorg ervoor dat de naam geen numerieke tekens bevat. Nadat u de naam hebt gewijzigd, start u alle op Nvidia gebaseerde services opnieuw en controleert u of de toepassing werkt zoals verwacht. Als dit niet het geval is, start u de computer opnieuw op en controleert u opnieuw.
Oplossing 5: de GeForce-applicatie opnieuw installeren
Een andere snelle oplossing die voor veel gebruikers werkte, was het verwijderen van de GeForce-applicatie voordat een nieuwe versie van de officiële website werd gedownload. De GeForce-toepassing is mogelijk niet up-to-date of de toepassing heeft configuratieproblemen met uw systeem.
Opmerking: als de nieuwste versie als GeForce niet werkt op uw computer, probeer dan een vorige versie te downloaden. Veel gebruikers hebben gemeld dat de nieuwste versie compatibiliteitsproblemen heeft en in elk geval niet op een computer werkt. Probeer een vorige te downloaden van een betrouwbare website en controleer of dit het probleem oplost.
- Druk op Windows + R, typ appwiz. cpl in het dialoogvenster en druk op Enter.
- Eenmaal in het venster Programma's en Functies navigeer je door alle applicaties totdat je GeForce Experience hebt gevonden. Klik met de rechtermuisknop en selecteer verwijderen .
- Download na het verwijderen de nieuwste versie van de officiële website van Nvidia en installeer deze overeenkomstig.
- Start de computer opnieuw op en controleer of het probleem is opgelost. In sommige gevallen hebt u beheerdersrechten nodig om nieuwe toepassingen op uw computer te installeren.
Oplossing 5: grafische stuurprogramma bijwerken
Als alle bovenstaande oplossingen niet werken, kunnen we proberen het grafische stuurprogramma bij te werken. Het is mogelijk dat uw grafische stuurprogramma niet juist is geconfigureerd of verouderd is. We moeten alle stuurprogrammabestanden volledig verwijderen voordat we het nieuwe stuurprogramma installeren. Daarom moeten we het hulpprogramma Display Driver Uninstaller gebruiken. U kunt het hulpprogramma eenvoudig downloaden via internet.
- Na het installeren van Display Driver Uninstaller (DDU), start u uw computer op in de veilige modus . U kunt leren hoe u uw computer opstart in de veilige modus door ons artikel erover te lezen.
- Nadat u uw computer in de veilige modus hebt opgestart, start u de toepassing die zojuist is geïnstalleerd. Kies de optie Veilige modus .
- Na het starten van de applicatie selecteert u de eerste optie Opschonen en opnieuw opstarten . De toepassing verwijdert vervolgens automatisch de geïnstalleerde stuurprogramma's en start uw computer opnieuw op.
- Start uw computer op naar de normale modus en start de toepassing. Open het tabblad Stuurprogramma's en klik op de knop Stuurprogramma downloaden . Voer uw specificaties in aan de rechterkant van het scherm en klik op Zoeken starten om de toepassing te laten zoeken naar de optimale stuurprogramma's voor uw computer.
- Nadat het stuurprogramma is bijgewerkt, start u uw computer opnieuw op en controleert u of het probleem is opgelost.
Opmerking: vaak zijn er enkele toepassingen die de toepassing kunnen verstoren. Zorg ervoor dat dergelijke toepassingen niet op uw computer worden uitgevoerd. Probeer ook in te loggen op een beheerdersaccount en controleer of de games daar met succes worden geoptimaliseerd.
PRO TIP: Als het probleem zich voordoet met uw computer of een laptop / notebook, kunt u proberen de Reimage Plus-software te gebruiken die de opslagplaatsen kan scannen en corrupte en ontbrekende bestanden kan vervangen. Dit werkt in de meeste gevallen, waar het probleem is ontstaan door een systeembeschadiging. U kunt Reimage Plus downloaden door hier te klikken