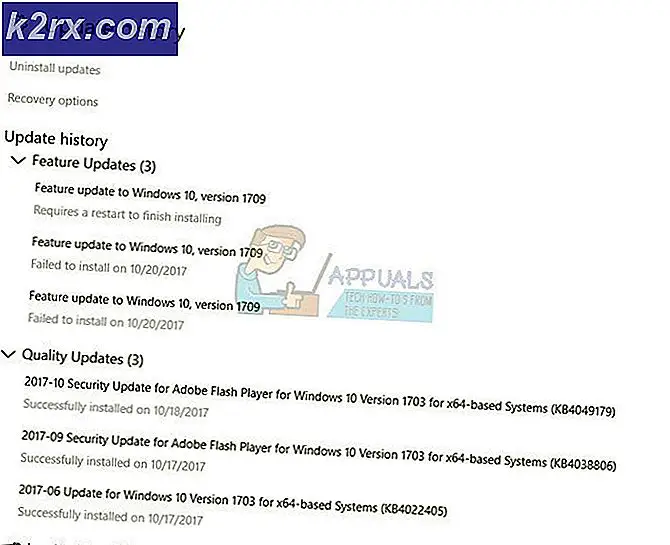Schoonmaken Installeer Windows 10
Windows 10 is het beste van Windows 8 en Windows 7 gecombineerd. Het nieuwste besturingssysteem, de 'laatste' versie van Windows ', is ontworpen om het gebruik van de software net zo gemakkelijk te maken op een traditionele laptop als op een tablet.
Als u nog moet upgraden van Windows 8.1, hebt u de gratis upgrade gemist die eindigde in juli 2016. Nu kunt u een upgrade uitvoeren naar Windows 10 door een nieuwe computer aan te schaffen met het besturingssysteem vooraf geladen of Windows 10 Home kost £ 99, 99 in het Verenigd Koninkrijk en $ 119, 99 in de Verenigde Staten.
U kunt Windows 10 op twee manieren op uw computer installeren. De meest populaire en veelgebruikte manier om uw machine bij te werken, is het gebruik van het Windows Update-systeem, dat doorgaans gemakkelijk en toegankelijk is voor de gemiddelde gebruiker. U kunt Windows 10 ook downloaden als ISO-bestand, dat zich als een toepassing opent en u instructies geeft voor het downloaden.
Wanneer u deze OS-update uitvoert, hebt u ook de mogelijkheid om een schone installatie uit te voeren, waarbij al uw instellingen worden vernieuwd en al uw bestanden worden verwijderd, waardoor u in essentie een vers apparaat in de fabriek hebt. U kunt er ook voor kiezen om sommige instellingen en al uw bestanden te behouden.
Download Windows 10
Ga naar de Microsoft Store (www.microsoftstore.com) en bekijk alle Windows 10-opties die beschikbaar zijn. Kies de optie die het beste bij u past - de Home-editie is het beste voor de gemiddelde gebruiker - en kies de optie 'Nu kopen en downloaden'. Volg de instructies op het scherm en u wordt gevraagd wat voor soort installatie u zou willen uitvoeren.
Basis Windows 10 Vereisten
Voordat u Windows 10 installeert, moet u ervoor zorgen dat uw pc over de specificaties beschikt om deze aan te kunnen. Windows is niet ongelooflijk veeleisend, wat betekent dat de meeste moderne pc's het besturingssysteem kunnen installeren.
Hier zijn de specificaties beschreven door Microsoft:
- 1 GB RAM voor 32-bits Windows 10.
- 2 GB RAM voor 64-bits Windows 10.
- 1 GHz-processor of sneller.
- Tot 20 GB vrije ruimte op de harde schijf.
- Een schermresolutie van 800 x 600 of hoger.
- Een DirectX 9 grafische processor, compleet met WDDM-stuurprogramma.
- Internettoegang - Ethernet of Wi-Fi.
- Een Microsoft-account.
Volg de instructies op het scherm en uw pc zal meerdere keren worden in- en uitgeschakeld. Zorg ervoor dat uw machine is aangesloten op een voedingsbron en niet wordt verstoord tijdens het updateproces.
PRO TIP: Als het probleem zich voordoet met uw computer of een laptop / notebook, kunt u proberen de Reimage Plus-software te gebruiken die de opslagplaatsen kan scannen en corrupte en ontbrekende bestanden kan vervangen. Dit werkt in de meeste gevallen, waar het probleem is ontstaan door een systeembeschadiging. U kunt Reimage Plus downloaden door hier te klikkenInstalleren via USB of dvd
Als u het Windows 10 .ISO-bestand hebt gedownload, maar de software op een andere computer wilt installeren, kunt u dit doen via een USB of dvd. U kunt een USB vooraf geladen met Windows 10 direct bij Microsoft kopen, maar u kunt ook zelf een USB maken.
Om te beginnen heeft u een USB-flashdrive nodig die ten minste 4 GB vrije ruimte heeft. Je moet ook alles verwijderen wat zich op de schijf bevindt - voer het hele ding opnieuw in en maak een back-up van de bestanden die je op die schijf hebt staan.
Als u een dvd gebruikt, moet u natuurlijk controleren of de computer waarop u het besturingssysteem installeert een optisch station heeft. U hebt ook een Windows 10 .ISO-bestand en uw productcode nodig die u hebt gekregen toen u deze online of in een winkel kocht.
Opstartbare stations maken
Zodra je alles klaar hebt, zul je een stukje software moeten gebruiken dat .ISO-bestanden op een schijf brandt. Een populaire software hiervoor is ImgBurn voor USB-drives en Rufus voor DVD, maar er zijn genoeg alternatieven.
Plaats uw USB-station in uw computer en laad uw software. Volg de instructies op het scherm om een opstartbare schijf te maken, selecteer het station dat u gebruikt en selecteer het .ISO-bestand dat u al hebt gedownload. Het proces begint dan en duurt niet langer dan 10 of 15 minuten.
Als u ImgBurn gebruikt om een opstartbare dvd te maken, laadt u de software en plaatst u uw schijf. Kies 'schrijf afbeeldingsbestand naar schijf', kies uw dvd-station in het vervolgkeuzemenu als bestemming en in het veld 'bron', zorg ervoor dat u het ISO-bestand hebt gekozen.
Installeren vanaf uw schijf
Nu gaat het om installatie vanaf uw schijf. Sluit uw USB-station aan of plaats uw dvd en zet uw computer uit. Schakel nu uw pc weer in en zodra het logo van de fabrikant op het scherm verschijnt, moet u op de F2- of F12-knop tikken en deze ingedrukt houden om het opstartmenu te openen in het BIOS. Hier kun je vertellen waar je vanaf kunt opstarten. Kies uw opstartbare USB- of dvd-station.
Het installatieprogramma van Windows 10 verschijnt dan, zodat u een nieuw Windows-besturingssysteem kunt installeren.
PRO TIP: Als het probleem zich voordoet met uw computer of een laptop / notebook, kunt u proberen de Reimage Plus-software te gebruiken die de opslagplaatsen kan scannen en corrupte en ontbrekende bestanden kan vervangen. Dit werkt in de meeste gevallen, waar het probleem is ontstaan door een systeembeschadiging. U kunt Reimage Plus downloaden door hier te klikken