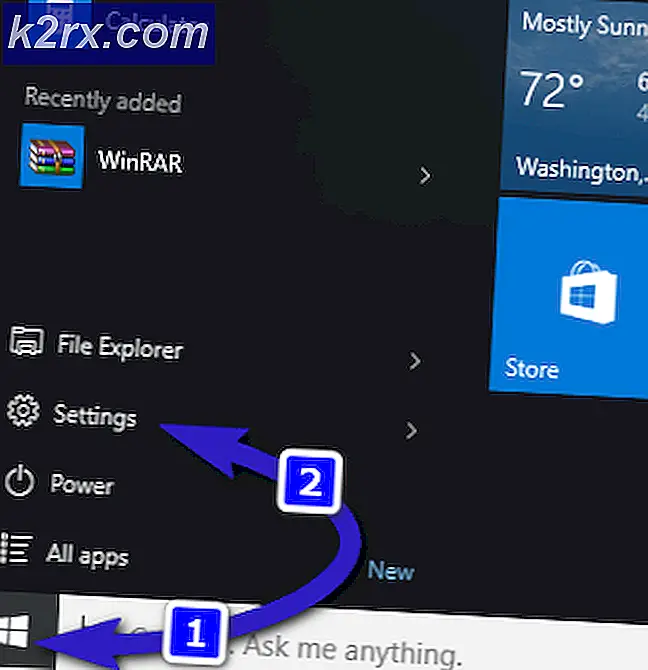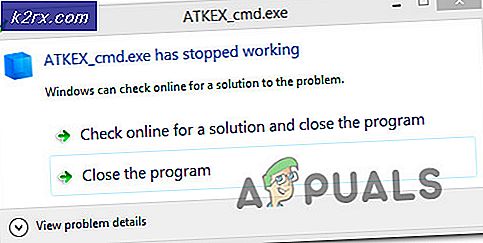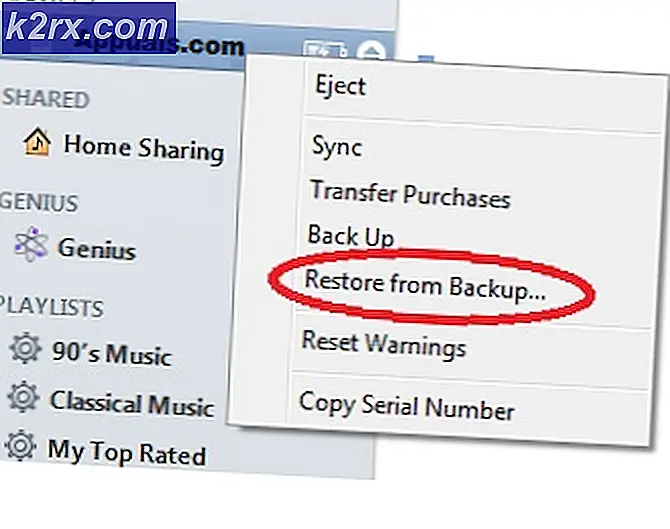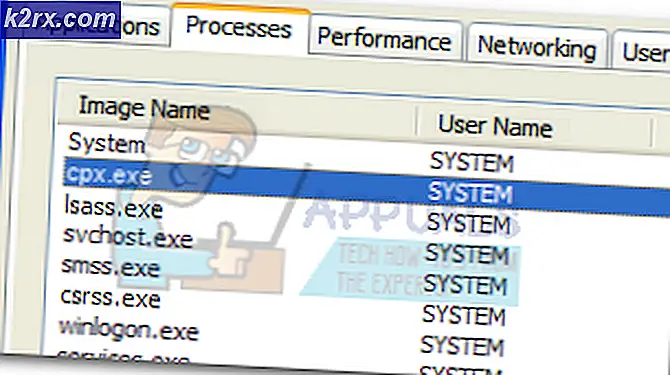Oplossing: er is iets mis bij het laden van de DC-WFF.DLL
Mogelijk ziet u de laadfout van het DC-WFF.DLL-bestand als het niet correct is geregistreerd in de Windows-omgeving. Bovendien kan corrupte installatie van conflicterende applicaties (zoals TP-Link) ook het probleem veroorzaken.
De gebruiker kijkt naar de knipperende 'Er is iets mis met het laden van dc_wff.dll”Fout na het opstarten van zijn systeem en bij elke volgende herstart van het systeem (voornamelijk gerapporteerd na een Windows-update).
Controleer voordat u verder gaat of het tijdelijk uitschakelen van de antivirus van uw systeem het DLL-probleem oplost (sommige gebruikers meldden dat het probleem werd veroorzaakt door Avira-antivirus). Maar wees voorzichtig, want het uitschakelen van de antivirus van uw systeem kan uw gegevens / systeem blootstellen aan bedreigingen.
Oplossing 1: registreer het DC-WFF-bestand opnieuw
U kunt de DC-WFF-bestandslaadfout tegenkomen als het bestand niet correct is geregistreerd in de Windows-omgeving. In deze context kan het probleem mogelijk worden opgelost door het DC-WFF-bestand opnieuw te registreren.
- Druk op de Windows-toets en typ Command Prompt (in het zoekvak van Windows). Klik vervolgens met de rechtermuisknop op het resultaat van de opdrachtprompt en kies Uitvoeren als beheerder (klik op Ja, als UAC-prompt is ontvangen).
- Nu uitvoeren het volgende (om de registratie van het bestand ongedaan te maken):
regsvr32 / u dc_wff.dll
- Dan uitvoeren het volgende (om het bestand te registreren):
regsvr32 / i dc_wff.dll
- Nu Uitgang de opdrachtprompt en herstart uw pc.
- Controleer bij het opnieuw opstarten of het DC-WFF DLL-probleem is opgelost.
Oplossing 2: Maak uw systeem schoon
U kunt het probleem tegenkomen als een van de geïnstalleerde applicaties op uw systeem de opstartitems van uw pc belemmert. Om de problematische toepassing te achterhalen, start u uw pc op. Eenmaal gevonden, schakelt u de applicatie uit of verwijdert u deze.
- Maak uw systeem schoon en controleer of het probleem is opgelost.
- Als dit het geval is, schakel dan de uitgeschakelde applicaties / processen een voor een in totdat de problematische is gevonden. Eenmaal gevonden, schakelt u het uit bij het opstarten van het systeem of verwijdert u de applicatie die het probleem veroorzaakt.
U kunt de toepassing ook vinden door met de rechtermuisknop op het proces in Taakbeheer te klikken en Bestandslocatie openen te selecteren. Zodra de problematische is gevonden, werkt u deze bij of installeert u deze opnieuw.
Je kan ook beëindig de taak in Taakbeheer en uitschakelen het in de opstartinstellingen van het systeem (totdat het probleem is opgelost). Als het probleem zich blijft voordoen, probeer dan of het gebruik van de Autoruns en het verwijderen van de problematische vermeldingen het probleem oplost.
Oplossing 3: installeer de TP-Link-applicatie en het stuurprogramma opnieuw
Sommige gebruikers meldden dat ze het probleem tegenkwamen vanwege de corrupte installatie van de TP-Link-applicatie of het stuurprogramma ervan. In dit scenario kan het probleem mogelijk worden opgelost door de TP-Link-applicatie en het stuurprogramma opnieuw te installeren.
- Klik met de rechtermuisknop op de Windows-knop en open in het menu Snelle toegang Apps en functies.
- Breid nu uit TP-Link hulpprogramma voor draadloze configuratie (of een andere TP-Link-applicatie) en klik op Verwijderen.
- Bevestig vervolgens naar Verwijderen en volgen de prompts om de TP-Link-applicatie te verwijderen.
- Nu herstart uw pc en controleer bij het opnieuw opstarten of het DLL-probleem is opgelost. Als dit het geval is, controleer dan of het downloaden en opnieuw installeren de applicatie (alleen het apparaatstuurprogramma, niet de volledige applicatie) brengt het DLL-probleem niet terug (de WPS-functie werkt mogelijk niet).