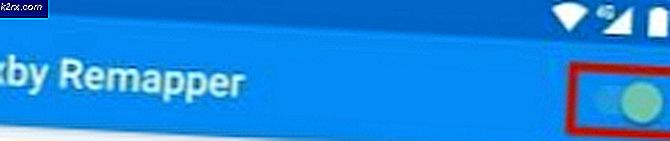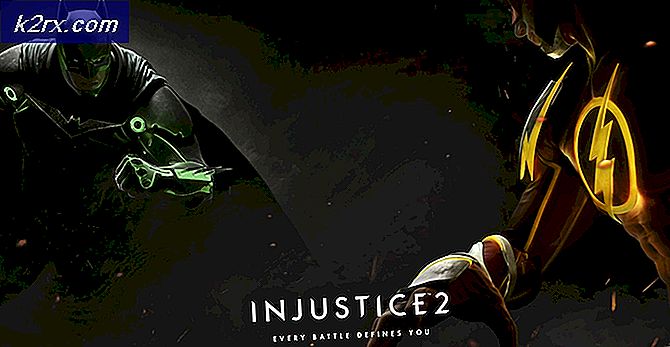Hoe de ‘Synchronisatie is niet beschikbaar voor uw account’ -fout op Windows 10 te repareren?
Verschillende Windows-gebruikers hebben het ‘Synchronisatie is niet beschikbaar voor uw account. Neem contact op met uw systeembeheerder om dit op te lossen.' wanneer u synchronisatie probeert in te schakelen op Windows 10. Dit probleem lijkt alleen op te treden met Windows 10-builds waarop de Fall Creators Update al is geïnstalleerd. Het probleem is exclusief voor Windows 10 omdat het niet optreedt bij oudere Windows-iteraties.
Wat veroorzaakt de foutmelding 'Synchronisatie is niet beschikbaar voor uw account'?
We hebben dit specifieke probleem onderzocht door naar verschillende gebruikersrapporten te kijken en door de verschillende reparatiestrategieën te testen die met succes werden gebruikt door andere gebruikers die ook met dit probleem zijn geconfronteerd. Het blijkt dat verschillende scenario's dit probleem kunnen veroorzaken. Hier is een shortlist van mogelijke boosdoeners:
Methode 1: werk- of schoolaccounts verwijderen
In de meeste gevallen is het ‘Synchronisatie is niet beschikbaar voor uw account’ fout zal optreden als gevolg van een probleem met verbonden accounts in het ‘Toegang tot werk of school’ instellingen pagina. Het blijkt dat dit probleem zich alleen voordoet op bepaalde pc's en notebooks die verbonden werk- of schoolaccounts hebben vóór de installatie van een kritieke Windows-update.
Sommige gebruikers hebben bevestigd dat ze dit probleem konden oplossen door het werk- of schoolaccount te verwijderen, hun computer opnieuw op te starten en de synchronisatieprocedure opnieuw uit te proberen. In de meeste gevallen hebben getroffen gebruikers bevestigd dat de synchronisatiefunctie functioneel bleef, zelfs als ze later het werk- of schoolaccount opnieuw toevoegden.
Als het scenario dat u tegenkomt vergelijkbaar is en u momenteel een werk- of schoolaccount heeft binnen het Accounts menu, volg de onderstaande instructies om het ‘Synchronisatie is niet beschikbaar voor uw account’fout.
Hier is een korte handleiding voor het verwijderen van het werk- of schoolaccount om de synchronisatiefunctie te herstellen:
- druk op Windows-toets + R om een dialoogvenster Uitvoeren te openen. Typ vervolgens ‘Ms-instellingen: werkplek’ in het tekstvak en druk op Enter om de te openen Toegang tot werk of school tabblad van de Instellingen app.
- Zodra u zich op het tabblad werk of school bevindt, gaat u omlaag naar het rechterdeelvenster en klikt u op het verbinding verbreken knop die is gekoppeld aan de verbonden Werk of school account. Bevestig bij de volgende prompt en start uw computer opnieuw op.
- Zodra de volgende opstartprocedure is voltooid, drukt u op Windows-toets + R om een ander Uitvoeren-vak te openen. Typ binnen ‘ms-instellingen:sync‘En druk op Enter om de te openen Synchroniseer je instellingen tabblad.
- Als je eenmaal binnen bent Synchroniseer uw instellingen menu, ga naar het rechterdeelvenster en schakel de schakelaar in die is gekoppeld aan Synchronisatie-instellingen.
- Als u de synchronisatie van het Microsoft-account hebt kunnen inschakelen zonder de ‘Synchronisatie is niet beschikbaar voor uw account’fout, kunt u terugkeren naar het account Toegang tot werk of school en het account dat eerder het probleem veroorzaakte, opnieuw toevoegen.
Als de bovenstaande methode niet van toepassing was of u deze zonder succes hebt gevolgd, gaat u naar de volgende mogelijke oplossing hieronder.
Methode 2: Uw Microsoft-account verifiëren
Een andere mogelijke oorzaak die het ‘Synchronisatie is niet beschikbaar voor uw account’fout is een Microsoft-account dat moet worden geverifieerd. Dit gebeurt meestal als de gebruiker meerdere kritieke updates tegelijk heeft geïnstalleerd.
Om het probleem in dit geval op te lossen, moet u zich aanmelden met uw Microsoft-account op hun officiële website en het account verifiëren via de Uw info tabblad.
Verschillende getroffen gebruikers hebben bevestigd dat deze procedure hen in staat heeft gesteld om de ‘Synchronisatie is niet beschikbaar voor uw account’fout nadat ze de verificatie-e-mail hebben ontvangen. Na het voltooien van dit proces konden ze naar het Synchroniseer uw instellingen tabblad opnieuw en schakel in Synchronisatie-instellingen zonder enige problemen.
Hier is een korte handleiding voor het verifiëren van uw Microsoft-account:
- Open uw standaardbrowser en bezoek deze officiële Microsoft-accountwebsite (hier). Zodra u hier bent, klikt u op de Aanmelden knop (rechterbovenhoek van het scherm). Voer vervolgens op het volgende scherm uw Microsoft-account en wachtwoord in om in te loggen.
- Nadat u zich hebt aangemeld, gaat u naar het Uw info> Beveiliging en privacy en klik op het Verifiëren hyperlink die is gekoppeld aan het telefoonnummer of e-mailaccount waarmee u zich aanmeldt.
- Gebruik de verificatiecode die u ontvangt op uw telefoonnummer of e-mailadres dat is gekoppeld aan het Microsoft-account om het verificatieproces te voltooien.
- Start je computer opnieuw op. Zodra de opstartprocedure is voltooid, drukt u op Windows-toets + R om een Rennen dialoog venster. Typ vervolgens ‘ms-instellingen:synchronisatie'en druk op Enter om de te openen Synchroniseer uw instellingen tabblad en schakel accountsynchronisatie in via het Synchronisatie-instellingen schakelen.
Als uw account al is geverifieerd en u dit probleem nog steeds ondervindt, gaat u naar de volgende mogelijke oplossing hieronder.
Methode 3: Microsoft-account inschakelen via Register-editor
Een andere mogelijkheid die ertoe zou kunnen leiden dat het ‘Synchronisatie is niet beschikbaar voor uw account’error is een scenario waarin uw Microsoft-account met geweld wordt uitgeschakeld via een registersleutel. In dit geval kunt u het probleem oplossen door de registersleutel dienovereenkomstig aan te passen.
Andere gebruikers die zich in een soortgelijk scenario bevinden, zijn erin geslaagd het probleem op te lossen door te gebruiken Register-editor om de te wijzigen REG_DWORD waarde van NoConnectedUser op 0. Wat dit doet, is dat het beleid helemaal wordt uitgeschakeld, zodat u normaal verbinding kunt maken en kunt synchroniseren met Microsoft-accounts.
Als u denkt dat dit scenario van toepassing is en een beleid dat is geworteld in uw register dit probleem mogelijk veroorzaakt, volgt u de onderstaande instructies om het uit te schakelen. Hiermee kunt u eindelijk synchronisatie inschakelen op uw Windows 10-computer.
Dit is wat u moet doen:
- druk op Windows-toets + R om een dialoogvenster Uitvoeren te openen. Typ vervolgens ‘Regedit’ binnen in de Rennen tekstvak en druk op Enter om de te openen Register-editor nut. Wanneer u daarom wordt gevraagd door de UAC (gebruikersaccountbeheer) prompt, klik Ja om beheerderstoegang te verlenen.
- Zodra u zich in de Register-editor bevindt, gebruikt u de linkerkant om naar de volgende locatie te navigeren:
HKEY_LOCAL_MACHINE\SOFTWARE\Microsoft\Windows\CurrentVersion\Policies\System
Opmerking: U kunt er ook direct komen door de locatie rechtstreeks in de navigatiebalk te plakken en op te drukken Enter.
- Als u op de juiste locatie bent aangekomen, gaat u naar de rechterkant en dubbelklikt u op het NoConnectedUser waarde.
- Binnen in de Bewerk DWORD-waarde (32-bits) van de GeenVerbondenGebruiker, stel de Baseren naar Hexadecimaal en verander de waardegegevens in 0 voordat u klikt OK.
- Start uw computer opnieuw op om de wijzigingen door te voeren en kijk of het synchronisatieproces succesvol is na de volgende succesvolle opstart van het systeem.
Als je de ‘Synchronisatie is niet beschikbaar voor uw account’fout, ga dan naar de volgende methode hieronder.
Methode 4: Synchronisatie vanuit Azure Active Directory inschakelen (indien van toepassing)
Als uw pc ook een Azure AD-account heeft dat eraan is gebonden, moet u waarschijnlijk enkele instellingen in de Azure-portal wijzigen om de ‘Synchronisatie is niet beschikbaar voor uw account’fout en stelt uw pc in staat om te synchroniseren met uw MS-account.
Opmerking: Negeer deze methode als u geen Azure-integratie gebruikt.
Sommige Azure-gebruikers zijn erin geslaagd dit probleem op te lossen door toegang te krijgen tot Azure Active Directory en de apparaatinstellingen te wijzigen, zodat gebonden gebruikers instellingen en app-gegevens op verschillende apparaten kunnen synchroniseren.
Hier is een korte handleiding over het inschakelen van synchronisatie vanuit Azure Active Directory:
- Bezoek de Azure Portal (hier) en log in met uw AzureAD-beheerdersaccount of Office365-account (afhankelijk van welke van toepassing is).
- Nadat u zich heeft aangemeld, gaat u naar Azure Active Directory> Apparaatinstellingen.
- Als je eenmaal binnen bent Apparaat instellingen tabblad, ga naar het rechtergedeelte en stel de De gebruiker kan instellingen en app-gegevens synchroniseren op verschillende apparaten naar Alle.
- Zodra synchronisatie is ingeschakeld, drukt u op Windows-toets + R om een dialoogvenster Uitvoeren te openen. Als je eenmaal binnen bent, typ je ‘ms-instellingen: synchroniseren ' en druk op Enter om de te openen Synchroniseer uw instellingen tabblad. Eenmaal binnen, schakel het Synchronisatie-instellingen tabblad.
Als je hetzelfde nog steeds tegenkomt ‘Synchronisatie is niet beschikbaar voor uw account’fout, ga naar de laatste methode hieronder.
Methode 5: Een reparatie-installatie uitvoeren (in-place upgrade)
Als geen van de bovenstaande methoden u in staat heeft gesteld het probleem op te lossen, is de kans groot dat u te maken heeft met een probleem met een OS-component dat niet conventioneel kan worden opgelost. Als dit scenario van toepassing is, kunt u het probleem eenvoudig oplossen door elk OS-onderdeel te vernieuwen.
U heeft de keuze uit een schone installatie, maar dat zal er waarschijnlijk toe leiden dat u al uw gebruikersinstellingen en persoonlijke gegevens verliest waarvan u niet van tevoren een back-up maakt.
Een langdurige maar superieure methode is om een reparatie installeren (in-place upgrade). Hiervoor moet u een compatibel installatiemedium gebruiken, maar u kunt alle persoonlijke bestanden, apps, games en gebruikersvoorkeuren behouden.