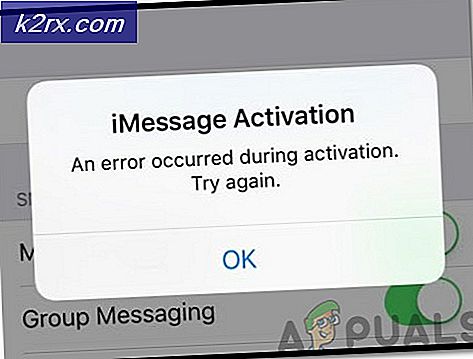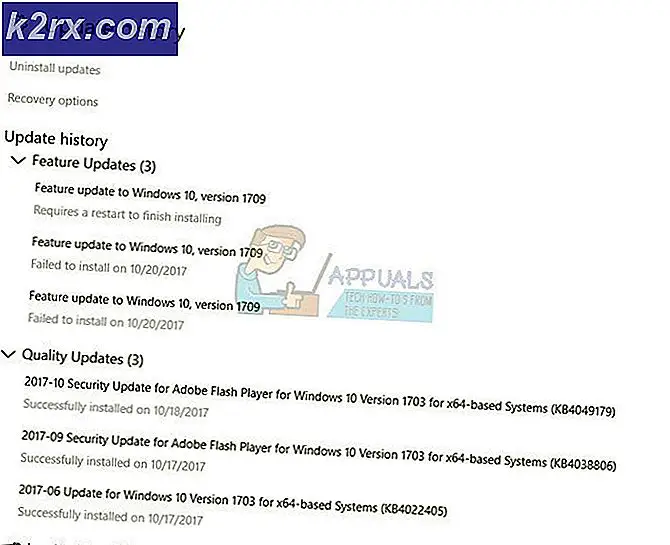Fix: Sorry we konden geen verbinding maken met Skype
Veel gebruikers die Skype's bureaubladtoepassing gebruiken, hebben te maken met een fout waarbij de toepassing weigert om verbinding te maken met Skype-servers, zelfs als u bent verbonden met internet. Skype is een telecommunicatiesoftware waarmee mensen kunnen videochatten en chatten met iedereen over de hele wereld. Ondanks dat het een gigantische factor is in de computer-naar-computercommunicatie, is deze foutmelding vrij oud en gebeurt deze zo nu en dan.
De oorzaken van deze fout zijn zeer wijdverspreid en kunnen om beide redenen optreden; of er is een probleem vanaf de serverzijde of het probleem bevindt zich aan het einde. We hebben een aantal verschillende oplossingen opgesomd die u kunt proberen. Begin met de eerste en werk naar beneden.
Oplossing 1: Skype Heartbeat controleren
Zoals we hierboven hebben uitgelegd, zijn er soms momenten waarop Skype-servers zijn onderbroken vanwege onderhoud of wanneer ze het doelwit zijn van een DDOS-aanval (Distributed Denial of Service).
U kunt eenvoudig controleren of Skype-servers online zijn door de officiële Skype-statuspagina aan te vinken. Zoals u als voorbeeld kunt zien, heeft Skype geen problemen met zijn service
Als u naar het einde van de pagina navigeert, ziet u de kop Opgeloste incidenten . Alle opgeloste problemen worden hier weergegeven met de tijdstempel en de datum. Zorg ervoor dat Skype-services normaal zijn. Als dat niet het geval is, kun je niets anders doen dan wachten tot de servers weer zijn opgestart en normaal werken zoals verwacht.
Soms vermeldt de officiële website niet alle uitbarstingen in het netwerk. Hiervoor kunt u proberen de status te controleren met behulp van websites van derden die alle gemelde incidenten vermelden. Als het aantal gemelde incidenten hoog is, betekent dit waarschijnlijk dat er een probleem is op de Skype-servers.
Oplossing 2: uw Skype-versie controleren
Microsoft heeft aangekondigd dat het oudere versies dan 7.3.1 zal beëindigen. Ze worden standaard uitgeschakeld en u kunt geen verbinding maken via deze versies. De nieuwste beschikbare versie is 7.40.0.140 of 7.40.0.151 bij installatie op een Windows 7 of nieuwere versie.
Dit gedrag van Microsoft is heel normaal. Elke service stopt de ondersteuning van oudere versies van de applicatie uiteindelijk, vooral als ze veel resources kosten. U moet uw Skype-versie controleren met behulp van de onderstaande methode. Als dit verouderd is, kunt u het nieuwste downloaden en op uw computer installeren.
- Open de Skype-applicatie. Klik op de drie puntjes bovenaan en selecteer Over deze versie . Er verschijnt een nieuw venster met de versie van de toepassing die u gebruikt.
- Als u een oudere versie van Skype hebt geïnstalleerd, kunt u naar de officiële downloadwebsite van Skype gaan en het uitvoerbare bestand op een toegankelijke locatie opslaan. Nadat de download is voltooid, verwijdert u de oudere versie ( apppl. Cpl ) en installeert u de nieuwere versie.
Oplossing 3: toepassingsgegevens verwijderen
Er zijn toepassingsgegevens voor elke toepassing die op uw computer is geïnstalleerd en die op uw harde schijf is opgeslagen. De gegevens worden gebruikt voor toepassingen bij het ophalen van voorkeuren, opgeslagen gebruikersprofielen enz. Het is mogelijk dat de huidige toepassingsgegevens van Skype beschadigd zijn en daarom kan er geen verbinding worden gemaakt. U kunt de toepassingsgegevens verwijderen of naar een andere map verplaatsen en controleren of dit het probleem oplost.
- Druk op Windows + R, typ % appdata% in het dialoogvenster en druk op Enter.
- Verwijder nu de Skype
- Start de computer opnieuw op en controleer of u verbinding kunt maken met Skype-servers.
Opmerking: Er werd een situatie opgemerkt waarin Skype op Windows XP niet kon worden geïnitialiseerd vanwege corrupte applicatiegegevens. In dat geval moet u Skype op een werkend Windows 7 of 10-werkstation installeren, de map Skype uit de toepassingsgegevens kopiëren. Installeer nu Skype op XP en plak de map daar in plaats van de oude. Bij het opnieuw opstarten werkt de applicatie zoals verwacht.
Oplossing 4: Proxy / tijdelijke oplossing uitschakelen voor gebruik van Skype op proxy
Proxy-servers worden meestal geïmplementeerd in onderwijsinstellingen. Hun voornaamste taak is om de druk op de hoofdlink naar de ISP te verminderen. Het gedraagt zich als een web cache en alles wat je vraagt moet via de server gaan. Wanneer u om internetgegevens vraagt, wordt het verzoek eerst naar de proxyserver verzonden. Als het niet de laatste kopie van de gegevens bevat, haalt het de gegevens op, slaat het op en stuurt het vervolgens naar u.
PRO TIP: Als het probleem zich voordoet met uw computer of een laptop / notebook, kunt u proberen de Reimage Plus-software te gebruiken die de opslagplaatsen kan scannen en corrupte en ontbrekende bestanden kan vervangen. Dit werkt in de meeste gevallen, waar het probleem is ontstaan door een systeembeschadiging. U kunt Reimage Plus downloaden door hier te klikkenSkype is een UDP-applicatie die vertrouwt op end-to-end communicatie tussen twee clients waarbij de server slechts één keer wordt gebruikt om de verbinding tot stand te brengen. Proxyservers werken niet met Skype en veroorzaken verschillende verbindingsproblemen.
- Druk op Windows + R, typ inetcpl.cpl in het dialoogvenster en druk op Enter.
- Zodra de interneteigenschappen open zijn, selecteert u het tabblad Verbindingen en klikt u op LAN-instellingen onder in het venster.
- Verwijder het vinkje bij de proxyserver en druk op OK om de wijzigingen op te slaan. Start nu de Skype-applicatie opnieuw en kijk of dit het probleem oplost. U kunt ook het vinkje bij Automatisch detecteren van instellingen verwijderen als het uitschakelen van de proxy geen resultaten oplevert.
Als u nog steeds geen verbinding kunt maken met Skype-servers, voert u de onderstaande stappen uit.
- Verwijder Skype (Windows + R en typ appwiz.cpl in het dialoogvenster).
- Voer oplossing 3 uit.
- Druk nu op Windows + R, typ regedit in het dialoogvenster en druk op Enter.
- Eenmaal in de registereditor drukt u op Windows + F, typt u Skype in het dialoogvenster en drukt u op Enter. Wis nu alle resultaten die ' skype ' bevatten. U kunt de F3-knop gebruiken om naar de volgende toets te gaan en de DEL-knop om te verwijderen.
- Installeer nu de nieuwste versie van Skype en kijk of je verbinding kunt maken.
Oplossing 5: Internet Explorer opnieuw instellen
Het lijkt erop dat Skype verbonden is met Internet Explorer voor de communicatie of het starten van een verbinding met zijn servers. Er is geen concreet bewijs dat de ontdekkingsreiziger direct verbonden is met Skype, maar recente experimenten tonen aan dat het resetten van de instellingen van de internetverkenner de foutconditie herstelt.
- Druk op Windows + R, typ inetcpl.cpl en druk op Enter.
- In de internetopties navigeert u naar het geavanceerde tabblad . Klik op Reset aanwezig aan de onderzijde van het scherm.
- Vink de optie Persoonlijke instellingen verwijderen aan wanneer het nieuwe venster verschijnt. Klik op Opnieuw instellen .
Opmerking: deze actie reset de internetverkenner. Al uw add-ons worden uitgeschakeld en alle startpagina's worden opnieuw ingesteld. Ga op eigen risico.
- Start nu uw computer opnieuw op en controleer of dit enig verschil heeft gemaakt.
Oplossing 6: Firewall uitschakelen
Een andere oplossing die voor veel mensen werkte, was het uitschakelen van Firewall-applicaties (inclusief Windows Firewall, Windows Defender en andere Antivirus-applicaties). Van Firewall is bekend dat het uw computer beveiligt via elk netwerk (openbaar, privé etc.). We kunnen proberen de firewall tijdelijk uit te schakelen en zien of je een succesvolle verbinding kunt maken. Schakel ook al uw antivirusprogramma op uw computer uit. Een aantal prominente antivirussoftware waarvan bekend was dat het problemen veroorzaakte, waren Comodo en Avast .
- Schakel alle firewall / antivirusprogramma's uit . U vindt ons artikel over het uitschakelen van Windows Firewall.
- Zodra alle toepassingen zijn gesloten en alle antivirusprogramma's zijn uitgeschakeld, start u de Skype-toepassing opnieuw en kijkt u of u een verbinding tot stand kunt brengen.
Opmerking: Schakel uw firewall en antivirusprogramma's uit op eigen risico. Appuals is niet verantwoordelijk voor eventuele schade aan uw computer.
Oplossing 7: TLS inschakelen
Transportlaagbeveiliging, die deel uitmaakt van uw netwerkconfiguratie, biedt communicatiebeveiliging via een computernetwerk. In veel gevallen werd gezien waar het probleem werd opgelost door de TSL op uw computer in te schakelen. Voer dit in actie uit in een beheerdersaccount om problemen te voorkomen.
- Druk op Windows + R, typ appwiz.cpl in het dialoogvenster en druk op Enter.
- Klik in de internetopties op het tabblad Geavanceerd, navigeer naar het einde en schakel alle opties in met TLS en SSL .
- Druk op Toepassen om de wijzigingen op te slaan en af te sluiten . Start uw computer opnieuw en kijk of dit het probleem heeft opgelost. U kunt ook de instellingen van Internet Explorer opnieuw instellen zoals hierboven weergegeven.
PRO TIP: Als het probleem zich voordoet met uw computer of een laptop / notebook, kunt u proberen de Reimage Plus-software te gebruiken die de opslagplaatsen kan scannen en corrupte en ontbrekende bestanden kan vervangen. Dit werkt in de meeste gevallen, waar het probleem is ontstaan door een systeembeschadiging. U kunt Reimage Plus downloaden door hier te klikken