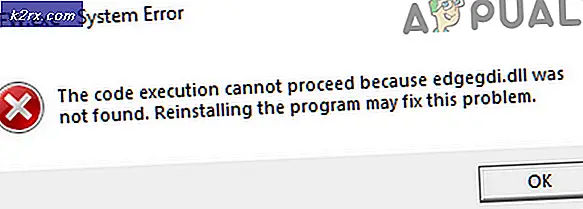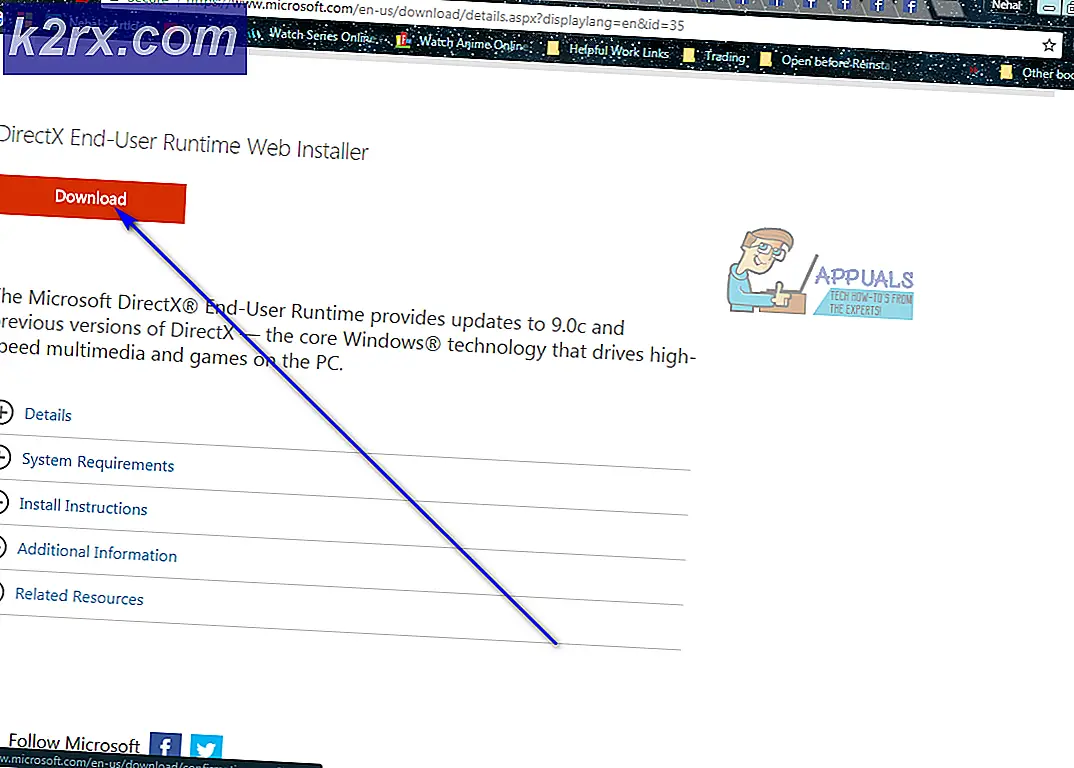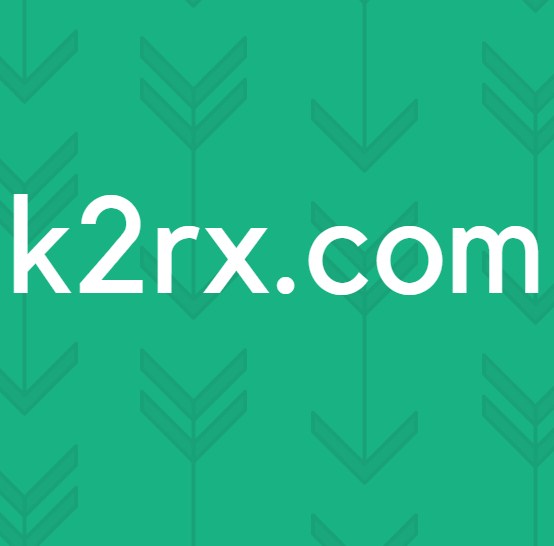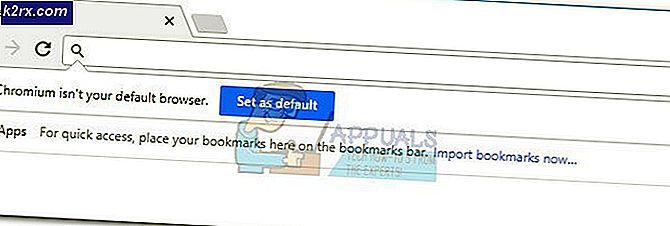Oplossing: Windows 10-update 1709 kan niet worden geïnstalleerd
Windows lanceert updates voor het bestaande besturingssysteem voor beveiligingsverbeteringen, bugfixes en algemene verbetering van de interface. Deze updates worden na een bepaalde tijdsperiode uitgerold en kunnen door de gebruiker worden gedownload en geïnstalleerd. Er zijn echter verschillende gevallen waarin de update niet kan worden geïnstalleerd en een fout wordt geretourneerd. De precieze oorzaak van dit probleem is niet bekend als dat elke update anders is omdat deze zich op verschillende problemen richt. We hebben verschillende oplossingen gecompileerd die zijn geverifieerd door de eindgebruikers zelf; kijk eens.
Oplossing 1: Windows Update Troubleshooter uitvoeren
Microsoft heeft een toepassing ontwikkeld met de naam Windows Update Troubleshooter. Het analyseert uw systeem, met name de Windows-updatemodule en lost problemen op. Zorg ervoor dat het probleemoplossingsproces is voltooid. Deze applicatie controleert en scant al uw systeembestanden zodat er enige tijd kan worden verbruikt.
- Download de probleemoplosser voor Windows Update van de officiële Microsoft-website.
- Ga naar de map waar je het hebt gedownload en open het bestand.
- Zodra de probleemoplossing is gestart, selecteert u de optie van Windows Update en klikt u op Volgende .
- Nadat u op Volgende hebt geklikt, zal Windows beginnen met het analyseren van uw machine. Al uw systeembestanden worden gescand samen met uw registerwaarden. Dit kan enige tijd duren, dus wees geduldig.
- Als er een nieuwere versie van de probleemoplosser beschikbaar is, zal Windows vragen dat een nieuwere versie beter geschikt is voor het oplossen van problemen. Klik op de optie uitvoeren van de probleemoplosser voor Windows 10 Windows Update als u daarom wordt gevraagd.
- Klik op Volgende als het volgende scherm verschijnt.
- Nadat de probleemoplosser uw computer en registerwaarden heeft geanalyseerd, kan dit ertoe leiden dat er ofwel venstersupdates in behandeling zijn, de oplossing is opgelost of de oplossing niet is hersteld. Als u om een oplossing wordt gevraagd, klikt u op Deze correctie toepassen .
- Nu zal Windows de fix toepassen en u informeren over de voltooiing. Start de computer opnieuw op om de wijzigingen door te voeren en controleer of de foutmelding verdwijnt.
U kunt ook de probleemoplosser voor Windows Update uitvoeren vanaf uw computer.
- Druk op Windows + S om de zoekbalk van het startmenu te openen. Typ probleemoplossing in het dialoogvenster en klik op het eerste resultaat dat verschijnt.
- Selecteer in het menu Problemen oplossen Windows Update en klik op de knop De probleemoplosser uitvoeren .
- Mogelijk wordt u gevraagd dat de probleemoplosser beheerderstoegang vereist om te controleren op problemen met uw systeem. Klik op de optie Probeer het oplossen van problemen als een beheerder .
- Nadat de fixes zijn geïmplementeerd, start u uw computer opnieuw op en controleert u of het probleem is opgelost.
Opmerking: deze oplossing vereist een actieve internetverbinding voor optimale resultaten. Probeer ook de probleemoplosser een aantal keren uit te voeren in plaats van slechts één keer te proberen.
Oplossing 2: sommige opdrachten uitvoeren
We kunnen enkele commando's proberen uit te voeren om sommige modules te resetten en ze in de juiste configuratie te brengen. Houd er rekening mee dat u een beheerdersaccount nodig hebt om al deze bewerkingen uit te voeren.
- Druk op Windows + S om de zoekbalk van uw startmenu te openen. Typ de opdrachtprompt, klik met de rechtermuisknop op het eerste resultaat dat verschijnt en selecteer Uitvoeren als beheerder .
- Nadat u de opdrachtprompt hebt ingevoerd, voert u de volgende opdrachten één voor één uit en zorgt u ervoor dat elke opdracht wordt uitgevoerd voordat u de volgende uitvoert.
net stop bits
net stop wuauserv
net stop appidsvc
net stop cryptsvc
ren C: \ Windows \ SoftwareDistribution SoftwareDistribution.old
ren C: \ Windows \ System32 \ catroot2 catroot2.old
net start bits
net start wuauserv
net start appidsvc
net start cryptSvc
- Sluit de opdrachtprompt en start de computer opnieuw op. Controleer nu of de update opnieuw kan worden geïnstalleerd.
Oplossing 3: uw antivirus uitschakelen
Antivirussoftware heeft de neiging om uw computer, inclusief systeembestanden, te controleren om er zeker van te zijn dat er geen potentiële bedreigingen voor uw computer zijn. Het is mogelijk dat uw antivirussoftware in conflict is met Windows Update en de fout veroorzaakt. U kunt proberen uw antivirus tijdelijk uit te schakelen en het opnieuw proberen bij te werken. Als het probleem zich blijft voordoen, moet u ervoor zorgen dat u een actieve internetverbinding hebt en dat uw antivirusprogramma volledig is uitgeschakeld. U kunt de wijzigingen altijd terugdraaien als dit niet werkt.
Oplossing 4: tijd-, regio- en taalinstellingen bijwerken
Een andere ongebruikelijke oplossing die leek te werken, was het bijwerken van de tijd- en taalinstellingen voor uw account. Zoals we allemaal weten, synchroniseert Windows uw tijd automatisch op basis van de tijdzones. Als u een onjuiste tijdzone gebruikt, veroorzaakt dit waarschijnlijk bizarre problemen, zoals het niet kunnen installeren van uw update.
- Druk op Windows + S om de zoekbalk te openen. Typ instellingen in het dialoogvenster en open het resultaat.
- Controleer of uw datum en tijd correct zijn ingesteld. Als dat niet het geval is, schakelt u de opties uit die automatisch de ingestelde tijd aangeven en schakelt u de tijdzone automatisch in .
- Klik op Wijzigen onder Datum en tijd wijzigen. Stel uw tijd dienovereenkomstig in en selecteer ook uw juiste tijdzone. Schakel ook de automatische synchronisatietijd uit.
- Als u klaar bent, drukt u nogmaals op Windows + S en typt u de taal in het dialoogvenster. Open het eerste resultaat dat naar voren komt.
- Eenmaal in de taalinstellingen, probeer dan het Engelse Verenigd Koninkrijk / VS te gebruiken.
- Klik in het instellingenvenster op Extra tijd, datum en regionale instellingen .
- U wordt doorgestuurd naar een ander venster dat dezelfde instellingen bevat. Klik ze één voor één aan en controleer of de instellingen overeenkomen en dezelfde zijn als u hebt ingesteld.
- Zodra de wijzigingen zijn voltooid, sluit u alle vensters en start u uw computer opnieuw op. Controleer nu of het probleem blijft bestaan.
Oplossing 5: Verbinding met internet verbreken voordat u gaat updaten
Een andere oplossing die voor veel gebruikers werkte, was om het internet los te koppelen voordat het besturingssysteem werd bijgewerkt naar de nieuwste update. Het lijkt erop dat er een fout is die wordt omzeild wanneer we de communicatie met internet van de applicatie verbreken.
- Klik op het netwerkpictogram rechtsonder op het scherm.
- Als u verbonden bent met een WiFi, wordt dit een WiFi-pictogram of als u bent verbonden met een Ethernet-verbinding, krijgt u een ander pictogram. Als u verbonden bent met WiFi, klikt u eenmaal op Vliegmodus en wordt uw internet uitgeschakeld. In het geval van Ethernet is het loskoppelen van de kabel van uw computer de meest effectieve oplossing.
- Start nu de update. Hopelijk gaat het door zonder onderbrekingen.
Oplossing 6: verbinding maken met de router via Ethernet en installeren via de website van Microsoft in Clean Boot
Een andere oplossing was om rechtstreeks verbinding met uw router te maken door een Ethernet-kabel aan te sluiten en de Windows-update te installeren met behulp van de website van Microsoft in plaats van de normale client die op uw computer aanwezig is. Zoals we in de vorige oplossing zagen, lijkt er een soort bug te zijn gerelateerd aan de internettoegang tussen de client en de servers. Door de client helemaal te omzeilen, kan het probleem worden opgelost.
PRO TIP: Als het probleem zich voordoet met uw computer of een laptop / notebook, kunt u proberen de Reimage Plus-software te gebruiken die de opslagplaatsen kan scannen en corrupte en ontbrekende bestanden kan vervangen. Dit werkt in de meeste gevallen, waar het probleem is ontstaan door een systeembeschadiging. U kunt Reimage Plus downloaden door hier te klikken- Verbind uw computer met uw router met behulp van de Ethernet-kabel. Nu zullen we uw computer invoeren in de staat Clean Boot.
- Druk op Windows + R om de toepassing Uitvoeren te starten. Typ msconfig in het dialoogvenster en druk op Enter.
- Navigeer naar het tabblad Services aan de bovenkant van het scherm. Controleer de regel die zegt Verberg alle Microsoft-services . Zodra u hierop klikt, worden alle aan Microsoft gerelateerde services uitgeschakeld en worden alle services van derden achtergelaten.
- Klik nu op de knop Alles uitschakelen aanwezig aan de linkerkant onderaan het venster. Alle services van derden worden nu uitgeschakeld.
- Klik op Toepassen om de wijzigingen op te slaan en af te sluiten.
- Navigeer nu naar het tabblad Opstarten en klik op de optie van Open Taakbeheer . U wordt doorgestuurd naar de taakbeheerder waar alle toepassingen / services worden weergegeven die worden uitgevoerd wanneer uw computer start.
- Selecteer elke service één voor één en klik op Uitschakelen rechtsonder in het venster.
- Start nu uw computer opnieuw op en als u eenmaal bent opgestart naar de status schoon opstarten, opent u uw webbrowser en gaat u naar de volgende website: https://www.microsoft.com/en-us/software-download/windows10
- Hier ziet u een knop Nu bijwerken die boven aan het scherm wordt weergegeven. Klik erop om te downloaden en volg de instructies op het scherm voor de update-assistent die moet worden geïnstalleerd. Nadat de updateassistent is geïnstalleerd, begint uw Windows-update. Dit kan een paar uur duren; wees geduldig en laat het proces aflopen.
Opmerking: houd er rekening mee dat deze update-optie op de website van Microsoft na een tijdje kan verdwijnen als ze besluiten deze te wijzigen of als er een andere update beschikbaar is.
Oplossing 7: uw WiFi-stuurprogramma's verwijderen
Een andere oplossing die in veel gevallen heeft gewerkt, was het verwijderen van uw WiFi-stuurprogramma's en het installeren van de Windows Update (u zou de Windows-update eerst moeten downloaden en de stuurprogramma's alleen verwijderen voordat u doorgaat met de installatie). Na het herstarten detecteert Windows automatisch uw WiFi-hardware en worden de papierstuurprogramma's automatisch geïnstalleerd. U kunt uw wifi-stuurprogramma's ook altijd bijwerken naar de nieuwste build door Apparaatbeheer te gebruiken.
- Druk op Windows + R om de toepassing Uitvoeren te starten. Type devmgmt. msc in het dialoogvenster en druk op Enter.
- In de apparaatmanager vouwt u de sectie Netwerkadapters uit .
- Zoek uw WiFi-stuurprogramma's van alle vermeldingen. Klik met de rechtermuisknop op en selecteer verwijderen.
- Na het verwijderen, installeer de update en controleer of het probleem is verholpen.
Oplossing 8: Windows installeren met .iso-bestand
Je kunt ook de nieuwste versie van Windows installeren door het iso-bestand van een website te downloaden en over te zetten naar media, zodat je computer direct kan opstarten en installeren. Houd er rekening mee dat deze methode is bedoeld voor ervaren gebruikers die weten hoe ze een nieuw exemplaar van Windows vanaf een installatiemedia moeten installeren. Voor het geval dat u al uw gegevens veilig bewaart voordat u doorgaat met deze oplossing.
Opmerking: Appuals heeft geen banden met genoemde websites. Ze zijn puur voor de gebruiker. Bezoek en gebruik ze op eigen risico.
- Ga naar de Windows Iso-downloadwebsite en download het nieuwste Iso-bestand dat bestaat uit Windows 10 1709 Creators Update.
- Na het downloaden van het iso-bestand, maakt u een opstartbaar medium. U kunt onze handleiding over het maken van Windows opstartbare dvd of usb raadplegen.
Opmerking: de software die in deze zelfstudie wordt genoemd, is geldig voor alle versies van Windows.
- Plaats vervolgens het medium in uw computer en volg deze gids om een schone versie van Windows op uw pc te installeren.
U kunt ook de gedetailleerdere gids raadplegen, te beginnen met de basisbeginselen voor het installeren van Windows 10.
Opmerking Maak een back-up van al uw gegevens voordat u doorgaat met de installatie. Het is beter om aan de veilige kant te staan.
Oplossing 9: Internetinformatieservices uitschakelen
IIS is een uitbreidbare webserver die is gemaakt door Microsoft voor gebruik met de Windows NT-familie. Het ondersteunt bijna alle internetprotocollen en is meestal niet standaard actief. We kunnen proberen deze service uit te schakelen en controleren of dit enige verbetering in onze situatie oplevert.
- Druk op Windows + S om de zoekbalk te openen. Typ Windows-functies in het dialoogvenster en open het eerste resultaat dat naar voren komt.
- Zodra het nieuwe venster is geopend, navigeert u door de lijst totdat u het item Internet Information Services vindt . Zorg ervoor dat dit niet is aangevinkt .
- Start uw computer opnieuw op voordat de wijzigingen van kracht worden en controleer of de update is gelukt.
Oplossing 10: uw computer meerdere keren opnieuw opstarten
Een andere bizarre oplossing die voor veel gebruikers werkte, was het opnieuw opstarten van de computer toen de fout optrad. Vervolgens werd de update voortgezet door uw internetverbinding te verbreken om ervoor te zorgen dat er geen internetcorrespondentie was tussen de update-client en de servers. Dit is meer een hit en een proef, maar het is nog steeds het vermelden waard, omdat het voor veel gebruikers werkte.
Oplossing 11: chkdsk uitvoeren
We kunnen proberen te controleren of uw computer afwijkingen vertoont of beschadigde sectoren. Het is mogelijk dat er onregelmatigheden of onjuiste configuratie zijn waardoor de computer niet wordt bijgewerkt.
- Klik op de Windows-zoekbalk aan de linkerkant van uw scherm en typ Command Prompt . Klik met de rechtermuisknop op de toepassing die het resultaat oplevert en selecteer Als administrator uitvoeren .
- Voer na de opdrachtprompt de volgende opdracht uit:
CHKDSK E: / r
Hier is E de naam van de schijf die de opdracht / f volgt. Als u meer dan één schijf hebt, moet u de naam overeenkomstig vervangen. U kunt de naam van de schijf gemakkelijk controleren door Mijn pc te openen.
- Dit proces kan enige tijd duren, omdat uw hele schijf wordt gecontroleerd op fouten. Wanneer de scan voltooid is, voert u de volgende opdracht uit:
CHKDSK E: / f
- Nogmaals, het proces kan enige tijd duren. Wees geduldig en laat het proces voltooien.
- Nadat het proces is voltooid, voert u de volgende opdracht uit om te controleren of er verschillen zijn in uw systeem.
sfc / scannow
- Als Windows afwijkingen detecteert, zal het u hiervan op de hoogte brengen. Als dit het geval is, voert u de volgende opdracht uit:
DISM / Online / Cleanup-Image / RestoreHealth
- Nadat alle processen zijn voltooid, start u uw computer opnieuw op en controleert u of het probleem is opgelost.
Opmerking: als u wordt gevraagd door het bericht Chkdsk kan niet worden uitgevoerd omdat het volume door een ander proces wordt gebruikt. Wilt u dit volume plannen om te controleren wanneer u het systeem de volgende keer opnieuw opstart (J / N). Druk op Y. Start vervolgens uw computer opnieuw op. Bij het opnieuw opstarten, zal uw computer de schijf scannen en doorgaan met het proces. Merk ook op dat sommige sectoren (indien slecht bevonden) zullen worden gewist zodat sommige van uw gegevens mogelijk verloren gaan.
Oplossing 12: Update-service opnieuw starten na het verwijderen van gedownloade inhoud
We zullen de Windows updateservice tijdelijk uitschakelen, zodat we de inhoud die al is gedownload door Update Manager kunnen verwijderen. Nadat we de service opnieuw hebben gestart, controleert Windows welke bestanden al zijn gedownload. Als het niets vindt, start het de download helemaal opnieuw. Meestal lost dit het probleem op.
Updateservice uitschakelen
- Druk op Windows + R om de toepassing Uitvoeren te openen. Typ services in het dialoogvenster . msc . Hiermee worden alle services weergegeven die op uw computer worden uitgevoerd.
- Blader door de lijst tot u een service vindt met de naam Windows Update Service . Klik met de rechtermuisknop op de service en selecteer Eigenschappen .
- Klik op Stop present onder de subkop van Service Status. Nu is uw Windows Update-service gestopt en kunnen we doorgaan.
Gedownloade bestanden verwijderen
Nu gaan we naar de Windows Update-map en verwijderen we alle bijgewerkte bestanden die al aanwezig zijn. Open uw bestandsverkenner of Deze computer en volg de stappen.
- Navigeer naar het onderstaande adres. U kunt ook de toepassing Uitvoeren starten en het adres plakken om het rechtstreeks te bereiken.
C: \ Windows \ SoftwareDistribution
- Verwijder alles in de map Softwaredistributie (u kunt ze ook knippen naar een andere locatie voor het geval u ze opnieuw wilt plaatsen).
Update Service inschakelen
Nu moeten we de Windows Update-service weer inschakelen en opnieuw starten. In eerste instantie kan het zijn dat de Update Manager een paar minuten nodig heeft om details te berekenen en een manifest voor te bereiden voor de download.
- Open het tabblad Services zoals we eerder in de handleiding hebben gedaan. Navigeer naar Windows Update en open de eigenschappen ervan.
- Start nu de service opnieuw en start uw updatebeheer.
Probeer nu opnieuw bij te werken en controleer of het probleem is opgelost.
PRO TIP: Als het probleem zich voordoet met uw computer of een laptop / notebook, kunt u proberen de Reimage Plus-software te gebruiken die de opslagplaatsen kan scannen en corrupte en ontbrekende bestanden kan vervangen. Dit werkt in de meeste gevallen, waar het probleem is ontstaan door een systeembeschadiging. U kunt Reimage Plus downloaden door hier te klikken