Oplossing: afdrukscherm werkt niet
Het printscherm is populair bij mensen die graag vastleggen wat er op hun bureaublad wordt bekeken. Door op de knop voor het afdrukscherm op uw toetsenbord te drukken, legt u het screenshot vast op uw klembord en kunt u het overal plakken (meestal in toepassingen zoals verf, enz.).
Sommige gebruikers meldden echter dat ze de printscreenfunctie niet op hun computer konden gebruiken. Dit kan te wijten zijn aan een aantal redenen, zoals de juiste driver voor toetsenbord niet geïnstalleerd of enige storing in programma's van derden. We hebben een aantal oplossingen voor dit probleem opgesomd.
Oplossing 1: achtergrondprogramma's stoppen
Veel achtergrondprogramma's zoals OneDrive, Snippet-tool of Dropbox enz. Kunnen een probleem veroorzaken en voorkomen dat u screenshots op uw computer maakt. Ze hebben functies die de standaard Windows-functie overschrijven; vandaar het probleem. Probeer elk van deze programma's een voor een te sluiten en controleer elke keer om te weten welke applicatie de boosdoener is. Nadat u de toepassing hebt geïdentificeerd, kunt u deze eenvoudig gesloten houden wanneer u de functie voor het afdrukken van het scherm wilt gebruiken.
Oplossing 2: Controleren of het afdrukscherm correct wordt gebruikt
Meestal op laptops is er een extra knop die u moet indrukken voordat u de printscreenfunctie kunt gebruiken (meestal een toets genaamd fn ). Druk op die toets en druk vervolgens op de knop op het scherm om het screenshot overeenkomstig vast te leggen. De knop kan verschillen op verschillende machines volgens de fabrikant. Kijk rond op je toetsenbord en kijk of dit soort knoppen aanwezig zijn.
Er zijn ook gevallen waarbij de laptop in een ander land werd vervaardigd en u het standaard Engelse toetsenbord gebruikt. In dat geval moet u controleren of alle toetsen op uw toetsenbord gesynchroniseerd zijn wanneer u ze daadwerkelijk indrukt (controleer of het schrijven de sleutel juist vertegenwoordigt). Als er een verschil is, moet u proberen andere toetsen in te drukken en erachter te komen wat de eigenlijke knop op het scherm is.
Oplossing 3: uw keyboardstuurprogramma's bijwerken
Onjuiste toetsenbordstuurprogramma's kunnen ook de reden zijn waarom u de afdrukschermfunctie niet kunt gebruiken. Dit probleem doet zich meestal voor op laptops waar u de juiste driver voor uw toetsenbord moet installeren om alle toetsen te laten werken.
U moet naar de website van uw fabrikant gaan en de vereiste stuurprogramma's dienovereenkomstig downloaden. Nadat u het stuurprogramma op een toegankelijke locatie hebt opgeslagen, gaat u verder met de oplossing.
- Klik met de rechtermuisknop op de Windows-toets en selecteer Apparaatbeheer in de lijst met beschikbare opties.
Een andere manier om Apparaatbeheer te starten is door op Windows + R te drukken om de toepassing Uitvoeren te starten en devmgmt.msc te typen.
- Klik met de rechtermuisknop op het toetsenbord en selecteer Stuurprogramma bijwerken .
- Er verschijnt nu een nieuw venster met de vraag of het stuurprogramma handmatig of automatisch moet worden bijgewerkt. Selecteer Op mijn computer zoeken naar stuurprogramma's .
- Blader nu door de mappen naar waar u de stuurprogramma's hebt gedownload. Selecteer het en Windows installeert de vereiste stuurprogramma's. Start de computer opnieuw op en controleer of het probleem is opgelost.
Oplossing 4: Alternatieven gebruiken
Als alle bovenstaande oplossingen niet voor u werken, zijn er een aantal alternatieven waarmee u het scherm vóór u kunt afdrukken. We hebben de handigste en betrouwbaarste alternatieven voor u op een rij gezet om te proberen.
- Kniptool: deze tool is ingebouwd in de meeste Windows. Het biedt geweldige functionaliteit waarmee u specifiek het gedeelte van het scherm kunt selecteren dat u wilt vastleggen en het vervolgens overeenkomstig kunt opslaan. Druk op Windows + S, typ het knipprogramma en open de toepassing die moet worden gestart.
- Druk op het Windows + Print-scherm: deze opdracht legt automatisch het huidige scherm voor u vast en slaat het PNG-bestand op naar Pictures \ Screenshots. Dit is een effectieve manier om direct het huidige scherm vast te leggen zonder vertragingen of de foto één voor één op te slaan. Bij laptops moet je op Fn + Windows Key + Print-scherm drukken . De Fn-toets kan van laptop tot laptop verschillen, zoals hierboven besproken.
Opmerking: U kunt ook proberen op het scherm Alt + Print te drukken om het vastgelegde scherm op te slaan op uw klembord, dat u later in andere toepassingen kunt plakken (verf, enz.).
PRO TIP: Als het probleem zich voordoet met uw computer of een laptop / notebook, kunt u proberen de Reimage Plus-software te gebruiken die de opslagplaatsen kan scannen en corrupte en ontbrekende bestanden kan vervangen. Dit werkt in de meeste gevallen, waar het probleem is ontstaan door een systeembeschadiging. U kunt Reimage Plus downloaden door hier te klikken



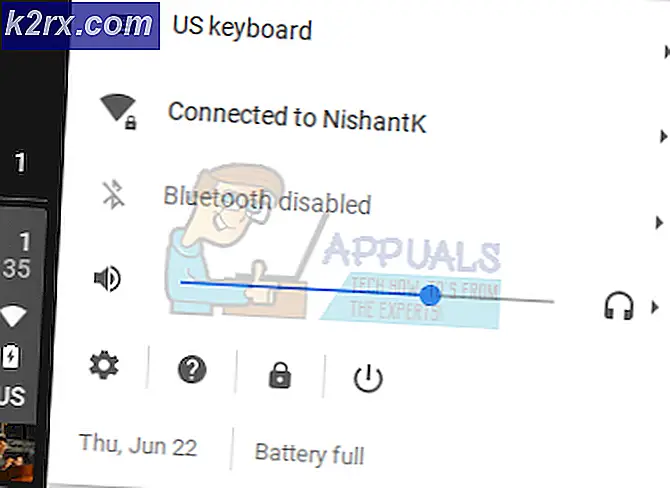

![Netwerkverbindingsfout 0x00028002 [Snelle oplossing]](http://k2rx.com/img/101353/network-connection-error-0x00028002-quick-fix-101353.png)

