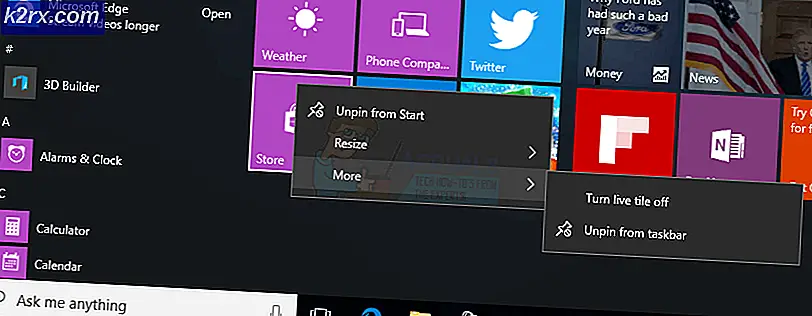Oplossing: geluid werkt niet in Minecraft
Sommige spelers merken naar verluidt een bug tijdens het spelen van Minecraft, waarbij ze geen geluid uit de game kunnen horen. Ze kunnen het geluid horen via Windows en andere applicaties, maar niets van de game.
Het geluid dat uit Minecraft verdwijnt, is geen nieuw probleem en komt naar verluidt vooral voor wanneer de spelers hun spel updaten naar de nieuwste patch die beschikbaar is door de ontwikkelaars. Dit is een voortdurend probleem en komt vaak zo nu en dan naar voren. U hoeft zich nergens zorgen over te maken, aangezien dit meestal een bug is of een paar kleine verkeerde configuraties die in strijd zijn met de instellingen van het spel.
Wat zorgt ervoor dat geluid niet werkt in Minecraft?
We hebben dit probleem onderzocht door verschillende gevallen te analyseren via verschillende gebruikersrapporten en fixes die werden gebruikt om het probleem op te lossen. Op basis van ons onderzoek en onze experimenten zijn er verschillende boosdoeners waarvan bekend is dat ze dit specifieke probleem veroorzaken. Sommigen van hen zijn hieronder opgesomd:
Opmerking: Dit artikel richt zich op manieren om het probleem alleen op te lossen als het geluid van Minecraft niet wordt verzonden. Als u het geluid van geen enkele computerapplicatie kunt horen, wordt u aangeraden ons artikel Fix: Windows 10 No Sound te lezen
Oplossing 1: het spel en de texturen vernieuwen
De eerste oplossing die we gaan proberen, is het spel en de texturen vernieuwen. Zoals jullie allemaal misschien al weten, gebruikt Minecraft honderden verschillende texturen waarbij elk ervan wordt geassocieerd met een uniek geluid en hoe geluid moet worden overgedragen wanneer een speler met het object interageert. Als een van hen zich in een foutstatus bevindt, zal de game geen geluid uitvoeren.
U moet beginnen door op te drukken F3 + S op je toetsenbord. Als dit niet werkt, drukt u op F3 + T. Met deze opdrachten worden de texturen, modellen, geluiden en andere inhoud van het bronpakket opnieuw geladen die aan je Minecraft-game zijn gekoppeld. Een volledig herladen lost meestal het probleem op dat er geen geluid is wanneer een van de modules zich in een foutstatus bevindt of niet correct is geïnitialiseerd.
Wees uiterst geduldig wanneer de texturen opnieuw worden aangebracht, aangezien dit een vervelende taak is. Nadat het scherm correct is geladen, controleert u of het geluidsprobleem is verholpen.
Oplossing 2: controleren of Minecraft per ongeluk is gedempt
Net als alle andere games heeft Minecraft ook de mogelijkheid om een aparte volumemixer in de computer te plaatsen. Met een volumemixer kunt u het volume regelen dat wordt uitgevoerd vanuit verschillende toepassingen of programma's. Als Minecraft toevallig was gedempt, zou je geen enkel geluid kunnen horen behalve dat van andere toepassingen. In deze oplossing navigeren we naar uw volumemixer en controleren of Minecraft inderdaad is gedempt.
- Klik met de rechtermuisknop op het geluidspictogram op uw bureaublad en selecteer Open de volumemixer.
- Zodra de volumemixer is geopend, controleert u of er een Minecraft-minivenster is.
- Zorg ervoor dat u na het lokaliseren van de volumemixer het volume van Minecraft maximaal verhoogt. Nadat de volumemixer op zijn hoogtepunt is, start je het spel en controleer je of je het geluid perfect kunt horen.
Oplossing 3: geluid controleren in Minecraft
Er zijn ook verschillende gevallen waarin het geluid in Minecraft zo gedempt of verlaagd is dat de game helemaal geen geluid produceert. Dit is een veel voorkomend scenario en er zijn momenten waarop de geluidscontrole van het spel standaard wordt verlaagd. In deze oplossing zullen we naar de instellingen van het spel navigeren en ervoor zorgen dat de instellingen niet verkeerd zijn ingesteld.
- Lancering Minecraft op uw computer en klik op Opties wanneer het scherm volledig wordt geladen. Als u Minecraft hebt geïnstalleerd vanuit de Windows Store, klikt u op Instellingen in plaats daarvan (de knop Opties is niet beschikbaar).
- Klik nu op wanneer de opties van het spel verschijnen Muziek en geluiden. Als je Minecraft hebt gedownload vanuit de Windows Store, klik dan op Audio.
- Zorg er nu voor dat elke instelling is ingesteld op 100%. Dit omvat alle geluidsopties inclusief muziek, weer, blokken etc.
- Selecteer na het wijzigen van de instellingen Gedaan. Start nu je spel opnieuw en controleer of je het geluid zonder problemen goed kunt horen.
Oplossing 4: Mipmap-niveaus wijzigen
Mipmapping verlaagt de kwaliteit van verre texturen in uw game. Het vermindert de flikkering en aliasing op de textuur zelf. De mipmap-niveaus bepalen dat het spel texturen zal vervagen in vergelijking met uw locatie (waar u zich bevindt) op de kaart. Hoewel deze optie niets met het spel te maken heeft, zijn er verschillende rapporten dat het veranderen van deze optie het probleem onmiddellijk oploste en dat het geluid weer werd uitgezonden. In deze oplossing navigeren we naar de instellingen van de game en wijzigen we de mipmap-niveaus.
- Lancering Minecraft en klik op Opties.
- Selecteer nadat de opties zijn geopend Beeldinstellingen.
- Zoek nu het mipmap U ziet een schuifregelaar. U moet het verplaatsen om de mipmap-niveaus te wijzigen. Verander het in 4 en start je spel opnieuw. Als dit niet werkt, probeer het dan naar een ander niveau te veranderen en controleer het opnieuw.
- Zodra u het juiste mipmap-niveau heeft ontdekt waar er geen probleem is, slaat u uw wijzigingen op en geniet u van het spel.
Oplossing 5: het geluid wijzigen in stereo
Een ander interessant geval dat we tegenkwamen, was waar het geluid, indien ingesteld, was omringen ervoor gezorgd dat Minecraft niet goed werkte en geen audio uitzond. Dit lijkt intern in de game een bug, omdat alle games geluid kunnen verzenden zonder afhankelijk te zijn van een geselecteerde geluidsinstelling. Hier in deze oplossing navigeren we naar uw geluidsinstellingen en veranderen we de instelling naar Stereo in plaats van Surround.
- Druk op Windows + S, typ "geluid”In het dialoogvenster en open de applicatie.
- Eenmaal in de geluidsinstellingen, klikt u op uw uitvoerspeaker en klikt u op Configureer aanwezig aan de linkeronderkant van het scherm.
- Selecteer de optie Stereo en druk op De volgende.
- Voltooi de installatie. U kunt de standaardinstellingen verlaten en op Volgende blijven drukken.
- Nadat de geluidsinstellingen zijn gewijzigd, start u uw computer opnieuw op en controleert u of het probleem is opgelost en u Minecraft perfect kunt horen.
Oplossing 6: geluidsverbeteringen uitschakelen
Sommige geluidsstuurprogramma's gebruiken verbeteringen in een poging uw geluidskwaliteit te verbeteren. Als deze eigenschappen niet compatibel zijn met Minecraft, kan dit tot grote problemen leiden. We kunnen proberen de audioverbeteringen uit te schakelen en de controle van het geluidsprobleem wordt opgelost. Niet alle geluidsdrivers voeren deze functie uit. Mogelijk hebben ze het tabblad Verbeteringen hernoemd naar geluidsblaster. In dat geval kunnen we proberen alle effecten op de audio uit te schakelen.
- druk op Windows + R knop om uw Rennen Typ in het dialoogvenster "Controlepaneel”Om de applicatie te starten.
- Typ in het configuratiescherm 'geluid”Op de zoekbalk in de rechterbovenhoek van het scherm. Open de opties om de terugkeer in het zoekresultaat te laten klinken.
- Zodra de geluidsopties zijn geopend, klikt u op het audioapparaat dat op uw computer is aangesloten. Klik met de rechtermuisknop en selecteer Eigendommen.
- Ga nu naar de Tabblad Verbeteringen en schakel alle verbeteringen uit ingeschakeld (u kunt ook het vakje "Alle verbeteringen uitschakelen" aanvinken).
- Selecteer nu het Geavanceerd tabblad en schakel de exclusieve modus uit waar toepassingen de instellingen mogen overschrijven. Sla uw wijzigingen op en sluit af.
- Probeer nu geluid uit Minecraft uit te voeren en controleer of het probleem is verholpen
Oplossing 7: audiostuurprogramma's opnieuw installeren
Als alle bovenstaande methoden niet werken, kunnen we proberen uw audiostuurprogramma's opnieuw te installeren en kijken of ze het lukken. Audiodrivers zijn de belangrijkste componenten die worden gebruikt bij het maken van een koppeling tussen de geluidshardware en het besturingssysteem. Als de stuurprogramma's problematisch zijn en niet naar behoren werken, kunt u ofwel helemaal geen geluid horen of heeft u tussenliggende problemen (zoals degene die wordt besproken). In deze oplossing zullen we uw audiostuurprogramma's opnieuw installeren en controleren of het probleem is opgelost.
Ten eerste zullen we het gewoon proberen Uitschakelen en Inschakelenaudiostuurprogramma's. Als dit niet werkt, zullen we proberen de standaardstuurprogramma's te installeren. Als de standaardstuurprogramma's niet zo goed werken, zullen we de stuurprogramma's bijwerken naar de nieuwste build en kijken of dit het probleem oplost.
- Druk op Windows + R, typ "devmgmt.msc”In het dialoogvenster en druk op Enter.
- Vouw in Apparaatbeheer de categorie uit Audio-ingangen en -uitgangen, klik met de rechtermuisknop op uw geluidsapparaat en selecteer Schakel apparaat uit.
- Wacht nu een paar seconden voordat Inschakelen het apparaat opnieuw. Controleer nu of het probleem is opgelost.
Als het eenvoudigweg in- / uitschakelen van het geluidsapparaat niet werkt, gaan we verder en installeren we de standaardgeluidsstuurprogramma's.
- Klik met de rechtermuisknop op de geluidshardware en selecteer Verwijder het apparaat.
- Klik nu met de rechtermuisknop ergens op het scherm en selecteer Scan op hardwarewijzigingen. De computer zal niet zoeken naar hardware die niet is geïnstalleerd en zal de geluidsmodule vinden. Het zal automatisch de standaard stuurprogramma's installeren.
Controleer nu of je het geluid van Minecraft goed kunt horen. Als u nog steeds niet kunt, klikt u met de rechtermuisknop op de geluidshardware en selecteert u Update stuurprogramma. U kunt dan om een automatische update vragen. U kunt ook naar de website van uw fabrikant navigeren en de nieuwste geluidsstuurprogramma's downloaden en deze dienovereenkomstig op uw computer installeren.
Oplossing 8: Minecraft opnieuw installeren
Als geen van de bovenstaande methoden op uw computer werkt en u nog steeds geen geluidsuitvoer van Minecraft kunt produceren, moet u doorgaan en de hele game opnieuw installeren. Zorg ervoor dat u uw voortgang opslaat en een back-up maakt van alle bestanden die u in de toekomst nodig heeft. Zorg er ook voor dat u bent aangemeld als beheerder op uw computer.
- Druk op Windows + R, typ "appwiz.cpl”In het dialoogvenster en druk op Enter.
- Zoek in de applicatiebeheerder Minecraft, klik er met de rechtermuisknop op en selecteer Verwijderen.
Je kunt het spel ook verwijderen door het verwijderprogramma uit te voeren vanuit de map. Zorg ervoor dat u ook alle mod-bestanden en tijdelijke instellingenbestanden verwijdert. - Navigeer nu naar de officiële website van Minecraft, voer de inloggegevens in en download de game opnieuw. Start na het installeren het spel en controleer of het probleem is opgelost.