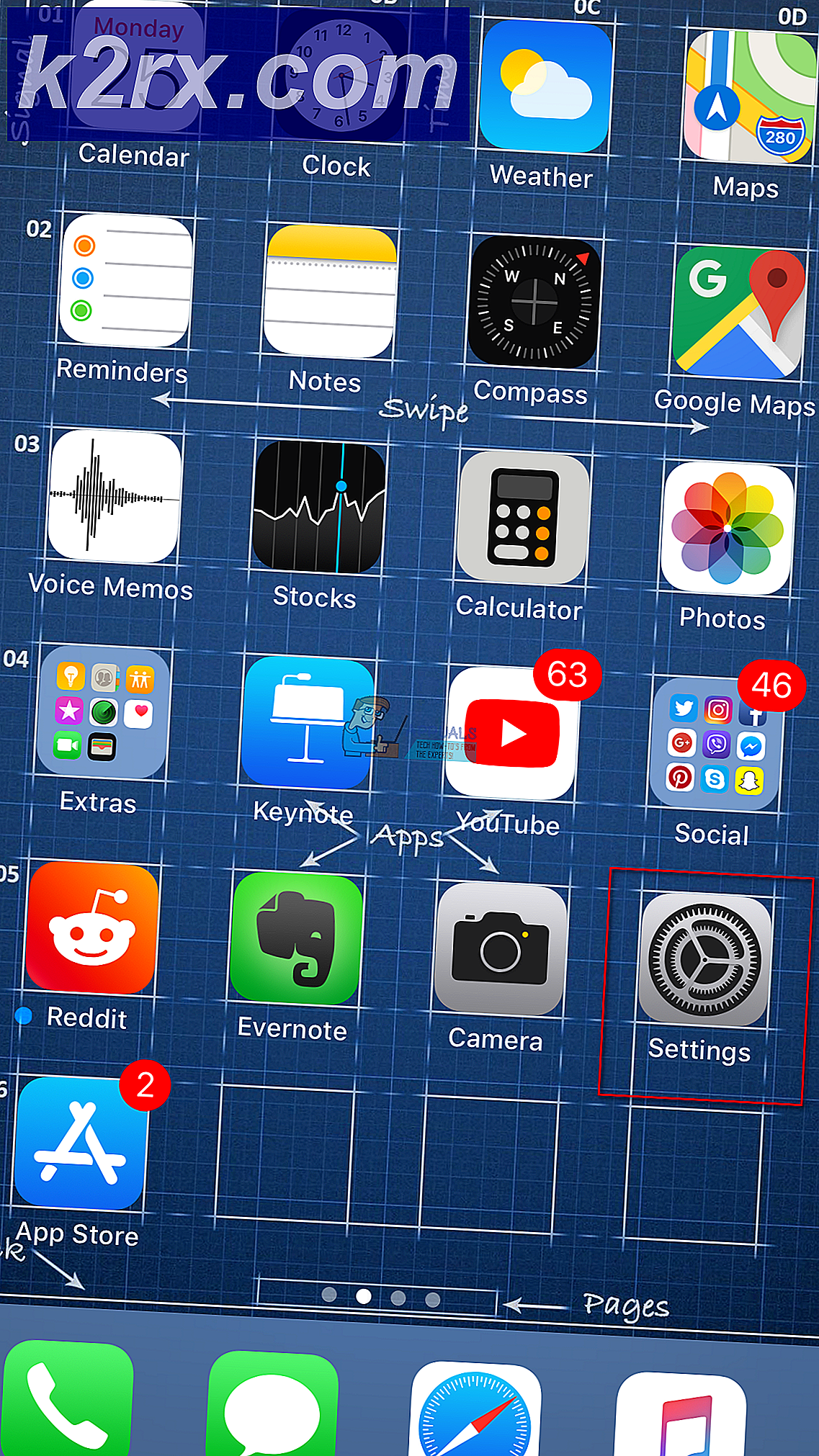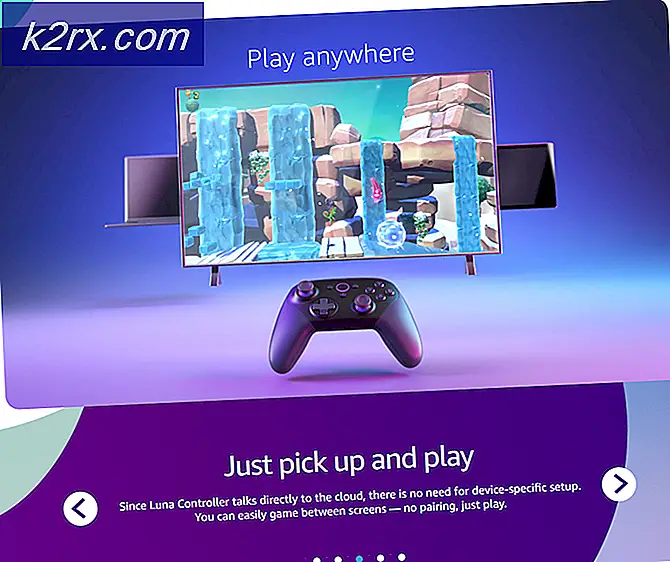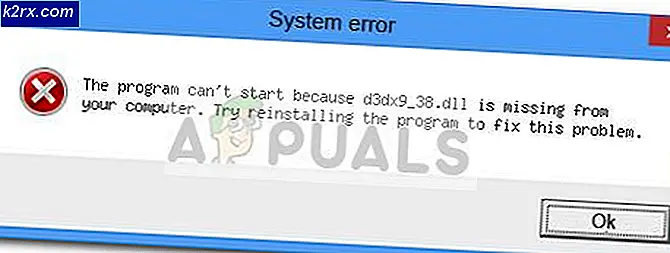Fix: Steam-client loopt langzaam
Steam is een van de meest populaire gaming-distributieplatform ter wereld. Het heeft meer dan 30 miljoen gebruikers die actief zijn. Steam vindt zijn oorsprong terug tot september 2003. De eerste game waarvoor een Steam-client nodig was, was Counter Strike 1.6. Daarna zijn game-ontwikkelaars van derden begonnen met het distribueren van hun game op Steam en is de populariteit toegenomen tot het is wat het nu is.
Ondanks het feit dat Steam regelmatig wordt geüpdatet en updates van bugfixes bevat, levert Steam ook veel problemen op. Een daarvan is de Steam-client die zo langzaam werkt dat het bijna onmogelijk is om je games te spelen. Het kan ook veel CPU-bronnen en geheugen verbruiken waardoor het systeem wordt opgewarmd. Dit is een veel voorkomend probleem met veel oplossingen beschikbaar. Er is geen specifieke oplossing voor deze oplossing omdat de software- en hardwareconfiguratie van de gebruiker kan variëren. We hebben een aantal stappen en technieken opgesomd om ervoor te zorgen dat uw probleem verdwijnt.
Oplossing 1: uw Steam-browsercache en cookies wissen
Het kan zijn dat uw Steam-browser zoveel gegevens in de cache en cookies verzamelt dat er niet veel ruimte over is. Dit kan ervoor zorgen dat het onverwacht gedrag vertoont, bijv. Traag werken. Zoals we allemaal weten, heeft Steam een aparte browser geïntegreerd in de client zelf. Het wordt gebruikt om webpagina's in de client te bekijken wanneer u op een link klikt of deze wordt gebruikt om zware advertenties weer te geven. Volg de onderstaande stappen om de cache en cookies van uw Steam-browser te wissen.
- Start uw Steam-client door er met de rechtermuisknop op te klikken en de optie Uitvoeren als beheerder te selecteren .
- Klik in de client op het tabblad van Steam aanwezig in de linkerbovenhoek van het scherm. Klik in de vervolgkeuzelijst op Instellingen .
- Ga in de instellingen naar het tabblad Webbrowser aan de linkerkant van het scherm. Het is de op één na laatste optie aan de linkerkant.
- Eenmaal in de Webbrowser-opties ziet u twee knoppen, bijv. Webbrowsercache verwijderen en Webbrowser-cookies verwijderen . Klik één voor één op beide opties en laat Steam het werk doen.
- Er verschijnt een prompt waarin u wordt gevraagd om uw beslissing te bevestigen. Druk op OK om verder te gaan . Nadat u beide hebt gewist, drukt u op ok om de wijzigingen op te slaan en af te sluiten.
- Start Steam opnieuw na het beëindigen van alle processen met behulp van de task manager.
Oplossing 2: cachegeheugen downloaden
Het kan zijn dat uw Steam-downloads over te grote downloadgegevens in de cache beschikken dat het een probleem voor u begint te vormen. Telkens wanneer u iets op Steam downloadt, wordt het verzameld in de downloadcache. We kunnen proberen de downloadcache te wissen en controleren of het helpt om je Steam-client sneller te maken.
- Start uw Steam-client door er met de rechtermuisknop op te klikken en de optie Uitvoeren als beheerder te selecteren .
- Klik in de client op het tabblad van Steam aanwezig in de linkerbovenhoek van het scherm. Klik in de vervolgkeuzelijst op Instellingen .
- Ga in de Instellingen naar het tabblad Downloads aan de linkerkant van het venster.
- Hier ziet u een optie van Clear Download Cache aanwezig aan de onderkant van het scherm. Klik Het. Nu zal Steam je vragen om je actie te bevestigen. Druk op OK en wacht totdat het proces is voltooid. Sla nu wijzigingen op en verlaat de client.
- Start Steam opnieuw na het beëindigen van alle Steam gerelateerde processen met behulp van de task manager. Controleer of uw probleem is opgelost.
Oplossing 3: instellingen voor automatisch detecteren inschakelen en LAN-instellingen uitschakelen
Als een proxy op je computer actief is, kan Steam extra hard werken. Een proxy induceert een tunnel waardoor uw internetgegevens stromen. Hoewel het soms werkt, produceert Steam vaak een fout of vertoont het onverklaard gedrag. We kunnen uw proxy-instellingen uitschakelen en controleren of Steam zijn prestaties verbetert of niet.
Zorg er allereerst voor dat verdachte zoekmachines worden gedeïnstalleerd en dat er geen extra programma's op uw pc aanwezig zijn.
Methode 1: Chrome
- Open de Chrome-browser en klik bij het openen op het Chrome-menu (rechts boven).
- Nadat de vervolgkeuzelijst is geopend, klikt u op Instellingen .
- Nadat de pagina Instellingen is geopend, typt u proxy in de zoekbalk bovenaan.
- Selecteer in de zoekresultaten het resultaat met open proxy-instellingen .
- Wanneer de instellingen zijn geopend, klikt u op LAN-instellingen op het tabblad Verbindingen, onderaan.
- Controleer de regel met de melding Instellingen automatisch detecteren . Schakel het vinkje uit bij ' Gebruik een proxyserver voor uw LAN'. Bewaar aanpassingen en sluit. Start Steam opnieuw.
Methode 2: via netwerkinstellingen
- Druk op de knop Windows + R om de toepassing Uitvoeren te openen.
- Typ inetcpl in het dialoogvenster . cpl .
- De interneteigenschappen worden geopend. Navigeer naar het tabblad Verbindingen en klik op LAN-instellingen.
- Controleer in de LAN-instellingen de regel met de melding Instellingen automatisch detecteren . Schakel het vinkje uit bij ' Gebruik een proxyserver voor uw LAN'. Sla wijzigingen op en sluit af om Steam opnieuw te starten.
Oplossing 4: Steam-beheerdersbevoegdheden verlenen
Er is mogelijk nog een probleem waarbij Steam mogelijk geen beheerdersbevoegdheden heeft. Stoom vereist deze om ervoor te zorgen dat het zonder enige belemmeringen kan functioneren. Steam vereist veel veranderingen in zijn bestanden en vereist ook veel middelen om optimaal te presteren. Voor sommige van deze taken zijn deze rechten vereist. Om ervoor te zorgen dat uw klant hierdoor niet traag wordt, geeft u Steam en de bijbehorende beheerdersrechten voor de hele map. Je leest de gids hoe je vanaf hier kunt.
Oplossing 5: stoom repareren
Een ander ding dat je kunt proberen voordat Steam-bestanden worden vernieuwd, is Steam repareren met de toepassing Uitvoeren. De reparatie Steam-optie controleert corrupte Steam-bestanden en vervangt ze dienovereenkomstig. Houd er rekening mee dat dit proces mogelijk beheerdersbevoegdheden vereist.
- Druk op Windows + om de toepassing Uitvoeren te openen.
- Typ in het dialoogvenster het adres van je Steam-map, gevolgd door bin, dan de exe en ten slotte gevolgd door een spatie en een / reparatie .
Het laatste commando ziet er ongeveer zo uit:
C: \ Program Files (x86) \ Steam \ bin \ SteamService.exe / reparatie
U kunt C: \ Program Files (x86) \ Steam door een ander adres vervangen als u Steam elders hebt geïnstalleerd, bijvoorbeeld als u het op de lokale schijf E hebt geïnstalleerd, wordt de opdracht E: \ Steam \ bin \ steamservice.exe /reparatie
- Nadat u het programma hebt uitgevoerd, start het een opdrachtprompt en begint het met repareren. Annuleer de werking niet totdat deze zichzelf verlaat. Mogelijk ziet u niets in de opdrachtprompt, maakt u zich geen zorgen dat dit normaal is.
- Start nu Steam en controleer of uw client correct is begonnen of niet.
Oplossing 6: de integriteit van gamebestanden verifiëren
Het kan zijn dat uw gamebestanden mogelijk beschadigd zijn of mogelijk ontbrekende gamebestanden hebben. Daarom werkt je Steam-client mogelijk niet goed. Uw bibliotheekbestanden kunnen zich ook in de verkeerde configuratie bevinden, wat kan leiden tot een gemaskeerde Steam-overlay.
- Open je Steam-client en klik op Bibliotheek aan de bovenkant. Hier worden al je geïnstalleerde spellen vermeld. Selecteer de game waarin de Steam-overlay niet kan worden geopend.
- Klik met de rechtermuisknop op het spel dat u de foutmelding geeft en selecteer Eigenschappen .
- Eenmaal in de eigenschappen bladert u naar het tabblad Lokale bestanden en klikt u op de optie die Integriteit van gamebestanden controleren . Steam zal dan beginnen met het verifiëren van alle aanwezige bestanden volgens het hoofdmanifest dat het heeft. Als er een bestand ontbreekt / beschadigd is, zal het die bestanden opnieuw downloaden en dienovereenkomstig vervangen.
- Navigeer nu naar uw instellingen door op de optie Instellingen te klikken nadat u op Stoom aanwezig in de linkerbenedenhoek van het scherm hebt geklikt. Eenmaal in de Instellingen opent u het tabblad Downloads aan de linkerkant van de interface.
- Hier zie je een vak waarin het Steam Library Folders is geschreven. Klik Het
- Al uw stoominhoudinformatie wordt weergegeven. Klik met de rechtermuisknop op en selecteer Bibliotheekbestanden herstellen .
- Start Steam opnieuw en controleer of de client normaal begint te werken.
Laatste oplossing: spelbestanden vernieuwen
Nu is er niets anders over dan Steam opnieuw te installeren en te kijken of dat de slag gaat. Wanneer we je Steam-bestanden vernieuwen, bewaren we je gedownloade games, zodat je ze niet opnieuw hoeft te downloaden. Bovendien worden uw gebruikersgegevens ook bewaard. Wat verversing Steam-bestanden daadwerkelijk doen, is alle configuratiebestanden van de Steam-client verwijderen en vervolgens dwingen om ze opnieuw te installeren. Dus als er slechte bestanden / corrupte bestanden zijn, worden deze dienovereenkomstig vervangen. Houd er rekening mee dat u na deze methode opnieuw moet inloggen met uw inloggegevens. Volg deze oplossing niet als u die informatie niet bij de hand hebt.
U kunt volgen hoe u uw Steam-bestanden vernieuwt / opnieuw installeert via deze handleiding.
Opmerking: als u een verbindingsfout hebt waarbij uw hele Steam-client weigert om verbinding met internet te maken, raadpleegt u deze handleiding.
PRO TIP: Als het probleem zich voordoet met uw computer of een laptop / notebook, kunt u proberen de Reimage Plus-software te gebruiken die de opslagplaatsen kan scannen en corrupte en ontbrekende bestanden kan vervangen. Dit werkt in de meeste gevallen, waar het probleem is ontstaan door een systeembeschadiging. U kunt Reimage Plus downloaden door hier te klikken