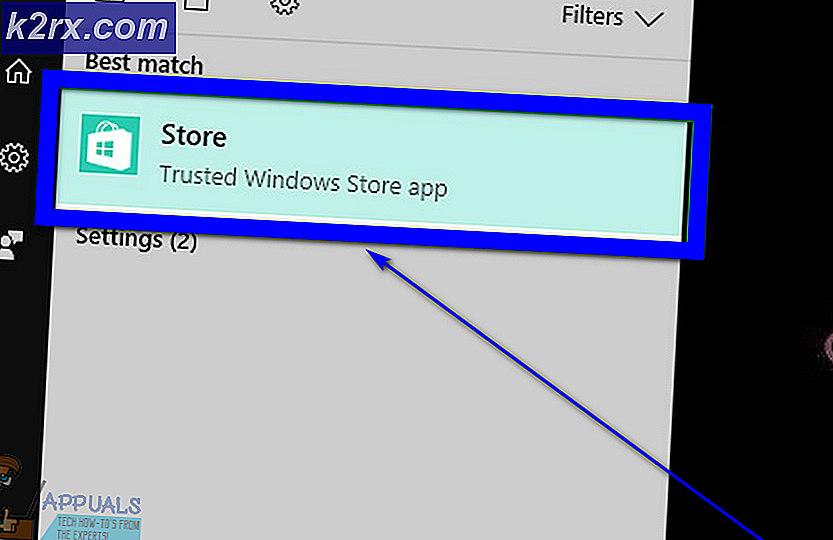Hoe te om Fout 0xc0EA000A bij het Downloaden van Apps te bevestigen
De 0xc0EA000A- fout geeft aan dat er een bepaalde fout is met de verbinding tussen uw systeem en de Microsoft-servers. Je zult geen apps kunnen downloaden en je krijgt constant foutmeldingen.
Dit gebeurt al een tijdje bij Windows 10-gebruikers, en het gebeurt het vaakst wanneer er een nieuwe, belangrijke update voor het besturingssysteem is, namelijk het piekmoment van de servers van Microsoft. Het is frustrerend voor veel mensen, omdat winkel-apps tot de beste onderdelen van de nieuwe edities van Windows behoren.
Gelukkig zijn er een paar dingen die gebruikers met dit probleem kunnen proberen, en ze zijn door de algemene gebruikersgroep bevestigd om te werken.
Methode 1: wachten
Hoewel 0xc0EA000A betekent dat uw apparaat geen verbinding kan maken met de server, is er een redelijk grote kans om ook een 0x803F7003- fout te krijgen, wat betekent dat de servers overbelast zijn. Dit betekent dat het spitsuur is en dat een groot aantal gebruikers momenteel verbonden is met de servers, en dat er eenvoudigweg geen ruimte meer is voor uw apparaat om verbinding te maken. De beste oplossing voor deze situatie is om het uit te wachten. Als je geen haast hebt, wacht dan een dag of twee, tot de servers minder belast worden en probeer het opnieuw. Store-app-downloads zouden nu moeten werken, samen met updates.
Methode 2: Reset de Windows Store-cache
Soms kan de cache van Windows Store beschadigd raken en kunt u geen apps downloaden of bijwerken. De oplossing hiervoor is om de cache opnieuw in te stellen, wat op een eenvoudige manier kan worden gedaan.
- Druk tegelijkertijd op de Windows- en R- toets op uw toetsenbord om de run te openen
- Typ wsreset.exe in het vak en klik op OK of druk op Enter om de cache van de Windows Store opnieuw in te stellen.
- Wanneer dit is gebeurd, start u uw systeem opnieuw op om de wijzigingen door te voeren.
Methode 3: Controleer de datum en tijd en start de Windows Time-service opnieuw
Het onjuist instellen van uw datum en tijd en het niet kunnen synchroniseren met de server time.windows.com kan tot een aantal problemen leiden. Helaas geeft geen enkele foutmelding echt aan dat dit het probleem is, en je denkt er misschien niet aan, maar door deze correct op te zetten, kun je dit probleem oplossen.
- Bekijk de datum en tijd aan het einde van uw taakbalk. Vergelijk ze met een andere klok en kijk of ze correct zijn ingesteld.
- Druk op de Windows- toets en typ Datum en tijd in en open vervolgens het resultaat.
- Ga naar het tabblad Internettijd en kijk of Windows Server is ingesteld op de server waarmee automatisch wordt gesynchroniseerd .
- Klik op Instellingen wijzigen en klik op Ja als een prompt voor Gebruikersaccountbeheer verschijnt.
- Als in de derde stap de server geen Windows.com was, zorg dan dat Synchroniseren met een internettijdserver is aangevinkt en stel de server handmatig in. Druk op Nu bijwerken. Houd er rekening mee dat de synchronisatie mogelijk mislukt. Ga door met de volgende stap omdat we dit probleem gaan oplossen.
- Druk op Windows en R op uw toetsenbord om de run te openen
- Typ services.msc in het vak en open dit door op OK te klikken of op Enter op uw toetsenbord te drukken.
- Zoek in het venster Services naar de Windows Time-service. Controleer de status .
- Klik met de rechtermuisknop op de service en selecteer Opnieuw opstarten in het contextmenu.
- Sluit het venster Services en gebruik de stappen 2 tot en met 5 om de synchronisatie te proberen - het zou nu moeten werken. De datum en tijd zullen ook correct zijn.
- Probeer de apps opnieuw te downloaden / bijwerken vanuit de winkel, je zou geen problemen moeten hebben.
Methode 4: Schakel uw pc uit of log uit bij Microsoft-account
Log uit van uw Microsoft-account of zet uw pc UIT en weer aan, zodat u kunt inloggen op het Microsoft-account en vervolgens de download kunt proberen.
Deze foutmelding kan frustrerend zijn, vooral omdat het een behoorlijk groot deel van de Windows 10-ervaring wegneemt doordat je geen apps kunt downloaden. Het kan echter eenvoudigweg te wijten zijn aan het feit dat de servers overbelast zijn of dat er een probleem is met uw systeem. Wat het ook is, volg gewoon de instructies in de bovenstaande methoden en je downloadt je Store-apps opnieuw.
PRO TIP: Als het probleem zich voordoet met uw computer of een laptop / notebook, kunt u proberen de Reimage Plus-software te gebruiken die de opslagplaatsen kan scannen en corrupte en ontbrekende bestanden kan vervangen. Dit werkt in de meeste gevallen, waar het probleem is ontstaan door een systeembeschadiging. U kunt Reimage Plus downloaden door hier te klikken