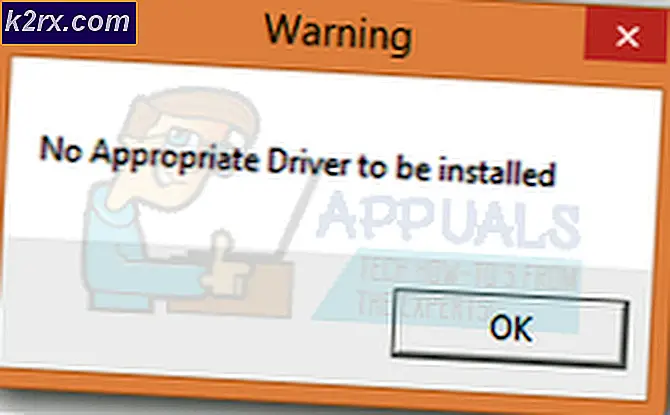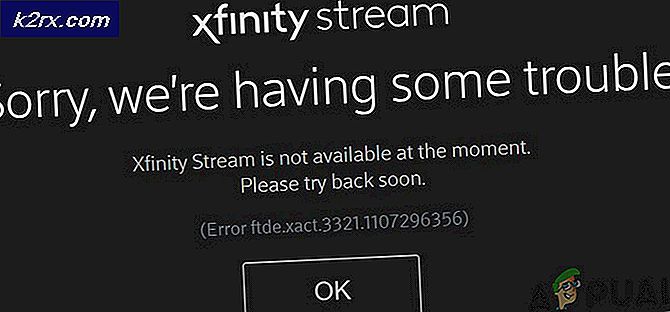Oplossing: vraag hulp bij Bestandsverkenner in Windows 10
De hulp bij Bestandsverkenner op de Windows 10- pagina wordt meestal geopend wanneer de gebruiker op de F1- toets drukt in een Verkenner-venster. Dit is niet exclusief voor Windows 10 of Microsoft, want veel apps van derden (Chrome, Word, Excel, enz.) Gebruiken deze sleutel als een snelle hulp- en ondersteuningsknop.
Sommige gebruikers hebben gemeld dat hun pc soms automatisch een browservenster opent met een Bing-zoekopdracht Hoe krijg ik hulp in Windows 10 . Anderen hebben geklaagd dat hun pc 15-20 verschillende tabbladen van dezelfde pagina opent - dit is geen normaal gedrag van Windows 10. Hoewel dit eenvoudigweg een geval van een vastzittende F1- sleutel kan zijn, zijn er browserkapers die dit soort dingen kunnen doen. Meestal zal dit probleem echter een toetsenbordprobleem blijken te zijn.
Naast het standaardgedrag, zijn er gevallen waarin deze sneltoets voor het probleem verdwijnt en een browsertab opent telkens wanneer F1 wordt ingedrukt, niet alleen in Verkenner. Dit kan snel extreem vervelend worden als u de F1-toets voor iets anders wilt gebruiken.
Als u het beu bent om deze irritante pop-ups voor ondersteuning / ondersteuning te gebruiken, kunt u onze methoden hieronder gebruiken die gebruikers hebben geholpen het probleem te verhelpen. Begin met de eerste methode en werk naar beneden totdat u een oplossing vindt die voor u werkt.
Methode 1: Onderzoek van het toetsenbord
Aangezien dit probleem meestal wordt veroorzaakt door een defect toetsenbord of een vastzittende F1- sleutel, moet u beginnen door ervoor te zorgen dat dit niet het geval is. Als je over de middelen beschikt, probeer je je toetsenbord naar een ander over te schakelen en kijk je of het gedrag zich herhaalt. Als u een laptop gebruikt, probeer dan een extern toetsenbord aan te sluiten. Dit zou de vastzittende F1-sleutel op uw wachtwoord moeten omzeilen.
Houd er rekening mee dat als de verbindingskabels onder je toetsenbord losraken, dit ertoe zou kunnen leiden dat er meerdere onderbroken signalen worden verzonden waardoor er uiteindelijk meerdere worden geopend. Hoe hulp krijgen in Windows 10- vensters.
Voordat u vaststelt dat uw toetsenbord niet de boosdoener is, gebruikt u deze online tool (hier) om te controleren of de F1-toets niet automatisch wordt ingedrukt door een defect toetsenbord. Klik gewoon op Start de tester en kijk of de F1- toets wordt gemarkeerd zonder dat u iets aanraakt.
Methode 2: Scannen op malware
Laten we beginnen met ervoor te zorgen dat de pop-ups niet worden veroorzaakt door een browserkaper. Een browserkaper is een type malware dat de browserinstellingen wijzigt zonder toestemming van de gebruiker. Deze worden meestal gebruikt om ongewenste advertenties te injecteren. Omdat browserkapers zich in een grijs gebied bevinden (juridisch gezien), zullen niet alle deze worden geïdentificeerd door een normale virusscan.
Begin in ieder geval met een volledige scan met Windows Defender. Dubbelklik hiervoor op het Windows Defender-pictogram in uw taakbalk (rechtsonder).
Klik in Windows Defender op Virus- en dreigingsbeveiliging en klik op Geavanceerde scan. Selecteer vervolgens Volledige scan en klik op de knop Nu scannen .
Opmerking: Houd er rekening mee dat dit proces meer dan een uur kan duren, afhankelijk van de grootte van uw harde schijf.
Wanneer het proces is voltooid, controleert u of er malware is geïdentificeerd. Als Windows Defender met succes de malware heeft geïdentificeerd en verwijderd, start u uw pc opnieuw op en kijkt u of de willekeurige pop-ups verdwenen zijn. Als u hetzelfde probleem ondervindt, kunt u ook proberen een scan uit te voeren met Malwarebytes voordat u naar de volgende methode gaat.
PRO TIP: Als het probleem zich voordoet met uw computer of een laptop / notebook, kunt u proberen de Reimage Plus-software te gebruiken die de opslagplaatsen kan scannen en corrupte en ontbrekende bestanden kan vervangen. Dit werkt in de meeste gevallen, waar het probleem is ontstaan door een systeembeschadiging. U kunt Reimage Plus downloaden door hier te klikkenMethode 3: Helppane.exe uitschakelen
Als de bovenstaande methoden de onverwachte pop-ups niet hebben geholpen weg te gaan, kunt u proberen het uitvoerbare bestand van helppane uit te schakelen. Dit lijkt misschien drastisch en zorgt ervoor dat u de Help-functionaliteit verliest via de F1- toets. Maar als uw systeem in glitched is en hetzelfde hulplusje in elke toepassing opent, zal dit helpen bij het tegenhouden van dat gedrag. Dit is wat u moet doen:
- Ga naar C: / Windows en zoek helppane.exe. Klik er vervolgens met de rechtermuisknop op en klik op Eigenschappen.
- Selecteer het tabblad Beveiliging en klik op de knop Geavanceerd .
- Kijk nu naar de bovenkant van het venster en klik op Wijzigen naast waar het Eigenaar zegt.
- Typ je Windows-gebruikersnaam in het vak onder Voer de objectnaam in die je wilt selecteren . Als u een Microsoft-account gebruikt, typt u het e-mailadres dat eraan is gekoppeld. Klik op de knop Namen controleren, druk op OK om dit venster te sluiten en klik vervolgens op Toepassen om het venster Geavanceerde beveiligingsinstellingen voor HelpPane.exe te sluiten.
- Ga terug naar Eigenschappen van HelpPane.exe, selecteer het tabblad Beveiliging en klik op de knop Bewerken naast Rechten wijzigen, klik op Bewerken.
- Klik op de knop Toevoegen en voeg vervolgens uw Windows-gebruikersnaam of e-mailadres in, zoals we eerder deden in stap 4. Klik vervolgens op Namen controleren en Ok om het venster te sluiten.
- Geef vervolgens zelf volledige controle over het uitvoerbare HelpPane door alle selectievakjes onder Toestaan in te schakelen. Druk op Toepassen om te bevestigen.
- Klik vervolgens met de rechtermuisknop op HelpPane.exe en hernoem het naar iets anders. Wanneer u wordt gevraagd om beheerdersbevoegdheden, drukt u op Ja om te bevestigen.
Dat is het. Nu zal het tabblad Help dat wordt geactiveerd door de F1-toets u niet langer lastig vallen. Als u om wat voor reden dan ook de help-functie terug wilt hebben, hernoem dan gewoon het uitvoerbare bestand van HelpPane naar wat het voorheen was.
Als om een of andere reden de bovenstaande methoden niet zijn gelukt, of als u niet graag de machtigingen wilt wijzigen met methode 3, kunt u ook overwegen SharpKeys te gebruiken. Deze software kan de F1-knop volledig uitschakelen. Maar dit zal het doel van het gebruik van de F1-toets voor een andere activiteit verslaan.
PRO TIP: Als het probleem zich voordoet met uw computer of een laptop / notebook, kunt u proberen de Reimage Plus-software te gebruiken die de opslagplaatsen kan scannen en corrupte en ontbrekende bestanden kan vervangen. Dit werkt in de meeste gevallen, waar het probleem is ontstaan door een systeembeschadiging. U kunt Reimage Plus downloaden door hier te klikken