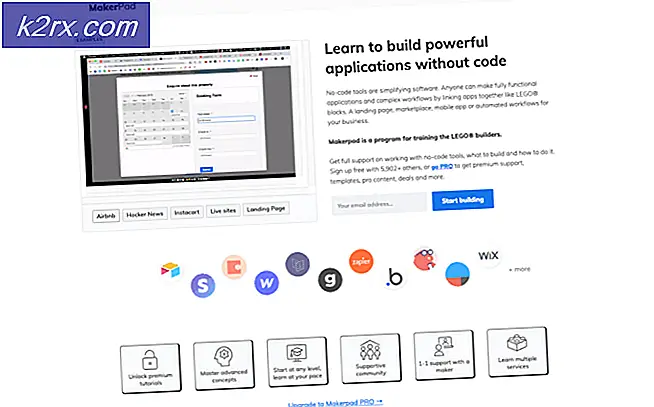FIX: Stappen om een beschadigd PST- of ost Outlook-gegevensbestand op te lossen
Microsoft heeft een volledige Fled Office-suite genaamd Microsoft Office die alle modules bevat die nodig zijn om een organisatie te besturen. Outlook is er één van en het is een stand-alone e-mailtoepassing met een kalender, taakbeheer en contactbeheer enz. Het heeft dus al die functies die vereist zijn om op de hoogte te blijven van de vergaderingen, evenementen, enz.
Met tijd; en het gebruik van Outlook; zijn gegevensbestand (OST / PST) kan beschadigd zijn wat resulteert in problemen met Outlook; zoals Map ontbreekt / verzendontvangstfouten, enz
Deze beschadiging kan worden opgelost door de Outlook-gegevensbestanden te repareren met behulp van het Microsoft Outlook Inbox Repair Tool (scanpst.exe) dat is opgenomen in de installatiemap van Office. Volg de onderstaande instructies om dit voor elkaar te krijgen.
Blader naar uw Office-installatiemap, afhankelijk van uw versie.
Office 2016 (64-bits) : C: \ Program Files (x86) \ Microsoft Office \ Office 16
Office 2016 (32-bits) : C: \ Program Files \ Microsoft Office \ Office 16
Office 2013 (64-bits) : C: \ Program Files (x86) \ Microsoft Office \ Office 15
Office 2013 (32-bits) : C: \ Program Files \ Microsoft Office \ Office 15
Office 2010 (64-bits) : C: \ Program Files (x86) \ Microsoft Office \ Office 14
Office 2010 (32-bits) : C: \ Program Files \ Microsoft Office \ Office 14
Office 2007 (64-bits) : C: \ Program Files (x86) \ Microsoft Office \ Office 12
Office 2007 (32-bits) : C: \ Program Files \ Microsoft Office \ Office 12
Zoek in de map Office naar het bestand met de naam exe . U kunt het zoekvak in de rechterbovenhoek van het venster gebruiken om naar het bestand te zoeken. Dubbelklik over het bestand om uit te voeren.
Een reparatieprogramma van Microsoft Outlook inbox wordt geopend als gevolg van de uitvoering. Klik op de knop Bladeren om de gegevensbestanden te zoeken.
PRO TIP: Als het probleem zich voordoet met uw computer of een laptop / notebook, kunt u proberen de Reimage Plus-software te gebruiken die de opslagplaatsen kan scannen en corrupte en ontbrekende bestanden kan vervangen. Dit werkt in de meeste gevallen, waar het probleem is ontstaan door een systeembeschadiging. U kunt Reimage Plus downloaden door hier te klikkenAls u Windows 7 of de nieuwste versie van Windows gebruikt, kunt u de Outlook-gegevensbestanden vinden in de volgende mappen.
Opmerking: zorg ervoor dat u de verborgen bestanden in uw systeem zichtbaar maakt voordat u verder gaat.
.ost bestand Directory: C: \ Users \ gebruikersnaam \ Mijn documenten \ Outlook-bestanden
.pst bestand Directory: C: \ Users \ gebruikersnaam \ AppData \ Local \ Microsoft \ Outlook
U kunt elk van de volgende gegevensbestanden gebruiken om het herstelproces te starten.
Na het selecteren van het bestand, klik op de Start- knop en een scanproces zal worden geïnitialiseerd. Het zou de bestanden scannen en na de voltooiing zou het vragen om te repareren. Klik gewoon op de Reparatieknop en laat het de rest van het zware werk voor je doen.
Nadat de reparatie is voltooid, zoekt u naar de statistieken in het programma als deze meldt dat er nog steeds fouten zijn opgetreden en blijft u de reparatie steeds opnieuw uitvoeren. soms moet het meer dan 5 keer worden gerepareerd, afhankelijk van de corruptie en het aantal fouten. De eerste keer; het wordt uitgevoerd, het zal langzaam zijn, maar de daaropvolgende reparaties zullen sneller zijn. Nadat het proces is voltooid, controleert u uw Outlook-bestand opnieuw en ziet u of het is opgelost of niet.
PRO TIP: Als het probleem zich voordoet met uw computer of een laptop / notebook, kunt u proberen de Reimage Plus-software te gebruiken die de opslagplaatsen kan scannen en corrupte en ontbrekende bestanden kan vervangen. Dit werkt in de meeste gevallen, waar het probleem is ontstaan door een systeembeschadiging. U kunt Reimage Plus downloaden door hier te klikken