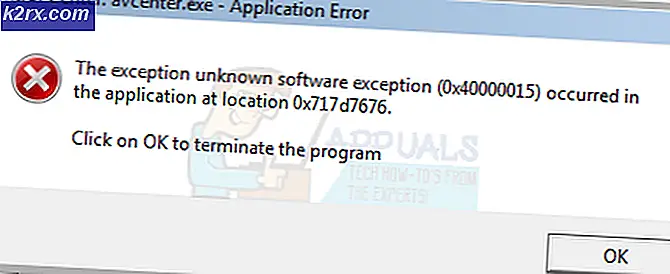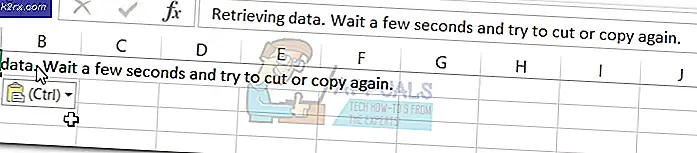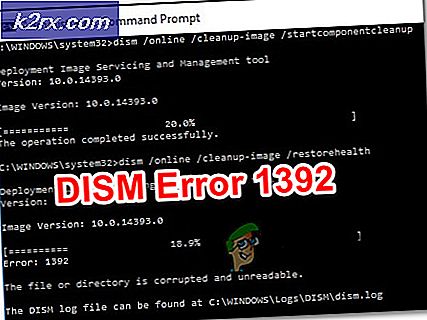Oplossing: de Exchange-beheerder heeft een wijziging aangebracht waardoor u Outlook moet afsluiten en opnieuw moet starten
De Microsoft Exchange-beheerder heeft een wijziging aangebracht waardoor u Outlook moet afsluiten en opnieuw starten treedt op vanwege het beschadigde bestand met e-mailinstellingen, beschadigde Office / Outlook-installatie, verouderde Office / Outlook-installatie, niet-compatibele Office / Outlook-update en andere problemen met het Outlook-profiel. Dit is een veel voorkomend probleem waarmee gebruikers worden geconfronteerd wanneer ze zich aanmelden bij Outlook of wanneer ze dit foutbericht tegenkomen terwijl ze aan het werk zijn.
Wat is de oorzaak van de tijdslimiet voor aanmelding bij het bereiken van Outlook-fout?
Dingen om te overwegen voordat u de oplossingen probeert:
Onthoud dat dit een normale wijziging is als u net bent gemigreerd naar office365 of een nieuwe Exchange Server / database / mailbox. Meestal wordt er één keer om gevraagd en wordt opnieuw om de gebruikersreferenties gevraagd. Voer de gebruikersgegevens in zoals "[email protected]" en vervolgens het gebruikerswachtwoord en het zou moeten gaan. Als het zich herhaalt, volg dan de onderstaande oplossing.
Gebruik ook de inloggegevens van de problematische gebruiker op een andere pc (bij voorkeur op de pc die het probleem niet vertoont) en als het probleem opnieuw optreedt, is het een probleem aan de serverzijde en dient u contact op te nemen met de IT-beheerder van uw organisatie.
Oplossen van ‘De Microsoft Exchange-beheerder heeft een wijziging aangebracht waardoor u Outlook moet afsluiten en opnieuw moet starten ’
1: Herstel het Exchange-e-mailaccount
Dit foutbericht kan het gevolg zijn van een beschadigd e-mailaccountbestand. Het probleem kan worden opgelost door het ingebouwde reparatieprogramma van Outlook te gebruiken om het accountbestand te repareren.
- Begin Outlook en klik vervolgens op het dossier.
- Klik nu op het Account instellingen en klik in de weergegeven lijst op Account instellingen.
- Selecteer nu hetExchange e-mailaccount en klik vervolgens op Reparatie.
- Vervolgens in de Account herstellen dialoogvenster, Klik De volgende.
- Na voltooiing van de reparatie, herstarten Outlook en controleer of Outlook zonder problemen goed werkt.
2: Office / Outlook repareren
Een corrupte of onvolledige installatie van de hoofdtoepassingen zelf kan tal van problemen voor u veroorzaken, inclusief de foutmelding die hier wordt besproken. Als u de ingebouwde reparatietool van Microsoft Office gebruikt, worden eventuele problemen bij de installatie van Office opgelost en kan het probleem dus worden opgelost.
- Klik op de ramen toets vervolgens in het zoekvak typeControlepaneel en de weergegeven resultaten klik op Controlepaneel.
- KlikProgramma's.
- Klik nu op Programma's en onderdelen.
- Selecteer de Kantoor ruimte installatie die de gebruiker wil herstellen, en klik vervolgens opVerandering.
- Als UAC daarom wordt gevraagd, klikt u op Ja.
- Selecteer vervolgens Snelle reparatie.
- Dan klikkenReparatie.
- Na voltooiing van het reparatieproces, herstarten jouw computer. En controleer of Outlook normaal functioneert.
- Is dit niet het geval, herhaal dan stap-1 tot stap-5.
- Kies nu de optie Online reparatie.
- Klik nuReparatie.
- Na voltooiing van het reparatieproces, herstarten jouw systeem.
- Lancering Outlook en controleer of Outlook normaal functioneert.
Opmerking: Met deze stap wordt de volledige installatie van de Office-suite hersteld. Als er een zelfstandige versie van Outlook is geïnstalleerd, zoek dan in de vensters Programma's en onderdelen van het configuratiescherm naar Outlook en herstel het zoals hierboven vermeld.
3: Update Outlook / Office
Microsoft brengt regelmatig Outlook-updates uit om de functies te verbeteren en foutvrij te houden. Als u uw Outlook-installatie niet naar de nieuwste versie wilt bijwerken, is het raadzaam om deze zo snel mogelijk bij te werken naar de nieuwste versie (als u Outlook in een organisatie gebruikt, neem dan contact op met uw IT-personeel).
- Lancering Outlook en klik op het het dossier tabblad.
- Selecteer de Office-account optie en klik op de Update-opties knop.
- Klik nu in de weergegeven lijst op de Update nu voor het updaten van Outlook naar de laatste build.
- Na het updaten, herstarten Outlook en controleer of Outlook zonder problemen is begonnen te werken.
4: Verwijder de niet-compatibele Office / Outlook-update
Dit foutbericht kan ook optreden als gevolg van niet-compatibiliteit tussen uw Microsoft Exchange-serverinstallatie en de nieuw bijgewerkte versie van Outlook. In dat geval kan het probleem worden opgelost door Outlook terug te zetten naar een eerdere versie van Outlook.
- Klik op de ramen toets vervolgens in het zoekvak typeControlepaneel en de weergegeven resultaten klik op Controlepaneel.
- KlikProgramma's.
- Klik nu op Programma's en functies.
- Dan klikken Bekijk geïnstalleerde updates.
- Zoek vervolgens in de lijst met geïnstalleerde updates en selecteer de problematische update en klik vervolgens op Verwijderen.
- Start de update opnieuw nadat u de installatie hebt verwijderd Outlook en controleer of Outlook normaal werkt.
5: Verwijder het oude Outlook-profiel en maak een nieuw Outlook-profiel
De foutmelding ‘Beheerder heeft wijzigingen aangebracht‘In Outlook kan het gevolg zijn van een verkeerde configuratie van het Outlook-gebruikersprofiel of een beschadigd Outlook-gebruikersprofiel. In dat geval kan het probleem worden opgelost door het huidige Outlook-gebruikersprofiel te verwijderen en een nieuwe aan te maken. Houd er rekening mee dat als u dit doet, het Outlook-profiel van de gebruiker volledig wordt verwijderd. Volg de stappen strikt in de volgorde waarin ze worden beschreven.
- UitgangOutlook.
- Klik op deramentoets vervolgens het zoektype inControlepaneel, in de weergegeven lijst klikt u op Controlepaneel.
- Wijzig in het Configuratiescherm Bekijk door van Categorie naar Groot.
- Klik nu op Mail.
- Klik vervolgens in de Mail Setup op Profielen weergeven.
- Selecteer nu de huidige Outlook profiel en klik vervolgens op Verwijderenom het huidige profiel te verwijderen.
- Druk nu op de ramen toets dan in het zoektype “Register-editor"En in de resultatenlijst, klik met de rechtermuisknop Aan Register-editor en klik op “Als administrator uitvoeren”.
- In de register-editor, navigeren naar de volgende registersleutel volgens uw versie van Outlook
- Nu in de Register-editor, klik met de rechtermuisknop Aan Profielen invoer en klik vervolgens op Hernoemen.
- Toevoegen Oud aan het einde van Profielen om de zaken op orde te houden, d.w.z. PofilesOld.
- Nu dichtbij register-editor.
- Navigeren naar de volgende map
c:\users\%gebruikersnaam%\appdata\local\microsoft\
Zoek nu Outlook map en verwijderen het.
- Navigeren naar de volgende map
c: \ gebruikers \% gebruikersnaam% \ appdata \ roaming \ microsoft \
Zoek nu Outlook map en verwijderen het.
- Voeg vervolgens een nieuw profiel toe.
- Herhaal nu stappen 1-5 om te openen Mail in Controlepaneel.
- Selecteer nu in de Mail het nieuw gemaakte profiel en selecteer Gebruik altijd dit profiel.
- Klik nu op Van toepassing zijn en dan verder OK.
- Nu Open Outlook en ga naar op het het dossier tabblad.
- Klik nu op het Account instellingen en klik in de weergegeven lijst op Account instellingen.
- Klik nu op Meer instellingen.
- Ga nu naar de Geavanceerd tabblad en schakel vervolgens het selectievakje 'Gebruik de Exchange-modus met cache”.
- Klik Van toepassing zijn en klik vervolgens op OK.
- Nu herstarten Outlook en controleer of Outlook normaal werkt zonder problemen, en verwijder vervolgens de hernoemde registersleutel.
6: Maak het nieuwe lokale gebruikersprofiel van Windows
Als uw lokale Windows-profiel beschadigd is, kan dit ertoe leiden dat de beheerder een wijzigingsfout heeft aangebracht in Outlook. In dat geval kan het maken van een nieuw lokaal gebruikersprofiel het probleem oplossen.
- Uitgang Outlook.
- Creëer een nieuw lokaal gebruikersprofiel.
- Nu herstarten het systeem en log in met het nieuwe lokale gebruikersprofiel.
- Lancering Outlook en gebruik de inloggegevens die u eerder gebruikte en controleer of het probleemloos werkt.