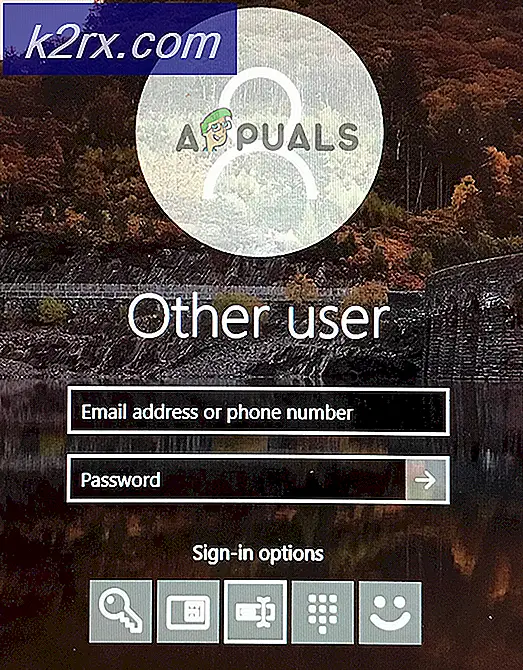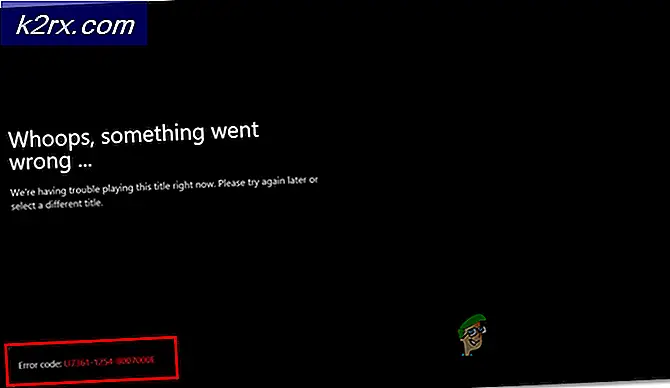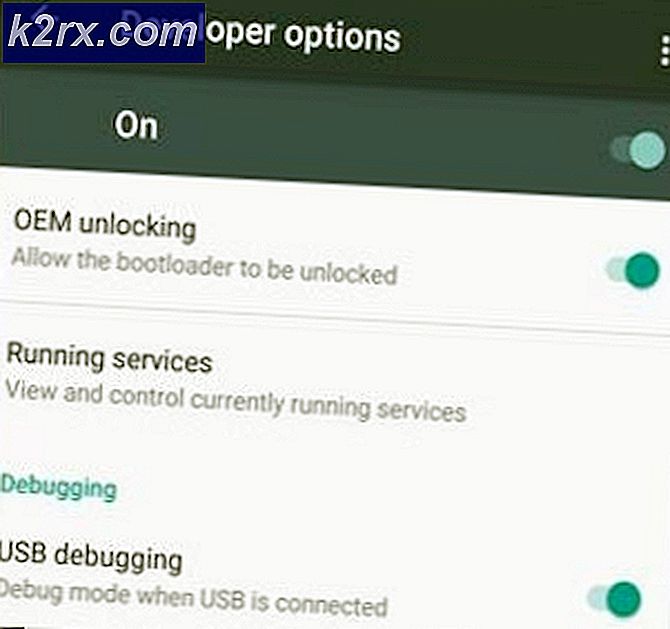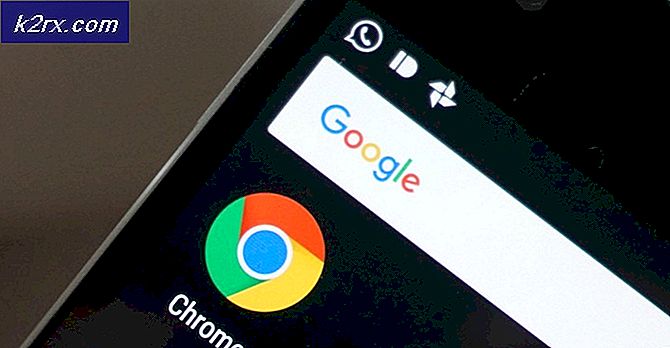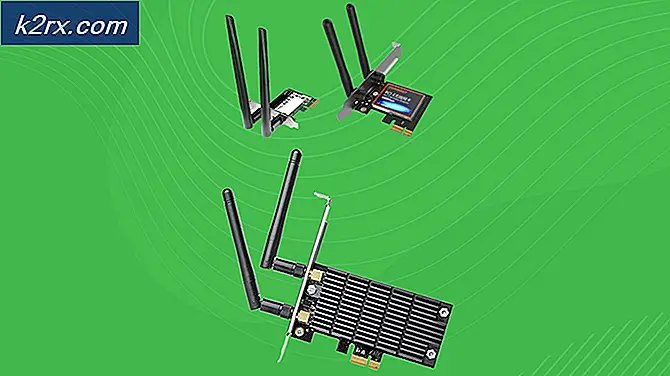Oplossing: kan objecten in de container niet opsommen
De fout is mislukt om objecten in de container op te sommen. Toegang wordt geweigerd komt meestal naar boven wanneer u probeert de permissies van een specifiek bestand / map te wijzigen. Dit gebeurt meestal als gevolg van onjuiste configuratie of als er een clash aanwezig is.
Veel mensen ervaren dit probleem bij het wijzigen van machtigingen voor een extern verkregen bestand / map of als dit door veel gebruikers wordt gedeeld. Er is echter een snelle oplossing voor dit probleem. De truc is het volledig verkrijgen van het eigendom van het bestand inclusief alle submappen.
Het eigendom veranderen
- Klik met de rechtermuisknop op het bestand / de map en selecteer Eigenschappen in het vervolgkeuzemenu.
- Navigeer naar het tabblad Beveiliging en klik op Geavanceerd aanwezig aan de onderkant van het scherm. Zoals u kunt zien, zijn er in dit geval geen juiste machtigingen voor uw account.
- Klik op de knop Wijzigen die aanwezig is op het voorgaande scherm. Het staat recht voor de waarde van de eigenaar. Hier zullen we de eigenaar van deze map van TrustedInstaller naar uw computeraccount veranderen. Zorg ervoor dat u bent aangemeld als beheerder.
- Voer nu uw gebruikersaccountnaam in de lege beschikbare ruimte in en klik op Namen controleren . Windows geeft automatisch alle accounts weer die een hit zijn met deze naam.
Als u met deze methode uw accountnaam niet kunt vinden, kunt u proberen deze handmatig te selecteren in de lijst met beschikbare gebruikersgroepen. Klik op Geavanceerd en wanneer het nieuwe venster verschijnt, klikt u op Nu zoeken. Onder aan het scherm wordt een lijst weergegeven met alle gebruikersgroepen op uw computer. Selecteer uw account en druk op OK. Wanneer u weer in het kleinere venster bent, drukt u nogmaals op OK.
- Controleer nu de regel Vervang eigenaar op subcontainers en objecten . Dit zorgt ervoor dat alle mappen / bestanden in de map ook hun eigendom veranderen. Op deze manier hoeft u niet steeds opnieuw het hele proces te doorlopen voor alle aanwezige submappen. U moet ook alle machtigingsvermeldingen voor child-objecten met inherente machtigingsvermeldingen van dit object controleren .
- Sluit nu het venster Eigenschappen nadat u op Toepassen hebt geklikt en open het daarna opnieuw. Navigeer naar het tabblad Beveiliging en klik op Geavanceerd .
- Klik in het venster met machtigingen op Aanwezig toevoegen onder aan het scherm.
- Klik op Selecteer principe . Een soortgelijk venster zal verschijnen zoals in stap 4. Herhaal stap 4 opnieuw wanneer dat het geval is. Controleer nu alle rechten (volledige controle geven) en druk op OK .
- Controleer de regel Vervang alle child-objectmachtigingsvermeldingen met inherente machtigingsvermeldingen van dit object en druk op Toepassen.
- Sluit alle mapdialogen en open vervolgens opnieuw. Controleer of de fout is opgelost.
Wat te doen als u het eigendom niet kunt veranderen?
Idealiter zou u het eigendom van het bestand / de map kunnen wijzigen met behulp van de hierboven beschreven methode. Als dit niet lukt en er een UAC-fout optreedt, kunnen we een andere oplossing proberen waarbij we de UAC-instellingen uitschakelen bij Never Notify. Op deze manier wordt de waarschuwing onderdrukt en verandert u het eigendom met succes.
- Druk op Windows + S om de zoekbalk te openen. Type Wijzig Gebruikersaccountbeheer-instellingen in het dialoogvenster en open de instelling die verschijnt.
- Sleep de schuifregelaar helemaal omlaag naar Nooit melden . Klik op OK om de wijzigingen op te slaan en af te sluiten. Zorg ervoor dat u bent aangemeld als beheerder om deze actie uit te voeren.
- Start de computer opnieuw op en controleer of het probleem is opgelost.
Opmerking: als het probleem zich blijft voordoen, start u uw computer op in de veilige modus en probeert u vervolgens het eigendom over te nemen. Als dit nog steeds niet werkt, probeer dan op te starten naar de veilige modus met netwerkmogelijkheden.
PRO TIP: Als het probleem zich voordoet met uw computer of een laptop / notebook, kunt u proberen de Reimage Plus-software te gebruiken die de opslagplaatsen kan scannen en corrupte en ontbrekende bestanden kan vervangen. Dit werkt in de meeste gevallen, waar het probleem is ontstaan door een systeembeschadiging. U kunt Reimage Plus downloaden door hier te klikken