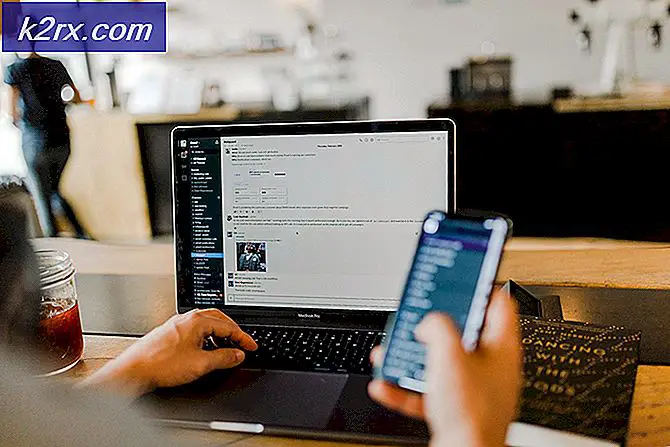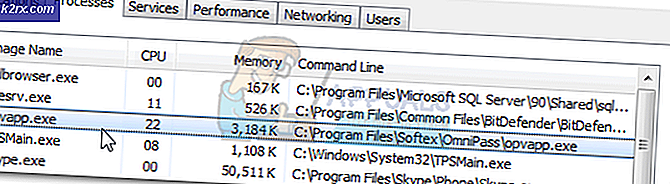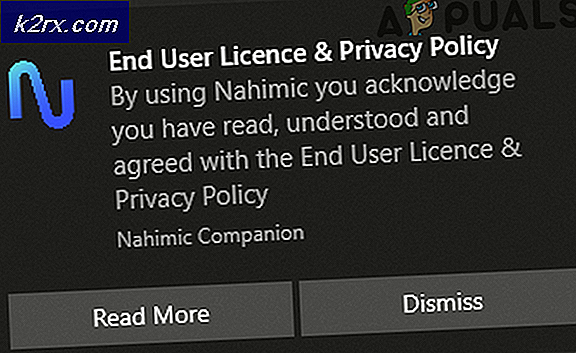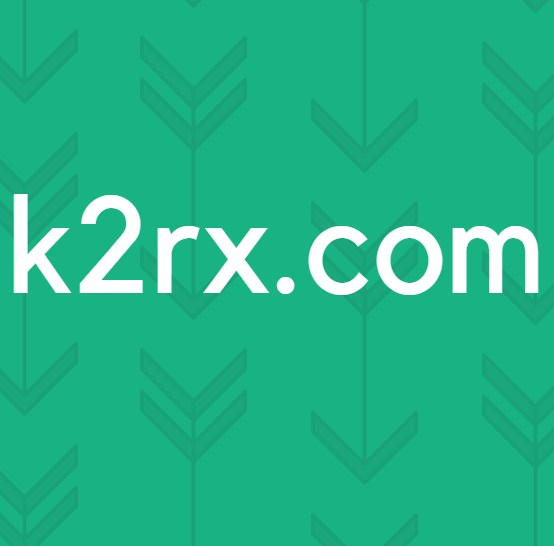FIX: Stop Windows 10 van proberen dezelfde printer te installeren
Windows 10 heeft een overvloed aan functies die niet in de vorige versies zaten, maar we zijn ook begaafd met veel bugs en fouten na het updaten. Een dergelijk probleem doet zich voor als Windows 10 na het updaten voortdurend probeert onze printerstuurprogramma's bij te werken. Het probleem is echt ernstig, alleen omdat het moeilijk is om ermee om te gaan en op te lossen.
Dus de eerste voor de hand liggende oplossing voor dit probleem is via de probleemoplossing voor Windows Update, maar we hebben dat zelf geprobeerd en het mocht niet baten. Veel gebruikers probeerden ook problemen op te lossen, maar dat is duidelijk niet de echte oplossing. Dit probleem wordt ook niet veroorzaakt door incompatibiliteit tussen stuurprogramma's, dus het is niet nodig om stuurprogramma's te installeren, te verwijderen of opnieuw te installeren. Ben je moe en heb je genoeg van eindeloos proberen en falen? Ben je klaar om het proberen op te geven of probeer je die ene oplossing te proberen die zeker niet zal teleurstellen? Als dit het laatste geval is, voert u de volgende stappen uit en moet u uw zorgen een permanent adieu kunnen bieden:
Druk op de Windows-toets en X samen om het pop-upvenster boven de startknop te activeren.
PRO TIP: Als het probleem zich voordoet met uw computer of een laptop / notebook, kunt u proberen de Reimage Plus-software te gebruiken die de opslagplaatsen kan scannen en corrupte en ontbrekende bestanden kan vervangen. Dit werkt in de meeste gevallen, waar het probleem is ontstaan door een systeembeschadiging. U kunt Reimage Plus downloaden door hier te klikkenKlik in de lijst op Configuratiescherm .
Selecteer nu het gedeelte Hardware en geluiden .
Ga naar Apparaten en printers vanuit het venster.
Hier kunt u enkele onbekende apparaten vinden die worden vermeld onder Printers . (Als u geen onbekende apparaten hier vermeld hebt, sla deze stap over en ga verder met stap 7) Klik voor elk onbekend apparaat erop en selecteer Apparaat verwijderen. U hebt beheerdersrechten nodig om dit uit te voeren.
Nadat u alle onbekende apparaten hebt verwijderd, moet u opnieuw opstarten.
Als er geen onbekende apparaten op het tabblad Printers staan vermeld, moet u naar Apparaatbeheer gaan. Schrijf Apparaatbeheer nadat u op de Windows-knop hebt gedrukt om het startvenster te openen.
Hier zou je onder printers een aantal onbekende apparaten moeten kunnen vinden. Klik voor elk daarvan met de rechtermuisknop en selecteer Installatie ongedaan maken .
Eenmaal klaar, herstart.
Het probleem zou er niet langer moeten zijn en bij het opnieuw opstarten, zou u niet moeten worden gevraagd om uw printers opnieuw bij te werken.
PRO TIP: Als het probleem zich voordoet met uw computer of een laptop / notebook, kunt u proberen de Reimage Plus-software te gebruiken die de opslagplaatsen kan scannen en corrupte en ontbrekende bestanden kan vervangen. Dit werkt in de meeste gevallen, waar het probleem is ontstaan door een systeembeschadiging. U kunt Reimage Plus downloaden door hier te klikken