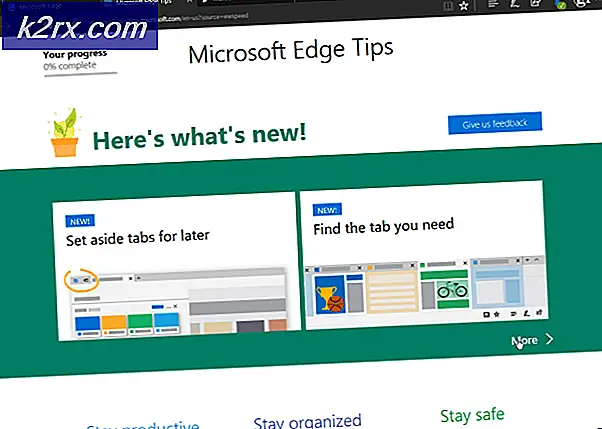Los Blue Screen Error 0x00000109 op
De Fout 0x00000109 (BSOD) vindt plaats tijdens het opstarten en voorkomt dat getroffen gebruikers hun computers gebruiken. In de meeste gevallen zal deze fout optreden tijdens het opstarten van het systeem, waardoor de getroffen pc volledig onbruikbaar wordt.
Wat veroorzaakt de fout 0x00000109 en hoe los ik dit op?
Methode 1: opstarten in veilige modus
Voor de overgrote meerderheid van de getroffen gebruikers keert het probleem niet meer terug zodra ze erin slagen hun computer op te starten in de veilige modus. Dit is een bevestiging dat het probleem zich voordoet als gevolg van een toepassing van een derde partij of vanwege een recent geïnstalleerd stuurprogramma dat op de een of andere manier interfereert met de BCD (opstartconfiguratiegegevens).
Als dit scenario van toepassing is, moet u uw computer opstarten in de veilige modus en kijken of de 0x00000109-fout nog steeds optreedt tijdens het opstarten. Als het zich niet voordoet in de veilige modus, bevestigt u dat een stuurprogramma of toepassing de stopfout veroorzaakt.
In dit geval kunt u het probleem oplossen door uw machinestatus terug te zetten naar een eerdere staat of door de problematische driver / applicatie te lokaliseren en te identificeren
Hier is een korte handleiding voor het opstarten van uw computer in de veilige modus:
- Schakel uw computer in.
- Zodra u het eerste opstartscherm ziet, drukt u op F8 toets herhaaldelijk totdat u ziet dat de Geavanceerde opstartopties menu komt naar voren.
- Als je eenmaal binnen bent Geavanceerde opstartopties menu, gebruik de pijltjestoetsen om te selecteren Veilige modus of druk op de bijbehorende toets (F4).
- Wacht tot de opstartprocedure is voltooid. Als u het Stop-fout 0x00000109Blue Screen of Death, kunt u concluderen dat het probleem wordt veroorzaakt door een stuurprogramma of applicatie van een derde partij.
Opmerking: Als hetzelfde Stop-fout 0x00000109treedt zelfs op in de veilige modus, ga dan direct naar Methode 3.
Als dit scenario van toepassing is en de fout niet optreedt terwijl u opstart in de veilige modus, volgt u de onderstaande methoden voor meerdere manieren om de dader te lokaliseren en te verhelpen.
Methode 2: Systeemherstel gebruiken
Als uit het bovenstaande onderzoek is gebleken dat een stuurprogramma of een recent geïnstalleerde service of proces de foutcode tijdens de opstartprocedure produceert, is er maar één methode waarmee u het probleem snel kunt verhelpen.
Natuurlijk kunt u proberen de dader te identificeren door door de crashlogboeken te kijken, maar afhankelijk van het bestand dat verantwoordelijk is, kan het zijn dat u geen aanknopingspunten heeft.
Een universele oplossing met het potentieel om het Stopfout 0x00000109ongeacht de verantwoordelijke boosdoener is om het hulpprogramma Systeemherstel te gebruiken om uw pc-staat terug te brengen naar een gezonde staat waarin dezelfde omstandigheden die momenteel het probleem veroorzaken, niet aanwezig waren.
Hier is een korte handleiding over het gebruik van het hulpprogramma Systeemherstel om het Stopfout 0x00000109:
- Als u zich nog niet in de Veilige modus bevindt, volgt u Methode 1 opnieuw om veilig op te starten en de stopfout te vermijden.
- druk op Windows-toets + R om een Rennen dialoog venster. Typ vervolgens ‘Rstrui’ en druk op Enter om het Systeemherstel tovenaar.
- Zodra u het eerste wizardscherm voor Systeemherstel bent, klikt u op De volgende op het eerste scherm.
- Nadat het je is gelukt om naar het volgende scherm te gaan, begin je met het aanvinken van het vakje dat is gekoppeld aan Toon meer herstelpunten. Selecteer vervolgens een herstelpunt dat is gedateerd voordat u met deze specifieke opstartfout begon. Zodra het juiste herstelpunt is geselecteerd, klikt u op De volgende om naar het volgende menu te gaan.
- Zodra u zover bent, is het hulpprogramma klaar voor gebruik. Het enige dat u nu hoeft te doen, is op klikken Af hebben om het proces te starten.
Opmerking: Voordat u met dit proces begint, moet u begrijpen dat elke wijziging die u heeft doorgevoerd nadat de wijziging was doorgevoerd (inclusief geïnstalleerde stuurprogramma's, apps en al het andere) tijdens dit proces verloren gaat.
- Zodra het proces is voltooid, wordt uw computer automatisch opnieuw opgestart en wordt de oude status bij de volgende keer opstarten gehandhaafd.
Als hetzelfde probleem zich nog steeds voordoet tijdens de volgende keer dat het systeem wordt opgestart, gaat u naar de volgende methode hieronder.
Methode 3: SFC- en DISM-opdrachten uitvoeren
Als uit bovenstaande onderzoeken is gebleken dat het probleem niet wordt veroorzaakt door een geïnstalleerde applicatie of een recente wijziging van het stuurprogramma, is de kans groot dat het probleem wordt veroorzaakt door een of andere vorm van beschadiging van het systeembestand.
Aangezien u met deze stopfout niet voorbij de opstartvolgorde kunt komen, moet u reparaties uitvoeren zonder uw Windows-installatie daadwerkelijk op te starten. De enige manier om dit te doen, is door een verhoogde opdrachtprompt te openen met de Geavanceerde opties menu.
Om beschadigde bestanden van het besturingssysteem te herstellen, zullen we twee ingebouwde hulpprogramma's gebruiken die kunnen omgaan met corruptie van systeembestanden - DISM (Deployment Image Servicing and Management) en SFC (systeembestandscontrole).
DISM is beter in het oplossen van beschadigde afhankelijkheden, terwijl SFC is uitgerust om logische fouten aan te pakken, dus onze aanbeveling is om beide hulpprogramma's op volgorde uit te voeren.
Hier is een korte handleiding over het uitvoeren van SFC- en DISM-scans vanuit een CMD die is geopend in het menu Geavanceerde opties:
- Begin met het plaatsen van een installatiemedium dat compatibel is met uw computer. Start vervolgens uw computer opnieuw op en druk op een willekeurige toets wanneer u hierom wordt gevraagd.
Opmerking: Als u niet over een compatibel installatiemedium beschikt, kunt u het menu Geavanceerde opstartopties ook forceren door drie opeenvolgende opstartonderbrekingen te forceren. Om dit te doen, moet u uw computer afsluiten tijdens het opstarten. Spring in dat geval rechtstreeks naar stap 3.
- Als het je lukt om op te starten vanaf de installatiemedia, klik je op Repareer je computer (linker benedenhoek van het scherm).
- Selecteer in het volgende menu het Probleemoplossen menu uit de lijst met beschikbare opties en selecteer vervolgens Geavanceerde opties. Kies vervolgens Command Prompt om een verhoogde CMD te openen.
- Zodra het je lukt om in het verhoogde opdrachtpromptvenster te komen, typ je de volgende opdracht en druk je op Enter om de systeembestandscontrole te starten:
sfc / scannow
Opmerking: SFC gebruikt een lokaal opgeslagen map om beschadigde bestanden te vervangen door gezonde equivalenten. Het is niet raadzaam om dit proces te onderbreken totdat het proces is voltooid. Dit betekent dat u uw systeem blootstelt aan extra logische fouten.
- Zodra de scan is voltooid, start u uw computer opnieuw op en volgt u de bovenstaande stappen opnieuw om terug te keren naar hetzelfde verhoogde CMD-scherm als voorheen. Nadat u erin bent geslaagd om terug te keren, typt u de volgende opdrachten in volgorde en drukt u na elke opdracht op Enter om corruptieproblemen met DISM te onderzoeken en op te lossen:
Dism /Online /Cleanup-Image /CheckHealth Dism /Online /Cleanup-Image /ScanHealth Dism /Online /Cleanup-Image /RestoreHealth
Opmerking: DISM gebruikt een Windows-updatesubonderdeel om gezonde kopieën te downloaden van de bestanden die beschadigd zijn en moeten worden vervangen. Zorg ervoor dat u bent verbonden met een stabiel netwerk voordat u deze procedure start.
- Nadat de tweede scan is voltooid, start u uw computer opnieuw op en kijkt u of het probleem is opgelost.
Als dezelfde Stop 0x00000109-fout nog steeds optreedt, gaat u naar de volgende mogelijke oplossing hieronder.
Methode 4: Een reparatie-installatie / schone installatie uitvoeren
Als geen van de bovenstaande methoden u in staat heeft gesteld om het probleem op te lossen, is het duidelijk dat u te maken heeft met een soort beschadiging van systeembestanden die niet kan worden opgelost met niet-opdringerige methoden. Als dit scenario van toepassing is, is de enige manier waarop u uw Windows-installatie kunt herstellen en deze kunt opstarten zonder de 0x00000109-fout, het vernieuwen van elk Windows-onderdeel en alle opstartgerelateerde gegevens.
Als u naar uw opties kijkt, zijn er twee verschillende manieren waarop u dit kunt doen:
- Reparatie installeren - Dit is een vervelend proces waarvoor u de installatiemedia moet gebruiken, maar het grote voordeel is dat u al uw persoonlijke bestanden kunt behouden zonder dat u er van tevoren een back-up van hoeft te maken. Dit omvat applicaties, games, persoonlijke media en zelfs enkele gebruikersvoorkeuren.
- Installeer Windows opnieuw - Dit is gemakkelijker uit te voeren en het vereist geen installatiemedia op Windows 10. Maar wees voorbereid op volledig gegevensverlies als het is opgeslagen op de OS-schijf (het wordt tijdens deze bewerking volledig gewist).