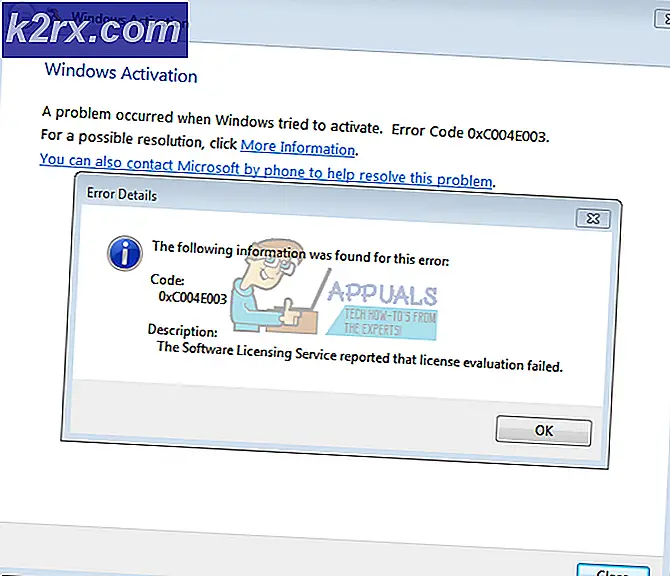Oplossing: Synaptics WBDI (SGX-enabled) vingerafdruklezer ‘Apparaat kan niet starten (code 10)’
Uw vingerafdruklezer kan de code 10-fout weergeven vanwege een verouderd, beschadigd of incompatibel vingerafdrukstuurprogramma. Bovendien kunnen conflicterende systeemapparaten zoals camera's ook fouten veroorzaken die worden besproken.
De getroffen gebruiker ondervindt de fout wanneer hij het biometrische apparaat probeert te gebruiken, maar dit niet doet (hoewel het apparaat met tussenpozen werkt) en wanneer het wordt gecontroleerd in de apparaatbeheerder, toont het apparaat de fout "Apparaat kan niet starten (code 10)". Het vingerafdrukprobleem wordt gemeld op bijna alle merken en modellen pc's (met een vingerafdruklezer), meestal na een systeem- / stuurprogramma-update.
Controleer voordat u doorgaat met het oplossen van problemen er is geen USB-apparaat aangesloten op uw systeem. Probeer bovendien een een paar lichte stoten waar de vingerafdruklezer zich bevindt, aangezien het huidige probleem met de vingerafdruk het gevolg kan zijn van losse bekabeling. Probeer bovendien "msdt.exe -id DeviceDiagnostic”In een verhoogde opdrachtprompt om de probleemoplosser voor hardware uit te voeren. Controleer bovendien of het corrupte gebruikersprofiel het probleem veroorzaakt door een nieuw gebruikersprofiel te maken.
Oplossing 1: schakel energiebeheer van het vingerafdrukapparaat uit
U kunt de hier besproken fout tegenkomen als het energiebeheer van uw systeem de werking van het vingerafdrukapparaat belemmert (vooral als uw systeem problemen heeft na het ontwaken uit de slaapstand). In dit scenario kunt u het probleem mogelijk oplossen door het energiebeheer van het vingerafdrukapparaat door uw computer uit te schakelen.
- Klik met de rechtermuisknop op de Windows-knop en kies Apparaatbeheer in het weergegeven menu. Kies nu Apparaatbeheer in de resultaten die door de zoekopdracht worden weergegeven.
- Vouw nu de biometrische apparaten uit en klik met de rechtermuisknop op Synaptics WBDI-apparaat.
- Kies vervolgens in het weergegeven menu Eigenschappen en navigeer vervolgens naar het Stroombeheer tabblad.
- Schakel nu de optie ‘Toestaan dat de computer dit apparaat uitschakelt om stroom te besparen’ uit en klik vervolgens op Toepassen / OK.
- Start vervolgens uw computer opnieuw op en controleer of het probleem met de vingerafdrukscanner is opgelost.
- Is dit niet het geval, installeer dan het stuurprogramma opnieuw en start de machine opnieuw op.
- Controleer bij het opnieuw opstarten of het probleem met de vingerafdrukscanner is opgelost.
Oplossing 2: schakel de functie USB Selective Suspend uit
Met de selectieve USB-onderbreking kan een hub-stuurprogramma een individuele hardwarepoort onderbreken zonder de andere poorten op de USB-hub te beïnvloeden. De fout kan optreden als de USB Selective Suspend-functie de werking van het biometrische apparaat belemmert. In deze context kan het probleem mogelijk worden opgelost door de USB Selective Suspend uit te schakelen.
- Open het Windows-menu door op de ramen toets en klik vervolgens op de Uitrusting / instellingen icoon.
- Nu open Systeem, en kies vervolgens in de linkerhelft van het venster Stroom en slaap.
- Klik vervolgens in de rechterhelft van het venster op Aanvullende energie-instellingen (onder Gerelateerde instellingen).
- Klik nu op Plan-instellingen wijzigen (voor het geselecteerde plan) en klik vervolgens op Geavanceerde energie-instellingen wijzigen.
- Vouw nu USB-instellingen uit en vervolgens USB-selectieve onderbrekingsinstellingen.
- Dan uitschakelen de genoemde optie voor beide Op batterij en Ingeplugd opties.
- Nu herstart uw pc en controleer bij het opnieuw opstarten of het vingerafdrukapparaat goed werkt.
Oplossing 3: sta het gebruik van een biometrisch apparaat toe via het groepsbeleid
Het kan zijn dat u het biometrische apparaat niet gebruikt als uw groepsbeleid het blokkeert (het beleid is mogelijk geactiveerd na een systeemupdate). In deze context zou het toestaan van het gebruik van een biometrisch apparaat via het groepsbeleid het probleem kunnen oplossen.
- Open het vak Uitvoeren door op te drukken Windows + R sleutels en uitvoeren het volgende:
gpedit.msc
- Vouw nu in het linkerdeel van het venster Computerconfiguratie uit en vervolgens Beheersjablonen.
- Breid dan uit Windows-componenten en klik op Biometrie.
- Dubbelklik nu in het rechterdeelvenster van het venster op Sta het gebruik van biometrie toe om het te openen.
- Selecteer vervolgens in het venster Instellingen bewerken Ingeschakeld en klik op het Toepassen / OK toetsen.
- Start nu uw systeem opnieuw op en configureer bij het opnieuw opstarten uw aanmeldingsopties opnieuw en controleer vervolgens of de vingerafdrukscanner goed werkt.
Oplossing 4: schakel het camerastuurprogramma uit / weer in
De fout kan optreden als een van de andere systeemcomponenten de werking van de vingerafdruklezer belemmert. Een van deze gemelde incidenten is op de Lenovo Yoga 720-13IKB, waar de camera van het systeem de werking van de vingerafdruklezer verstoorde. In dit geval kan het probleem mogelijk worden opgelost door het problematische apparaat uit te schakelen.
- Start Windows Search door op de toetsen Windows + S te drukken en zoek vervolgens naar Apparaatbeheer. Klik nu op Apparaatbeheer (in de resultaten die door de zoekopdracht worden weergegeven).
- Breid dan uit Beeldapparatuur en klik vervolgens met de rechtermuisknop op de camera.
- Selecteer nu om Camera uit te schakelen en bevestig vervolgens om het uit te schakelen.
- Herhaal hetzelfde om het WBDI-apparaat (onder Biometrische apparaten) en start uw systeem opnieuw op.
- Bij het opnieuw opstarten, schakel het WBDI-apparaat in en controleer of het vingerafdrukprobleem is opgelost.
Oplossing 5: werk het stuurprogramma voor de vingerafdruklezer bij / installeer het opnieuw
Uw vingerafdruklezer werkt mogelijk niet als het stuurprogramma beschadigd, verouderd of incompatibel is. In dit geval kan het opnieuw installeren van het stuurprogramma voor de vingerafdruklezer het probleem oplossen. Voordat u verder gaat, moet u ervoor zorgen dat alle systeemstuurprogramma's, met name uw muisstuurprogramma en Intel-chipsetstuurprogramma's, zijn geïnstalleerd en up-to-date zijn.
- Werk de Windows van uw systeem bij (zorg ervoor dat er geen optionele / aanvullende updates in behandeling zijn) en uw systeemstuurprogramma's naar de laatste build.
- Als uw systeemfabrikant een update-hulpprogramma heeft (bijv. Dell Support Assistant of Lenovo Vantage), gebruik dan die applicatie om systeemstuurprogramma's bij te werken. Ga anders naar de website van uw systeemfabrikant en controleer of er een bijgewerkte versie van uw systeemstuurprogramma's beschikbaar is. Zo ja, download en installeer dan de nieuwste versie van de systeemstuurprogramma's.
- Als dit niet het geval is, drukt u op de ramen toets op je toetsenbord en typ Apparaat beheerder. Selecteer nu in de resultaten Apparaat beheerder.
- Vouw nu het biometrische apparaat uit en klik met de rechtermuisknop op het WBDI-apparaat en selecteer Apparaat uitschakelen.
- Dan, bevestigen om het apparaat uit te schakelen en vervolgens opnieuw klik met de rechtermuisknop op de WBDI-apparaat.
- Klik nu in het weergegeven menu op Update Driver en selecteer Automatisch zoeken naar stuurprogramma's.
- Dan wacht voor de voltooiing van het updateproces en vervolgens herstart jouw systeem.
- Schakel na het opnieuw opstarten het WBDI-apparaat opnieuw in en controleer of de vingerafdruklezer goed werkt.
- Als dit niet het geval is, start u een webbrowser en opent u de website van de systeemfabrikant.
- Zoek vervolgens en download de nieuwste vingerafdrukdriver van uw systeem.
- Nu open Apparaat beheerder (stap 3).
- Vouw vervolgens Biometrisch apparaat uit en klik met de rechtermuisknop op WBDI-apparaat (als het er niet is, controleer dan onder Systeemapparaten).
- Kies nu in het weergegeven menu Apparaat verwijderen en vervolgens Verwijder de stuurprogrammasoftware voor dit apparaat.
- Klik vervolgens op het Verwijderen knop en volg de instructies op uw scherm om de driver te verwijderen.
- Start nu uw systeem opnieuw op en start bij het opnieuw opstarten het gedownloade bestand met beheerdersrechten om het nieuwste stuurprogramma te installeren.
- Na voltooiing van de installatie, herstart uw pc en open bij het opnieuw opstarten de Windows Search door op de Windows + S-toetsen te drukken.
- Zoek nu naar Aanmeldingsopties, en kies vervolgens in de lijst met resultaten Aanmeldingsopties.
- Probeer vervolgens een vingerafdruk toe te voegen aan ramen Hallo en controleer of het probleem met de vingerafdruklezer is opgelost.
- Als niet, herhaal stap 3 t / m 7 om de driver te verwijderen.
- Open vervolgens de website Windows Update Catalog en zoek naar het relevante stuurprogramma.
- Download nu het stuurprogrammabestand en start het vervolgens met de beheerdersrechten om het stuurprogramma te installeren. Als het bestand een cab- of zip-bestand is, pak het dan uit en ga verder met stap 13.
- Dan herstart uw pc en controleer bij het opnieuw opstarten of het probleem met de vingerafdruklezer is opgelost.
- Als dit niet het geval is, zoek dan de locatie van het gedownloade bestand van de driver (stap 11).
- Open nu Apparaatbeheer (stap 3).
- Vouw nu het biometrische apparaat uit en klik met de rechtermuisknop op het WBDI-apparaat.
- Selecteer vervolgens Stuurprogramma bijwerken en selecteer Op mijn computer zoeken naar stuurprogramma's.
- Selecteer nu de optie Laat me kiezen uit een lijst met beschikbare stuurprogramma's op mijn computer en klik vervolgens op Heb schijf.
- Klik nu op het Bladeren knop en dan navigeren naar de bestandslocatie van het stuurprogramma (vermeld in stap 13).
- Selecteer vervolgens het juiste .inf-bestand van het stuurprogramma en klik vervolgens op de knop Openen.
- Voltooi nu de installatie van de driver en dan herstart uw pc.
- Controleer bij het opnieuw opstarten of de vingerafdruklezer goed werkt (stappen 8 tot 10).
- Als dit niet het geval is, gaat u naar het Intel Download Center en downloaden het stuurprogramma van uw vingerafdruklezer (u kunt ook Intel Driver & Support Assistant proberen).
- Nu, herhaal stap 11 tot 23 om te controleren of het probleem met de vingerafdruklezer is opgelost.
- Zo niet, probeer het dan terugkeren naar een oudere versie van de driver en controleer of de vingerafdruk goed werkt.
Oplossing 6: wijzig de BIOS-instellingen van uw systeem
BIOS van uw systeem wordt regelmatig bijgewerkt om de steeds evoluerende technologische vooruitgang te stillen en de bekende bugs te patchen. Het is mogelijk dat u de vingerafdruklezer niet gebruikt als het BIOS van uw systeem niet is bijgewerkt naar de laatste build, aangezien dit compatibiliteitsproblemen kan veroorzaken tussen de OS-modules. In dit geval kan het probleem mogelijk worden opgelost door het BIOS van uw systeem bij te werken naar de laatste build.
Waarschuwing:
Ga op eigen risico te werk, aangezien het updaten van het BIOS een bepaald niveau van expertise vereist en als het verkeerd wordt gedaan, kunt u uw systeem blokkeren en eeuwige schade toebrengen aan uw gegevens en systeem.
Werk het BIOS van uw systeem bij door de instructies te volgen die betrekking hebben op het merk en model van uw systeem.
- poort
- Lenovo
- HP
- Dell
Na het updaten van het BIOS van uw systeem en controleer vervolgens of de vingerafdruklezer goed werkt.
Zo niet, schakel dan de SGX BIOS-instellingen in door de onderstaande instructies te volgen:
- Laars uw systeem in BIOS en navigeren naar de Veiligheid tabblad.
- Verander nu de SGX instellingen naar uitschakelen en Uitgang het BIOS na het opslaan van de wijzigingen.
- Dan herstart uw systeem en bij het opnieuw opstarten, opent u Windows Search door op te drukken Windows + S sleutels.
- Zoek nu naar Aanmeldingsopties en kies vervolgens in de lijst met resultaten Aanmeldingsopties.
- Probeer vervolgens een PIN opnieuw op uw Windows-machine (als de pincode al is toegevoegd, verwijdert u de pincode en voegt u deze opnieuw toe) en herstart jouw systeem.
- Open bij het opnieuw opstarten de aanmeldingsopties (stap 4) en controleer of u een vingerafdruk kunt instellen in Windows Hello.
- Is dit niet het geval, herhaal dan stap 1 t / m 6 maar bij stap 3, verander SGX in Enabled (of te Software gestuurd) en controleer of de vingerafdruklezer goed werkt.
- Als dit niet het geval is, start u uw systeem op in BIOS en navigeer naar het Veiligheid tabblad.
- Schakel nu in het gedeelte vingerafdrukken in Predesktop-verificatie en dan Vingerafdrukgegevens opnieuw instellen.
- Sla het BIOS op / sluit het af en laars uw systeem in Windows, dan herhaal stap 3 tot 6, en hopelijk werkt de vingerafdruklezer prima.
Als het probleem zich blijft voordoen, opent u de Register-editor en navigeert u naar het volgende pad:
Computer \ HKEY_LOCAL_MACHINE \ SOFTWARE \ Policies \ Microsoft \ Windows \ System
Voeg nu het DWORD-waarde (32-bits), genaamd AllowDomainPINLogon, en controleer of de vingerafdruklezer goed werkt. Als dit niet het geval is, moet u mogelijk uw systeem resetten naar de fabrieksinstellingen of een schone installatie van Windows uitvoeren. Als het probleem met de vingerafdruk zelfs aanwezig is nadat Windows opnieuw is geïnstalleerd, moet u uw systeem mogelijk laten controleren op hardwareproblemen.