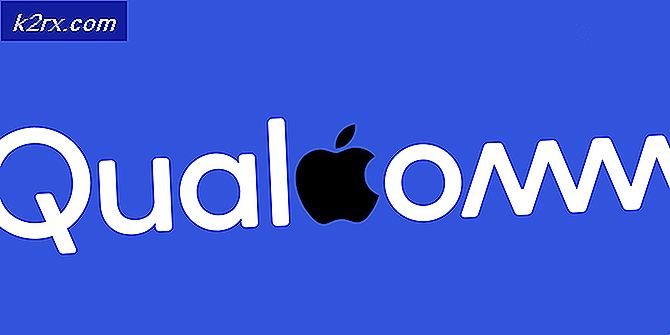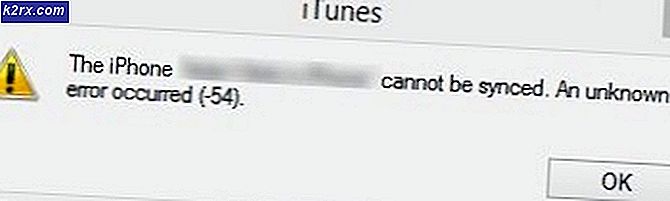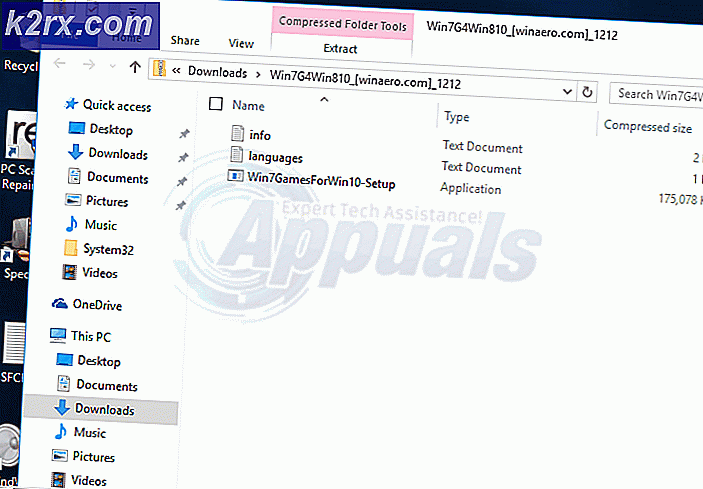OneDrive is niet voorzien voor deze gebruikersfout
OneDrive is niet ingericht voor deze gebruikersfout wordt geactiveerd wanneer de Office-toepassing de gebruiker aantreft die niet geautoriseerd is om OneDrive te gebruiken. Meestal verschijnt deze fout wanneer er dubbele of verschillende Office-installaties zijn.
Dit probleem is vaak gemeld sinds de release van Office 365-producten en het ondersteuningspersoneel van Microsoft zelf neemt dit als de hoogste prioriteit om op te lossen. Er zijn echter verschillende methoden die u zelf kunt proberen om het probleem voorgoed te verhelpen. In dit artikel zullen we eerst de kernoorzaken bekijken en vervolgens doorgaan naar de oplossingen om het probleem op te lossen.
Wat veroorzaakt de fout ‘OneDrive is niet voorzien voor deze gebruiker’?
Dit probleem is alleen beperkt tot gebruikers die toegang hebben tot OneDrive met een bestaand Office 365-abonnement, maar het kan ook optreden bij andere evenementen voor het delen van accounts. Hier zijn enkele van de belangrijkste oorzaken die we zijn tegengekomen:
Voordat we met de fixes beginnen, moet u ervoor zorgen dat u alle licenties en wachtwoorden bij de hand heeft. Ook zijn het e-mailadres en wachtwoord nodig van de gebruiker die de foutmelding ondervindt.
Wat zegt Microsoft over inrichting in apps? (Voor ontwikkelaars)
Als u een ontwikkelaar bent en automatische inrichting gebruikt, moet u de officiële Microsoft-documentatie lezen om het probleem volledig te begrijpen. Volgens de officiële Microsoft-documentatie staat het volgende:
Als de OneDrive van een gebruiker niet is ingericht maar de gebruiker een licentie heeft om OneDrive te gebruiken, zal dit verzoek automatisch de schijf van de gebruiker inrichten bij gebruik van gedelegeerde authenticatie.
Het belangrijkste punt om op te merken is het trefwoord gedelegeerde authenticatie. Dit betekent in feite dat de API van Office 365 alleen Drive levert als de actor in context een gebruiker is. Met andere woorden, dit betekent dat de applicatie moet gebruiken impliciete OAUTH-subsidie of Authorisatie Code als u geautomatiseerde provisioning wilt. Als u applicatie authenticatie, zal de automatische registratie niet plaatsvinden.
Oplossing 1: licentie opnieuw initiëren
De eenvoudigste stap bij het oplossen van het foutbericht is het opnieuw initiëren van de licentie voor de gebruiker. Hier loggen we in op Office 365 met het beheerderswachtwoord en trekken we de licentie voor de gebruiker in. Na een tijdje zullen we het proces opnieuw starten en controleren of het probleem is opgelost.
Wat dit doet, is de inrichtingsmodule volledig opnieuw initialiseren en als er problemen waren tijdens het inrichten, zullen deze worden opgelost.
- Log in op het systeem met beheerdersreferenties.
- Als u zich eenmaal in het hoofdmenu bevindt, navigeert u naar Gebruikers en selecteer vervolgens Actieve gebruikers.
- Hier wordt de gebruiker vermeld die de fout ondervindt. Selecteer de gebruiker en klik vervolgens op Bewerk in de kop van Productlicenties
- Nu, verwijderen de licentie van de gebruiker en herstart uw systeem volledig.
- Na ongeveer 20 minuten wachten, logt u er opnieuw in en verleent u de licentie opnieuw.
- Controleer nu op de computer van de gebruiker of het probleem is opgelost.
Oplossing 2: recht op SharePoint-beheerder verlenen
Een andere mogelijke oorzaak waarom u de foutmelding krijgt, is waar het specifieke recht om OneDrive in te richten niet aan de gebruiker wordt verleend. Hij kan andere rechten krijgen, maar als dit recht ontbreekt, zult u tal van problemen ondervinden, waaronder de foutmelding. Hier zullen we navigeren in het configuratiescherm van de beheerder en handmatig de rechten toekennen en kijken of dit werkt.
- Log in op de SharePoint-beheerdersconsole en klik vervolgens op Gebruikersprofielen.
- Klik nu op Mensen en selecteer vervolgens Beheer gebruikersrechten.
- Nu, toevoegen de gebruikers aan wie u toegang tot Mijn site probeert te verlenen. Meestal is deze instelling standaard ingesteld op ‘Iedereen behalve externe gebruikers’.
- Om de gebruiker toe te voegen, scrolt u omlaag naar het Rechten sectie en naast de optie van Maak een persoonlijke site, controleren de optie.
- Druk op OK om de wijzigingen op te slaan en af te sluiten. Nu kan de betrokken gebruiker eenvoudig naar de OneDrive-pagina navigeren en de site naar wens maken.
Opmerking: Als u het Opzetten scherm in de App Launcher, laat het proces zo lang als een dag staan. Meestal wordt dit vrij snel opgelost en kan de gebruiker alle secties uitvoeren die hij wil.
Oplossing 3: de applicatie opnieuw installeren
Voordat we contact opnemen met Microsoft-ondersteuning, zullen we proberen de applicatie opnieuw te installeren. Er zijn veel gevallen waarin de applicatie zelf een corrupte installatie is, waardoor de processen niet correct worden uitgevoerd. Het probleem dat u ondervindt, is mogelijk een bug in de applicatie of de bijbehorende API. In deze oplossing navigeren we naar de applicatiebeheerder in Windows en verwijderen we de applicaties die verband houden met Office 365 volledig. Vervolgens zullen we ze allemaal volledig opnieuw installeren door een nieuwe kopie te downloaden.
- Druk op Windows + R, typ "appwiz.cpl”In het dialoogvenster en druk op Enter.
- Zoek in de applicatiebeheerder naar alle Office 365-applicaties.
- Klik met de rechtermuisknop op elk van hen één voor één en selecteer Verwijderen.
- Nadat u ze allemaal hebt verwijderd, start u uw computer volledig opnieuw op. Controleer nu of het probleem is opgelost.
Oplossing 4: contact opnemen met Microsoft-ondersteuning
Als u het foutbericht ‘OneDrive is niet beschikbaar voor deze gebruiker’ nog steeds niet kunt oplossen, kunt u contact opnemen met Microsoft-functionarissen en het probleem aan hen doorgeven. Aangezien u een abonnementslid bent van Office 365, heeft u automatisch recht op ondersteuning door Microsoft.
U kunt naar de officiële ondersteuning van Microsoft navigeren en het probleem daar uitleggen. Zorg ervoor dat u de volgende informatie opneemt:
Zorg ervoor dat u geen persoonlijk wachtwoord toevoegt aan enig formulier online (inclusief Microsoft). Alleen het e-mailadres is voldoende.
Opmerking: Appuals adviseert zijn lezers ervoor te zorgen dat ze een ticket indienen op de officiële website van Microsoft. De stappen die hier worden vermeld, zijn alleen voor informatieve doeleinden.
Bonus: gebruiker handmatig toevoegen met PowerShell
Deze oplossing is voor gevorderde gebruikers. Als u de gebruiker nog steeds geen toegang tot OneDrive kunt geven, kunt u deze verwijderen zoals we deden in Oplossing 1 en vervolgens proberen ze handmatig opnieuw toe te voegen met behulp van de onderstaande methode.
U krijgt toegang tot PowerShell door met de rechtermuisknop op de Windows-knop te klikken of door op Windows + R te drukken, 'powershell’In het dialoogvenster en druk op Enter.
Hier het codefragment:
[System.Reflection.Assembly] :: LoadWithPartialName ("Microsoft.SharePoint.Client") | Out-Null [System.Reflection.Assembly]::LoadWithPartialName("Microsoft.SharePoint.Client.Runtime") | Out-Null [System.Reflection.Assembly] :: LoadWithPartialName ("Microsoft.SharePoint.Client.UserProfiles") | Out-Null $ ctx = Nieuw object Microsoft.SharePoint.Client.ClientContext ("https://COMPANYNAME-admin.sharepoint.com") $ web = $ ctx.Web $ ctx.Credentials = Nieuw object Microsoft.SharePoint. Client.SharePointOnlineCredentials ($ cred.UserName, $ cred.Password) $ ctx.Load ($ web) $ ctx.ExecuteQuery () $ loader = [Microsoft.SharePoint.Client.UserProfiles.ProfileLoader] :: GetProfileLoader ($ ctx) $ ctx.ExecuteQuery () $ loader.CreatePersonalSiteEnqueueBulk ($ gebruikersnaam) $ loader.Context.ExecuteQuery ()Hier, $ cred betekent get-credential en $ gebruikersnaam is de UPN van de gebruiker.
Opmerking: Zorg ervoor dat u van tevoren een back-up van uw systeem maakt, zodat u altijd kunt terugkeren als er iets misgaat. Zorg er ook voor dat de opdrachten worden uitgevoerd door de beheerderstoegang van Office 365 en voer de informatie correct in, omdat er geen prompt wordt gegeven voordat het verlenen van een licentie en het inrichten van OneDrive begint. U kunt ook proberen OneDrive uit te schakelen en vervolgens OneDrive op uw computer in te schakelen.