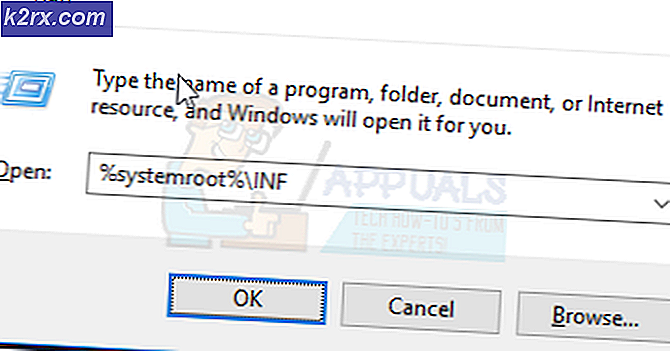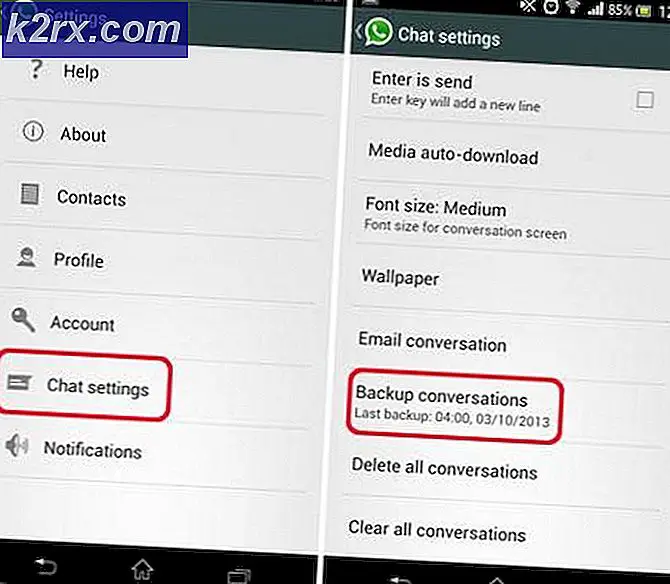Oplossing: de systeembeheerder heeft beleidsregels ingesteld om deze installatie te voorkomen
Het installeren van een programma zou geen moeilijk ding moeten zijn om door te volgen, maar soms is het onmogelijk gemaakt door fouten die vergelijkbaar zijn met deze. Deze specifieke fout treedt op wanneer de gebruikers een programma op hun pc proberen te installeren en het bericht als volgt luidt:
De systeembeheerder heeft beleid ingesteld om deze installatie te voorkomen
Soms wordt ook een foutcode weergegeven die gebruikers moet helpen de oorzaak van deze fout te achterhalen. De fout is niet gevaarlijk en kan worden verholpen door enkele van de methoden te implementeren die u hieronder kunt zien. De methoden zijn vrij eenvoudig te volgen, dus probeer ze allemaal uit.
Oplossing 1: probeer gewoon het installatiebestand als beheerder uit te voeren
Deze oplossing is absoluut de eenvoudigste en de reden waarom deze is opgenomen, is omdat deze zeker in verschillende gevallen heeft gewerkt. Dus, voordat je de meer gecompliceerde oplossingen probeert, zorg er dan voor dat je deze hebt uitgeprobeerd en jezelf een paar uur hebt bespaard.
- Zoek het installatiebestand van het programma dat u wilt installeren en klik er met de rechtermuisknop op.
- Kies de optie Uitvoeren als beheerder in het contextmenu en ga akkoord met alle pop-upwaarschuwingen die kunnen verschijnen.
Oplossing 2: een eenvoudige registerfix
De eerste methode op onze lijst is als behoorlijk geslaagd verklaard, dus dat is de reden waarom je dit eerst moet proberen. De methode omvat het bewerken van het register dat enigszins gevaarlijk kan zijn als u niet zeker weet wat u doet of als u per ongeluk de verkeerde sleutel bewerkt.
Volg de instructies in dit artikel om een veilige back-up van uw register te maken, zodat u de potentiële schade kunt herstellen als deze zich voordoet.
- Open de Register-editor door dit in het menu Start of in de zoekbalk aan de linkerkant van de taakbalk te typen. U kunt ook het dialoogvenster Uitvoeren openen en regedit typen.
- Navigeer naar de volgende sleutel in de registereditor:
HKEY_LOCAL_MACHINE \ Software \ Policies \ Microsoft \ Windows \ Installer
- Klik met de rechtermuisknop in het rechterdeel van de vensters van de Register-editor en klik op Nieuw >> DWORD (32-bit) -waarde.
- Zet de naam op DisableMSI en stel de waarde in op 1.
- Navigeer vervolgens naar de volgende locatie en doorzoek de lijst totdat u het product vindt dat het moeilijk heeft om op uw computer te installeren.
HKEY_CLASSES_ROOT \ Installer \ Producten \
- Nadat u de sleutel hebt gevonden die eruit zou moeten zien als een map, verwijdert u de volledige map door er met de rechtermuisknop op te klikken en Verwijderen te kiezen. Probeer daarna de software opnieuw te installeren en controleer of het foutbericht nog steeds wordt weergegeven.
Oplossing 3: Turn of User Account Control (UAC) en probeer uw programma te installeren
Aangezien Windows soms overreageert met hun beveiligingswaarschuwingen en berichten, kunt u ze uitschakelen voor een korte periode die nodig is om het programma te installeren waar u mee worstelt. U moet deze wijzigingen ongedaan maken zodra u klaar bent met het proces, want het laatste wat u wilt doen is uw computer onbeschermd laten.
- Open het Configuratiescherm door ernaar te zoeken in het menu Start.
- Schakel de optie Bekijken op in Configuratiescherm naar Grote pictogrammen en zoek de optie Gebruikersaccounts.
- Open het en klik op Instellingen gebruikersaccountbeheer wijzigen.
- U zult merken dat er verschillende opties zijn die u op de schuifregelaar kunt kiezen. Als je schuifregelaar op het hoogste niveau staat, zul je zeker meer van deze pop-upberichten ontvangen dan normaal. De foutmeldingen die lijken op degene die u nu ervaart, worden meestal ook veroorzaakt door Gebruikersaccountbeheer.
- Probeer deze waarde één voor één te verlagen als deze zich in de bovenste schuifregelaar bevindt en controleer of deze heeft geholpen. Herhaal het proces als de fout nog steeds verschijnt of de UAC volledig wordt uitgeschakeld.
- We raden aan dat u het voor nu uitschakelt omdat het bestand waarschijnlijk met succes moet worden geïnstalleerd. U kunt het bestand mogelijk ook uitvoeren als u de UAC niet volledig uitschakelt, maar u moet het zeker laten staan omdat dit uw pc beschermt.
Oplossing 4: gebruik het account voor verborgen beheerders
Ook al bent u waarschijnlijk de beheerder op uw pc, dit foutbericht kan impliceren dat u niet echt de echte beheerder bent. Dit is een fout en deze kan worden hersteld voor het specifieke programma als u het verborgen beheerdersaccount gebruikt dat kan worden ontgrendeld door verschillende opdrachten in de opdrachtprompt.
- Klik op het menu Start of de zoekknop rechts naast de knop Menu Start op de taakbalk en zoek naar Opdrachtprompt. Klik er met de rechtermuisknop op en kies de optie Uitvoeren als beheerder.
- Kopieer en plak de volgende opdracht in de opdrachtprompt en klik op Enter. U zou in een mum van tijd het bericht 'De opdracht voltooid' kunnen zien verschijnen.
net user administrator / active: ja
- Log in op dit beheerdersaccount en wacht een paar minuten voordat alles gereed is.
- Nu kunt u proberen uw computer opnieuw op te starten, u aan te melden bij het nieuwe beheerdersaccount en het installatiebestand uit te voeren.
- Nadat u klaar bent met het verborgen beheerdersaccount, kunt u het opnieuw uitschakelen door een beheerdersopdrachtprompt te openen en de volgende opdracht te typen:
net user administrator / active: nee
Oplossing 5: gebruik de groepsbeleid-editor
Deze fout wordt uitgelegd op een manier die ons vertelt dat er mogelijk iets mis is met het lokale beveiligingsbeleid en dat het moet worden bewerkt. U kunt deze instellingen veilig bewerken door de onderstaande instructies te volgen en te navigeren naar de instellingen die moeten worden gewijzigd.
- Houd de Windows-toets ingedrukt en druk op de R-toets op uw toetsenbord.
- Voer gpedit.msc in het dialoogvenster Uitvoeren in en druk op de knop OK om de Groepsbeleid-editor te openen.
- Klik links in de Editor voor lokaal groepsbeleid onder Computerconfiguratie dubbel op Beheersjablonen en ga naar Windows Components >> Windows Installer.
- Selecteer de map Windows Installer en navigeer naar het rechtergedeelte ervan.
- Dubbelklik op de beleidsoptie Turnover Windows Installer, schakel het selectievakje in naast de optie Enabled en stel de optie Windows Installer uitschakelen in op Nooit.
- Start ten slotte uw computer opnieuw op om deze wijzigingen op te slaan en controleer of het programma kan worden geïnstalleerd.
PRO TIP: Als het probleem zich voordoet met uw computer of een laptop / notebook, kunt u proberen de Reimage Plus-software te gebruiken die de opslagplaatsen kan scannen en corrupte en ontbrekende bestanden kan vervangen. Dit werkt in de meeste gevallen, waar het probleem is ontstaan door een systeembeschadiging. U kunt Reimage Plus downloaden door hier te klikken