Hoe te herstellen uitgeschakeld iPhone of iPad
De meeste iFolks, waaronder ik, gebruiken Touch ID om hun gegevens te beschermen. Naast de Touch ID telt iOS automatisch een wachtwoordvergrendeling op als back-up beveiligingsoptie. Deze optie is handig voor koude dagen, wanneer u uw handschoenen draagt en wanneer sommige van uw familieleden of vrienden uw iDevice gebruiken. Als u echter te vaak op het vergrendelscherm typt, geeft uw iPhone of iPad aan dat de iPhone / iPad is uitgeschakeld . En wanneer u dit bericht op het scherm ziet, kunt u geen telefoongesprekken voeren, berichten verzenden, surfen op internet of een andere dagelijkse taak uitvoeren.
Hier is wat u kunt doen om uw uitgeschakelde iPhone te repareren na te veel mislukte pogingen om toegang te krijgen tot de toegangscode. Dit artikel helpt je om je iPhone te gebruiken, ook als je je wachtwoord vergeten bent of niet meer weet. Dus, als u weer toegang wilt tot uw uitgeschakelde iPhone of iPad, is hier uw oplossing.
Wanneer u een uitgeschakelde iPhone of iPad wilt herstellen, heeft u in principe drie opties. Hier zal ik ze jullie allemaal uitleggen. U kunt dus degene kiezen die bij u past.
Oplossing 1: herstel uw iDevice vanaf een back-up
Laat me je eerst vertellen dat je voor het uitvoeren van deze oplossing toegang tot een computer nodig hebt. Bovendien moet uw iDevice eerder zijn gesynchroniseerd met iTunes. Dus als u aan de vereisten voldoet, kunt u beginnen met de eerste stap.
- Sluit uw iDevice aan op uw computer (Mac of pc).
- Synchroniseer je iPhone / iPad met iTunes .
- Maak een back-up van uw iDevice en wacht tot het proces is voltooid.
- Nadat uw back-up en synchronisatie zijn voltooid, herstelt u uw iDevice vanaf de back-up .
Wanneer u klaar bent met alle stappen, zou uw iPhone of iPad moeten werken zoals gewoonlijk.
Oplossing 2: reset de toegangscode met behulp van de iOS-herstelmodus
Als u uw iDevice nooit met iTunes hebt gesynchroniseerd, is deze oplossing geschikt voor u. U kunt de toegangscode van uw iPhone of iPad resetten via de iOS-herstelmodus. Hier is de procedure.
Hoe naar de iOS-herstelmodus te gaan
- Zorg ervoor dat u de nieuwste versie van iTunes op uw computer hebt.
- Sluit iTunes als het al open is.
- Sluit uw iDevice aan op uw computer (Mac of pc) en start iTunes .
- Voer een gedwongen herstart uit op uw iPhone of iPad. Raadpleeg het volgende artikel om te zien hoe u een gedwongen herstart uitvoert op uw iDevice Fix: iPhone's Dead 'Do not Turn On On'.
Stel uw iDevice-toegangscode opnieuw in met de iOS-herstelmodus
PRO TIP: Als het probleem zich voordoet met uw computer of een laptop / notebook, kunt u proberen de Reimage Plus-software te gebruiken die de opslagplaatsen kan scannen en corrupte en ontbrekende bestanden kan vervangen. Dit werkt in de meeste gevallen, waar het probleem is ontstaan door een systeembeschadiging. U kunt Reimage Plus downloaden door hier te klikken- Laat de knoppen NIET los wanneer het Apple-logo op het scherm verschijnt.
- Houd de knoppen ingedrukt totdat u het herstelmodusscherm ziet.
- Wanneer uw iDevice in herstelmodus is, herstelt u uw apparaat. Houd er rekening mee dat hierdoor alles van uw apparaat wordt gewist, inclusief uw toegangscode.
- Vervolgens kunt u uw apparaat herstellen vanaf een back-up, iTunes of iCloud.
Oplossing 3: wis uw iDevice met iCloud
Deze oplossing werkt alleen als u Zoek mijn iPhone hebt ingeschakeld op uw iDevice. Het goede nieuws is echter dat je GEEN computer nodig hebt om de klus te klaren. U kunt de stappen uitvoeren vanaf elk apparaat met internettoegang.
- Ga naar iCloud.com. Als u een iOS-apparaat gebruikt, volgt u de stappen in dit artikel Aanmelden bij iCloud.com Uw iPhone of iPad gebruiken.
- Nadat u bent ingelogd, klikt u op Zoek mijn iPhone en selecteert u uw uitgeschakelde iPhone of iPad .
- Klik op iPhone wissen .
Met deze procedure wordt alles van uw iDevice verwijderd. Nadat het is voltooid, kunt u uw apparaat terugzetten vanuit iCloud en kunt u het op de normale manier gebruiken.
Afronden
Als mensen zijn we allemaal geneigd dingen te vergeten. Het invoeren van een verkeerd wachtwoord kan dus iedereen overkomen. Voel je vrij om een van de oplossingen van hierboven te gebruiken en terug toegang te krijgen tot je iPhone of iPad.
PRO TIP: Als het probleem zich voordoet met uw computer of een laptop / notebook, kunt u proberen de Reimage Plus-software te gebruiken die de opslagplaatsen kan scannen en corrupte en ontbrekende bestanden kan vervangen. Dit werkt in de meeste gevallen, waar het probleem is ontstaan door een systeembeschadiging. U kunt Reimage Plus downloaden door hier te klikken
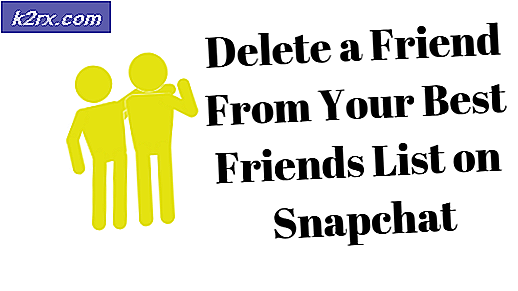


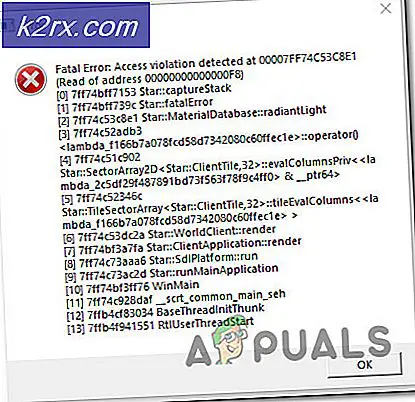
![[OPGELOST] 0xA00F4292 Time-out start foto-opname](http://k2rx.com/img/102837/fixed-0xa00f4292-photo-capture-start-time-out-102837.png)

