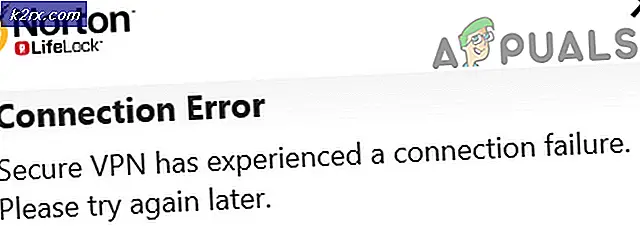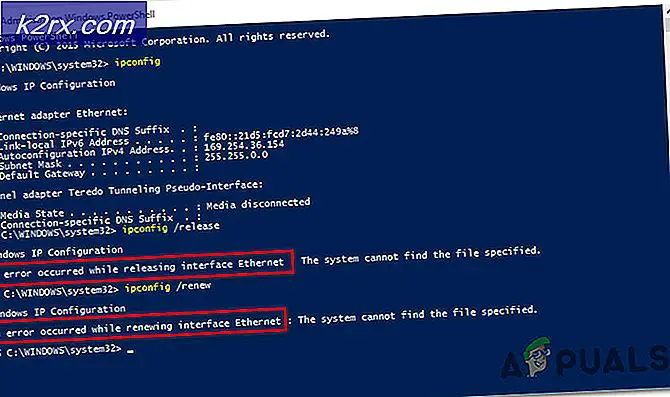Hoe verwijder je de map windows.old in Windows 10
Sommige gebruikers hebben geklaagd over het onvermogen om de map Windows.old te verwijderen. Dit is een zeer veel voorkomend probleem met gebruikers die onlangs een upgrade hebben uitgevoerd naar Windows 10 vanuit een eerdere OS-versie of na het toepassen van de Windows 10- jubileumupdate .
Opmerking: wanneer gebruikers de map Windows.old in de eerste maand na de upgrade proberen te verwijderen, worden ze begroet door een foutmelding bij Map Access Denied dat ze niet over de benodigde machtigingen beschikken om de map te verwijderen.
Afhankelijk van de vorige versies en de specificaties van uw computer, kan de map Windows.old een hoop kostbare ruimte kosten. Dit is precies waarom de meeste gebruikers op zoek zijn naar manieren om het te verwijderen.
Houd er rekening mee dat dit geenszins een fout is of een teken is van een defecte Windows. In feite is het standaard Windows-gedrag om de map windows.old te maken en te voorkomen dat deze wordt verwijderd als back-upplan als de gebruiker wil of moet teruggaan naar de vorige versie.
Wat is de map windows.old?
Tijdens een upgrade worden de oude bestanden van uw vorige besturingssysteem niet automatisch verwijderd. Er zijn veel dingen die fout kunnen gaan tijdens het upgradeproces en gebruikers zijn niet altijd tevreden met de wijzigingen die zijn geïmplementeerd met de nieuwe OS-versie.
Dit is waar de map Windows.old binnenkomt - deze dient als een back-upschema voor het geval de oude bestanden van het besturingssysteem om welke reden dan ook moeten worden hersteld. De map windows.old bevat een verzameling kritieke OS-bestanden die nodig zijn als de oude Windows-versie moet worden hersteld.
Met dit in gedachten, als je niet op ruimte wordt gedrukt, zijn er heel weinig redenen waarom je zou moeten gaan zoeken naar manieren om de map windows.old te verwijderen. Houd er rekening mee dat Windows 10 is geprogrammeerd om de Windows 10- map automatisch exact een maand nadat u de update hebt uitgevoerd te verwijderen.
De map windows.old handmatig verwijderen
Als u zwaar wordt geprest door ruimte en u zich niet kunt veroorloven om een maand te wachten totdat Windows 10 automatisch de map Windows.old verwijdert, kunt u deze ook zelf handmatig verwijderen.
Opmerking: als u nog steeds bezig bent met het downgraden van Windows 10 naar de vorige versie, moet u de map Windows.old niet verwijderen omdat u de mogelijkheid om te downgraden verliest.
Hieronder vindt u een verzameling methoden waarmee andere gebruikers in een vergelijkbare situatie de map Windows.old hebben verwijderd. Volg welke methode beter benaderbaar lijkt op basis van uw specifieke scenario en technische vaardigheden.
Opmerking: Houd er rekening mee dat hoewel de eerste drie methoden extreem intuïtief zijn, de meeste niet effectief zijn in het geval een slecht geschreven stuurprogramma de verwijdering verhindert. Als u zichzelf als een technisch onderlegde persoon beschouwt, volg dan een van de laatste drie methoden voor de beste resultaten.
Methode 1: De map windows.old verwijderen via Schijfopruiming
Deze eerste methode is absoluut de meest gebruiksvriendelijke oplossing omdat alles is gedaan via de interface Schijfopruiming .
Sommige gebruikers melden echter dat deze methode niet van toepassing was in hun situatie of dat het hulpprogramma Schijfopruiming er niet in slaagde om alle bestanden in de map Windows.old te verwijderen. De meeste rapporten geven aan dat het hulpprogramma sommige overgebleven bestanden in Windows.old (minder dan 1 GB) achterlaat. Gelukkig kunnen die op de ouderwetse manier worden verwijderd.
Hier is een korte handleiding voor het gebruik van Schijfopruiming om de map Windows.old te verwijderen:
- Druk op de Windows-toets + R om een venster Uitvoeren te openen. Typ dan cleanmgr en druk op Enter om het hulpprogramma Schijfopruiming te openen.
- Selecteer in het venster Schijfopruiming het tabblad Schijfopruiming en vink het selectievakje aan dat is gekoppeld aan Vorige Windows-installatie (s).
Opmerking: u kunt ook andere vermeldingen bekijken als u moeite hebt om nieuwe vrije ruimte te openen. - Druk op OK om het opschoningsproces te starten en wacht totdat het is voltooid. Keer vervolgens terug naar de locatie van Windows.old (deze staat standaard in C: \) en kijk of de map is verwijderd. Als er nog steeds een aantal overgebleven bestanden zijn, klik er dan met de rechtermuisknop op en kies Verwijderen om het te verwijderen.
In het geval deze methode niet van toepassing was, ga naar Methode 2 .
Methode 2: Windows.old verwijderen uit de opslaginstellingen
Een andere manier om de map Windows.old te verwijderen zonder al te technisch te worden, is door de opslaginstellingen te gebruiken . Deze methode maakt gebruik van de nieuwe en verbeterde Windows 10-instellingenwizard.
Hier is een korte handleiding voor het verwijderen van de map Windows.old uit de instellingen voor Opslag :
- Druk op Windows-toets + R om een opdracht Uitvoeren te openen. Typ ms-settings: storagesense in de opdracht Uitvoeren en druk op Enter om het opslagscherm te openen.
- Klik aan de rechterkant op uw C-schijf (of de stationsletter die uw Windows-bestanden bevat).
- Klik in het volgende scherm op Tijdelijke bestanden .
- Schakel onder Tijdelijke bestanden verwijderen het selectievakje in bij Eerdere versie van Windows en klik vervolgens op Bestanden verwijderen .
- Wacht tot het proces is voltooid, dan kun je het venster Instellingen veilig sluiten. Tot slot, start de computer opnieuw op en kijk of de map Windows.old is verwijderd. Als dit niet het geval is, gaat u naar de onderstaande methoden.
Methode 3: De map Windows.ord verwijderen via Storage Sense
Dit is de laatste methode waarmee u de map WIndows.old kunt verwijderen zonder technisch te worden. Maar houd er rekening mee dat de instellingen van Storage Sense alleen zichtbaar worden als u Windows 10 build 16226 of ouder hebt.
Hier is een korte handleiding voor het gebruik van de Storage Sense- instellingen om de map Windows.old van uw systeem te verwijderen:
PRO TIP: Als het probleem zich voordoet met uw computer of een laptop / notebook, kunt u proberen de Reimage Plus-software te gebruiken die de opslagplaatsen kan scannen en corrupte en ontbrekende bestanden kan vervangen. Dit werkt in de meeste gevallen, waar het probleem is ontstaan door een systeembeschadiging. U kunt Reimage Plus downloaden door hier te klikken- Druk op de Windows-toets + R om een vak Uitvoeren te openen. Typ vervolgens ms-settings: storagepolicies en druk op Enter om de Storage Sense- instellingen te openen.
- Blader in de Storage Sense- instellingen omlaag naar Nu ruimte vrijmaken en vink het selectievakje naast Vorige versies van Windows verwijderen aan .
- Klik op de knop Nu opruimen en wacht tot het proces is voltooid. Zodra het proces is voltooid, start u uw pc opnieuw en controleert u of de map Windows.old is verwijderd.
Als u nog steeds de Windows.old- mappen ziet en deze nog steeds niet kunt verwijderen door deze conventioneel te verwijderen, gaat u naar meer geavanceerde manieren om deze te verwijderen.
Methode 4: De map Windows.old verwijderen nadat u het eigendom hebt opgeëist
De meeste gebruikers die al een tijdje met dit probleem worstelen, zijn er eindelijk in geslaagd de map Windows.old te verwijderen nadat ze beweerden dat ze het eigendom ervan waren.
Hier is een korte handleiding over hoe u het eigendom van de map Windows.old claimt om het te kunnen verwijderen:
- Klik met de rechtermuisknop op de map Windows.old en kies Eigenschappen .
- In Windows.old-eigenschappen gaat u naar het tabblad Beveiliging en klikt u op Geavanceerd .
- Druk vervolgens op de knop Wijzigen in het vak dat net is verschenen.
- Typ beheerders in het venster Gebruiker of groep selecteren en klik op de knop Namen controleren . Nadat de naam is geïdentificeerd, drukt u op OK om het venster Gebruiker of groep selecteren te sluiten. Vervolgens klikt u op Toepassen in het venster Geavanceerde beveiligingsinstellingen voor Windows.old .
- Keer vervolgens terug naar het tabblad Beveiliging en klik op de knop Bewerken . Schakel vervolgens in de map Machtigingen voor Windows.old het selectievakje Toestaan in dat is gekoppeld aan Volledig beheer en klik op Toepassen .
- Nu u de volledige eigendom van de map bent geworden, moet u Windows.old conventioneel kunnen verwijderen. Klik er gewoon met de rechtermuisknop op en kies Verwijderen of gebruik de toetsenbordknop.
Als het nog steeds niet is gelukt om de map te verwijderen, gaat u naar de volgende methode.
Methode 5: Windows.old verwijderen in een verhoogde opdrachtprompt
Deze methode omvat het gebruik van een verhoogde opdrachtprompt om de map windows.old met beheerdersrechten te verwijderen. Hoewel het een zekere technische kennis vereist, kunnen de onderstaande stappen vrij eenvoudig worden gevolgd en is een resultaat zeer waarschijnlijk.
Hier is een korte handleiding voor het openen van een verhoogde opdrachtprompt en het gebruiken van windows.old verwijderen:
- Open het menu Start en zoek naar cmd . Klik vervolgens met de rechtermuisknop op Command Prompt en kies Uitvoeren als beheerder .
- Typ of kopieer de volgende opdrachten in de verhoogde opdrachtprompt en druk op Enter na elke opdracht:
takeown /FC:\Windows.old / A / R / DY
icacls C: \ Windows.old / grant * S-1-5-32-544: F / T / C / Q
RD / S /QC:\Windows.old
Opmerking: Houd er rekening mee dat als u een andere OS-schijf hebt, u de C uit de bovenstaande opdrachten moet vervangen door de juiste letter. - Nadat alle opdrachten correct zijn ingevoerd en toegepast, kunt u de verhoogde opdrachtprompt veilig sluiten. Kijk of de methode succesvol is geweest door te kijken of Windows.old is verwijderd.
Als de methode niet is gelukt bij het verwijderen van de map Windows.old of als u een foutmelding kreeg na het invoegen van de laatste opdracht, gaat u naar de onderstaande methode .
Methode 6: De map Windows.old verwijderen uit Geavanceerde opties
Als een verhoogde opdrachtprompt niet voldoende was om de benodigde machtigingen te verkrijgen voor het verwijderen van de map Windows.old, kan het gebruik van een opdrachtprompt tijdens het opstarten gewoon de juiste oplossing zijn.
Volg deze handleiding om de onderstaande stappen te volgen ( hier ) voor toegang tot de geavanceerde opties van Windows 10 en klik vervolgens op Opdrachtprompt .
Nadat u de opdrachtprompt tijdens het opstarten met succes hebt ingevoerd, volgt u de onderstaande stappen om de map Windows.old te verwijderen:
- Typ de volgende opdracht in het opdrachtpromptvenster en druk op Enter om deze toe te passen:
RD / S /QC:\Windows.old
Opmerking: vergeet niet om de letter C te vervangen door een andere als u een aangepaste locatie voor uw besturingssysteem hebt. - Nadat de opdracht met succes is toegepast, sluit u de opdrachtprompt en drukt u op Doorgaan om uw besturingssysteem normaal te starten. Zodra het opstarten is voltooid, navigeert u naar de locatie van windows.old en bekijkt u of deze nu is verwijderd.
Als deze methode niet effectief was, wordt de kans groot dat de verwijdering wordt voorkomen door een slecht geschreven stuurprogramma. In zo'n geval heeft de gebruiker weinig andere keus dan te wachten tot de periode van één maand verstreken is wanneer Windows de map Windows.old automatisch verwijdert.
PRO TIP: Als het probleem zich voordoet met uw computer of een laptop / notebook, kunt u proberen de Reimage Plus-software te gebruiken die de opslagplaatsen kan scannen en corrupte en ontbrekende bestanden kan vervangen. Dit werkt in de meeste gevallen, waar het probleem is ontstaan door een systeembeschadiging. U kunt Reimage Plus downloaden door hier te klikken