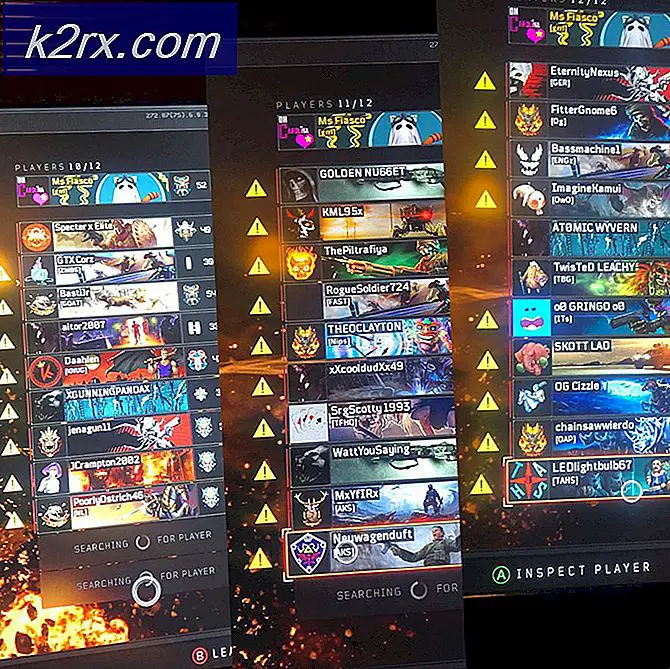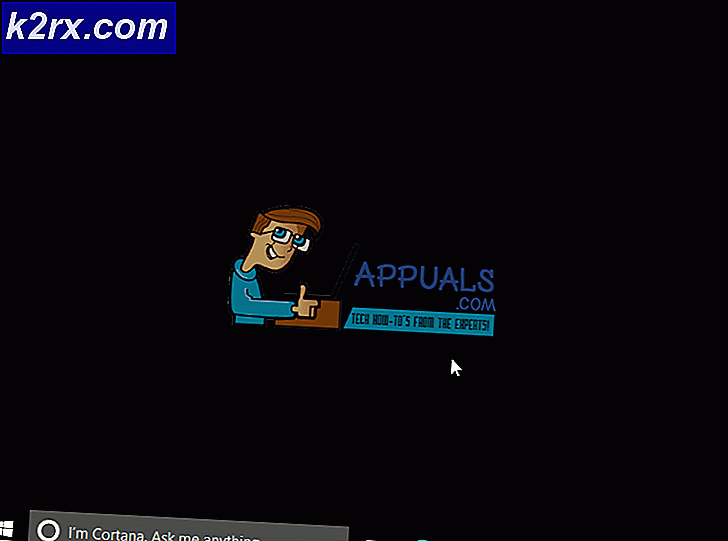Oplossing: Systeemherstel is niet voltooid
Het uitvoeren van een systeemherstel is soms de beste oplossing voor verschillende problemen die zich op uw Windows-pc kunnen voordoen en deze methode wordt vaak aangeroepen zodra er iets misgaat met uw computer, omdat het uw pc kan herstellen in een staat waarin de fout zich voordeed optreedt.
Soms start het hulpprogramma wanneer het systeemherstelproces wordt gestart, het hulpprogramma helemaal niet en wordt het volgende foutbericht weergegeven of kan het halverwege het herstelproces worden gestopt.
Systeemherstel is niet voltooid.
Er zijn verschillende redenen waarom deze fout optreedt en vervolgens zijn er tal van mogelijke oplossingen voor. De fout wordt vaak geassocieerd met Windows 10, maar deze kan ook worden weergegeven in oudere versies van Windows OS. Volg de onderstaande oplossingen om uit te zoeken wat u moet doen als deze fout uw pc treft.
Oplossing 1: schakel AntiVirus uit en maak een testbestand
- Schakel uw Antivirus (veel gerapporteerde gebruikers) problemen met Kaspersky en aVast uit en start de pc opnieuw op. Maak een nieuwe herstelpunttest. Maak nu een testbestand (in een notitieblok) of een woord en sla het op.
- Open nu Systeemherstel en kies Kies een ander herstelpunt en kies vervolgens het herstelpunt dat u wilt terugzetten.
Oplossing 2: probeer Systeemherstel uit te voeren in de veilige modus
Als u Windows 10 gebruikt, doet u het volgende:
- Klik op de Start-knop (1). Houd SHIFT KEY ingedrukt + klik op Power (2) en vervolgens op Restart (3)
- De pc wordt opnieuw opgestart en komt in de herstelomgeving terecht
- Klik op Problemen oplossen-> Geavanceerde opties-> Systeemherstel.
Als dit mislukt, gaat u verder met de onderstaande stappen:
Het opstarten van uw computer in de Veilige modus is soms de beste oplossing voor uw computer terwijl het uw computer opstart met alleen de minimale set stuurprogramma's en programma's die nodig zijn om uw computer op de juiste manier op te starten. Volg de onderstaande info om dit te bereiken.
- Start uw computer opnieuw op en wacht tot het opstartscherm verschijnt. Het is meestal het scherm met de fabrikant van uw pc met de opties zoals Druk op _ om Setup uit te voeren.
- Zodra dat scherm verschijnt, drukt u op de gewenste toets op uw toetsenbord. Als de sleutel niet werkt, start u de computer opnieuw op en drukt u op enkele van de functietoetsen (F12, F5, F8).
- Het Windows Advanced Options Menu zou moeten openen, zodat u verschillende opties kunt kiezen om uw computer op te starten.
- Opstarten naar de veilige modus met netwerkmogelijkheden.
Als u Windows 8 of 10 gebruikt, volgt u de procedure hier om in Veilige modus te gaan: Veilige modus van Windows 10
PRO TIP: Als het probleem zich voordoet met uw computer of een laptop / notebook, kunt u proberen de Reimage Plus-software te gebruiken die de opslagplaatsen kan scannen en corrupte en ontbrekende bestanden kan vervangen. Dit werkt in de meeste gevallen, waar het probleem is ontstaan door een systeembeschadiging. U kunt Reimage Plus downloaden door hier te klikkenAlternatief:
Je kunt ook in de veilige modus opstarten met alleen msconfig (systeemconfiguratie). Volg de onderstaande instructies.
- Klik op het menu Start of de zoekbalk ernaast en typ msconfig. Klik op het eerste resultaat met de naam Systeemconfiguratie en wacht tot de instellingen verschijnen. U kunt het ook typen in het dialoogvenster Uitvoeren.
- Controleer op het tabblad Boot het gedeelte Boot options en vink het vakje aan naast de optie Safe boot. Hiermee kunt u kiezen tussen verschillende keuzerondjes. Kies de laatste die Netwerk wordt genoemd.
- Start de computer opnieuw op om op te starten in de Veilige modus. Nadat u klaar bent met Systeemherstel, opent u Systeemconfiguratie opnieuw en maakt u deze wijzigingen ongedaan.
Nadat u in de veilige modus bent opgestart, doet u het volgende:
Na het opstarten in Veilige modus doet u het volgende:
- Houd de Windows-toets ingedrukt en druk op R
- Type rstrui.exe en klik op OK
- Kies Meer herstelpunten weergeven en kies vervolgens het herstelpunt dat u wilt terugzetten.
Oplossing 3: verwijder uw antivirussoftware
Het lijkt erop dat verschillende opmerkelijke antivirusprogramma's deze problemen veroorzaken met de Systeemherstel-service en gebruikers hebben gemeld dat programma's zoals Norton, Kaspersky Anti-Virus of ZoneAlarm ervoor hebben gezorgd dat Systeemherstel is mislukt.
De beste oplossing is om deze programma's eenvoudig te verwijderen, het hulpprogramma Systeemherstel uit te voeren en opnieuw te installeren zodra u het proces hebt doorlopen.
- Schakel uw antivirus uit.
- Het proces voor elke antivirus is anders. Als u echter een Windows 10-gebruiker bent, moet u ook Windows Defender of Security Suite uitschakelen.
- Klik met de rechtermuisknop op het schildpictogram op uw taakbalk en klik op Openen.
- Wanneer Windows Defender Security Center wordt geopend, klikt u op het pictogram van het schild onder de startknop, opent u de instellingen voor virus- en dreigingsbeveiliging en schakelt u Real-timebeveiliging en cloudgebaseerde beveiliging uit.
- Navigeer naar het browserpictogram (tweede van het einde) en schakel de optie Apps en bestanden controleren uit.
PRO TIP: Als het probleem zich voordoet met uw computer of een laptop / notebook, kunt u proberen de Reimage Plus-software te gebruiken die de opslagplaatsen kan scannen en corrupte en ontbrekende bestanden kan vervangen. Dit werkt in de meeste gevallen, waar het probleem is ontstaan door een systeembeschadiging. U kunt Reimage Plus downloaden door hier te klikken