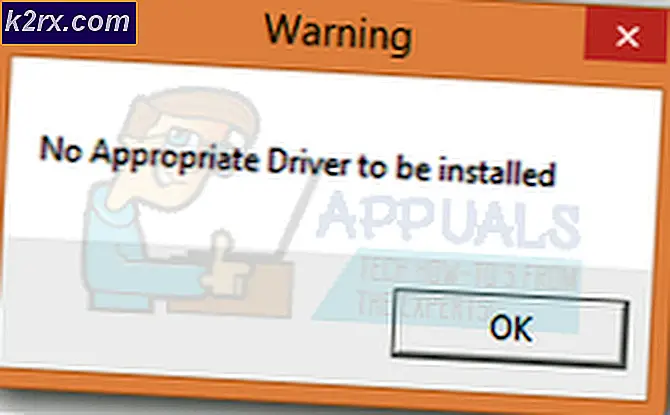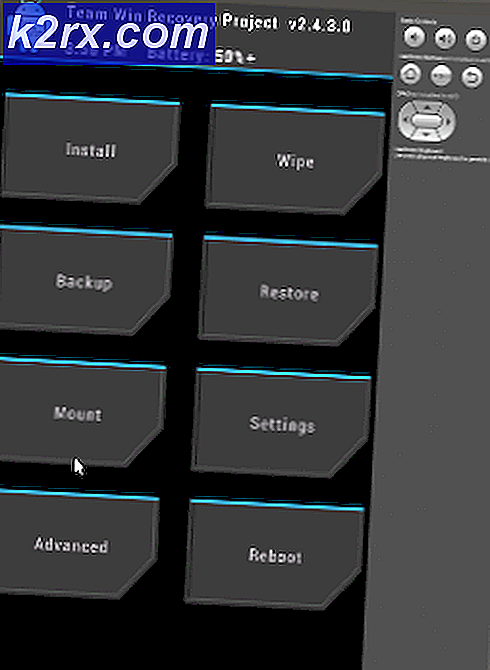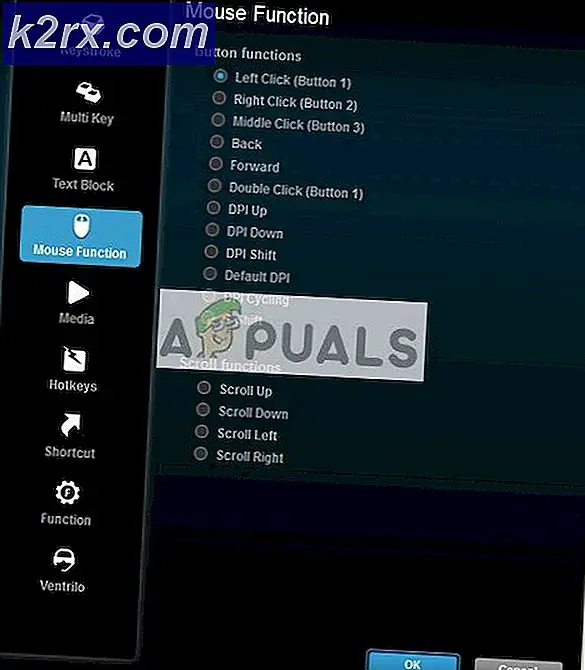Oplossing: kan geen verbinding maken met de Windows-service
Groepsbeleid is instellingen die in het register van een computer worden gepusht om beveiligingsinstellingen en ander operationeel gedrag te configureren. Groepsbeleid kan worden neergedrukt vanuit Active Directory (in feite worden ze naar beneden gehaald door de client) of door lokaal groepsbeleid te configureren.
Sommige gebruikers hebben gemeld dat ze een foutmelding in het meldingenvenster van hun computer hebben gekregen met de kop Mislukt om verbinding te maken met een Windows-service en meldt dat Windows geen verbinding kon maken met de Groepsbeleid-clientservice. Dit probleem voorkomt dat standaardgebruikers zich aanmelden bij het systeem. Als een administratieve gebruiker kunt u het systeemgebeurtenislogboek bekijken voor informatie over waarom de service niet reageerde.
De mogelijke oorzaken van het mislukken van verbinding met een Windows-servicefoutbericht
Deze fout treedt op wanneer een computer crasht na het rebootproces tijdens Windows Updates . De computer start opnieuw op na de crash en meldt een onverwachte afsluiting tijdens Windows Updates . Direct hierna begint het deze foutmelding weer te geven. In de meeste gevallen wordt deze foutmelding veroorzaakt door het verlies van belangrijke registerinstellingen die vereist zijn om de Groepsbeleid-clientservice te initialiseren.
Hoe zich te ontdoen van de Mislukt om verbinding te maken met een Windows-service foutmelding
Als u last heeft van dit probleem en probeert het weg te werken, moet u eerst en vooral Windows-servicecomponenten proberen te repareren en te herstellen. U kunt dit doen door eenvoudigweg Reimage Plus te downloaden en uit te voeren om corrupte en ontbrekende opslagplaatsen te scannen en te repareren.
Als het echter niet lukt om Windows-servicecomponenten te repareren en te herstellen met Reimage Plus werkt dit niet, vrees niet, want er zijn nogal wat andere zeer effectieve oplossingen die kunnen worden gebruikt om dit probleem op te lossen. De volgende zijn de meest effectieve oplossingen die u kunt gebruiken om dit probleem te verhelpen:
Oplossing 1: verhelp dit probleem met de Register-editor
Druk op de Windows-logotoets + R om een dialoogvenster Uitvoeren te openen, typ regedit in het dialoogvenster Uitvoeren en klik op OK . Als u dit doet, start u de Register-editor.
Ga in het linkerdeelvenster van de Register-editor naar de hieronder beschreven map en controleer of er al dan niet een map met de naam gpsvc aanwezig is. Deze map is verantwoordelijk voor de serviceconfiguratie en parameters. In bijna alle gevallen zal het aanwezig zijn. HKEY_LOCAL_MACHINE > SYSTEEM > CurrentControlSet > Services
Als gpsvc aanwezig is, navigeert u naar de hieronder beschreven map in het linkerdeelvenster van de Register-editor . Dit is een uiterst belangrijke en kwetsbare directory dus zorg ervoor dat je niets anders aanraakt.
HKEY_LOCAL_MACHINE > SOFTWARE > Microsoft > Windows NT > CurrentVersion > SvcHost
Binnen de map SvcHost moeten er enkele sleutels en waarden zijn die nodig zijn om het proces te voltooien. Controleer in SvcHost of er een multi-string GPSedsGroup -waarde is. Als het niet aanwezig is, moet je het zelf maken. Om de waarde met meerdere tekenreeksen te creëren, klikt u met de rechtermuisknop op de map SvcHost, plaatst u de muisaanwijzer op Nieuw en klikt u op Multi- reekswaarde .
Als u dit doet, wordt een nieuwe registerwaarde in het rechterdeelvenster gemaakt. Hernoem de nieuwe multi-string waarde GPSvcGroup door er met de rechtermuisknop op te klikken, op Rename te klikken, in GPSvcGroup te typen en op Enter te drukken. Dubbelklik nu op de GPSvcGroup- waarde om deze te wijzigen, vervang wat zich in het veld Waardegegevens bevindt met GPSvc en klik op OK .
Het volgende dat u misschien moet doen, is een nieuwe map (sleutel) maken in SvcHost . Klik hiervoor met de rechtermuisknop op SvcHost in het linkerdeelvenster, plaats de muisaanwijzer op Nieuw en klik op Sleutel . Hernoem de nieuwe registersleutel GPSvcGroup .
Klik op de toets GPSvcGroup in het linkerdeelvenster om de inhoud ervan weer te geven in het rechterdeelvenster. U moet nu 2 nieuwe DWORD- waarden (32-bits) in het rechterdeelvenster van GPSvcGroup maken. Klik hiervoor met de rechtermuisknop op een lege ruimte in het rechterdeelvenster, plaats de muisaanwijzer op Nieuw en klik op DWORD (32-bits) . Dit proces moet 2 keer worden herhaald om een totaal van 2 nieuwe DWORD (32-bits) waarden te maken.
De eerste waarde moet de naam AuthenticationCapabilities krijgen en moet 12320 als waardegegevens en decimaal als basis hebben .
De tweede waarde moet de naam CoInitializeSecurityParam krijgen en moet 1 als waardegegevens en decimaal als basis hebben .
Sluit de Register-editor .
Start de computer opnieuw op en controleer of het probleem zich blijft voordoen nadat het is opgestart.
Oplossing 2: probeer schoon opstarten van de getroffen computer
- Druk op de Windows-logotoets + R om een dialoogvenster Uitvoeren te openen. Typ msconfig in het dialoogvenster Uitvoeren en klik op OK .
- Navigeer naar het tabblad Services, schakel de optie Alle Microsoft-services verbergen in door het selectievakje ernaast in te schakelen en klik op Alles uitschakelen .
- Schakel vervolgens over naar het tabblad Opstarten en schakel alle opstartservices uit. Als u Windows 8 / 8.1 of 10 gebruikt, moet u op Taakbeheer openen klikken wanneer u bij het tabblad Opstarten bent en een voor een klikt u met de rechtermuisknop op de naam van elk van de vermelde toepassingen en klikt u op Uitschakelen in het contextmenu om dit te doen. U kunt de toepassingen later opnieuw inschakelen met dezelfde procedure, maar u moet alleen apps opnieuw inschakelen die echt nodig zijn.
- Start de pc opnieuw op en controleer of het probleem zich blijft voordoen nadat het is opgestart.
Oplossing 3: de Winsock-catalogus van de getroffen computer opnieuw instellen
Om een of andere reden hebben veel gebruikers die door dit probleem zijn getroffen, kunnen afkomen door simpelweg de Winsock-catalogi van hun computers opnieuw in te stellen. Om de Winsock-catalogus van een Windows-computer opnieuw in te stellen, moet u:
- Open het Startmenu .
- Zoeken naar cmd .
- Klik met de rechtermuisknop op het zoekresultaat met de naam cmd en klik op Uitvoeren als beheerder . Als u dit doet, wordt een verhoogde opdrachtprompt gestart.
- Typ het volgende in de verhoogde opdrachtprompt en druk op Enter :
netsh winsock reset
- Zodra de opdracht volledig is uitgevoerd, sluit u de verhoogde opdrachtprompt .
- Start de computer opnieuw op. Controleer of het herstellen van de Winsock-catalogus van de computer al dan niet lukte als het eenmaal is opgestart.
Oplossing 4: Volledige controle van alle relevante registersleutels toestaan aan beheerders met behulp van de Register-editor
- Druk op de Windows-logotoets + R om een run te openen
- Typ regedit in het dialoogvenster Uitvoeren en druk op Enter om de Register-editor te starten.
- Blader in het linkerdeelvenster van de Register-editor naar de volgende map:
HKEY_LOCAL_MACHINE > SYSTEEM > CurrentControlSet > services
PRO TIP: Als het probleem zich voordoet met uw computer of een laptop / notebook, kunt u proberen de Reimage Plus-software te gebruiken die de opslagplaatsen kan scannen en corrupte en ontbrekende bestanden kan vervangen. Dit werkt in de meeste gevallen, waar het probleem is ontstaan door een systeembeschadiging. U kunt Reimage Plus downloaden door hier te klikken
- Klik in het linkerdeelvenster van de Register-editor met de rechtermuisknop op de gpsvc -subsleutel onder de servicesleutel en klik op Machtigingen in het contextmenu.
- Klik op Geavanceerd .
- Navigeer naar de eigenaar
- Klik onder het gedeelte Eigenaar wijzigen in: op Beheerders om deze te selecteren, schakel de optie Eigenaar vervangen in subcontainers en objecten in door het vak ernaast in te schakelen, klik op Toepassen en klik vervolgens op OK .
- Herhaal stap 4 - 5 .
- Klik op Beheerders om het te selecteren en klik op Bewerken .
- Vink het vakje Allow aan voor Full Control en klik op OK .
- Schakel de machtiging Alle onderliggende objectmachtigingen vervangen door overneembare machtigingen van dit object in door het vak ernaast in te schakelen.
- Klik op Toepassen en vervolgens op OK .
- Klik op Toepassen en vervolgens op OK, maar deze keer in de machtigingen voor gpsvc
- Download de standaardconfiguratie van de gpsvc- registersleutel voor de versie van Windows waarop de getroffen computer wordt uitgevoerd:
Windows Vista
Windows 7
Windows 8 / 8.1
- Nu, terug in de Register-editor, klik op Bestand > Importeren .
- Ga in het dialoogvenster Registerbestand importeren naar waar het registerbestand dat u in stap 14 hebt gedownload zich bevindt, klik op het registerbestand om het te selecteren en klik op Openen .
- Mogelijk wordt u gevraagd om de import van het registerbestand of het samenvoegen van het register met het getroffen computerregister te bevestigen, dus zorg ervoor dat u de actie bevestigt.
- Zodra het gedownloade registerbestand met succes is geïmporteerd en samengevoegd met het register van de computer, start u de computer opnieuw op en controleert u vervolgens of het probleem is opgelost tijdens het opstarten.
Oplossing 5: schakel snel opstarten uit (alleen voor getroffen Windows 10-computers)
Veel gebruikers met dit probleem met computers op Windows 10 hebben succes gehad met het oplossen van dit probleem door Fast Startup uit te schakelen, een functie die is ontworpen om Windows 10-computers sneller te laten opstarten, maar een functie die in veel gevallen uiteindelijk wordt meer een overlast dan een zegen. In dergelijke gevallen heeft het uitschakelen van Fast Startup dit probleem kunnen verhelpen. Hier volgen de twee manieren waarop u snel opstarten kunt uitschakelen:
Methode 1
- Klik met de rechtermuisknop op de knop Start Menu om het WinX-menu te openen.
- Klik op Energiebeheer .
- Klik op Kies wat de aan / uit-knoppen doen in het rechterdeelvenster van het venster.
- Klik op Instellingen wijzigen die momenteel niet beschikbaar zijn .
- Schakel het selectievakje naast Snel opstarten inschakelen (aanbevolen) uit en schakel het dus uit.
- Klik op Wijzigingen opslaan .
- Start de computer opnieuw op.
Methode 2
De tweede methode die kan worden gebruikt om snel opstarten uit te schakelen, is door eenvoudigweg de Slaap- functie uit te schakelen, het hiberfile te verwijderen en daardoor een snelle start als gevolg te deactiveren. U zou deze methode moeten gebruiken als methode 1 niet werkt of als u eenvoudig snel opstarten wilt uitschakelen en een beetje schijfruimte wilt winnen (het hiberfile neemt evenveel schijfruimte in beslag als de hoeveelheid RAM die uw computer heeft) tegelijkertijd, hoewel moet worden opgemerkt dat het gebruik van deze methode ook zal resulteren in het verlies van de Hibernate- functie.
- Klik met de rechtermuisknop op de knop Start Menu om het WinX-menu te openen.
- Klik op Opdrachtprompt (Beheerder) om een verhoogde Opdrachtprompt te starten.
- Typ het volgende in de verhoogde opdrachtprompt en druk vervolgens op Enter :
powercfg -h uit
- Sluit de verhoogde opdrachtprompt .
- Start de computer opnieuw op.
Nadat u uw voorkeursmethode hebt gebruikt om snel opstarten uit te schakelen, zou het niet lukken om verbinding te maken met een Windows-servicefoutbericht op uw Windows 10-computer.
Oplossing 6: Maak registersleutels en registerwaarden handmatig
Voordat u een registerconfiguratie uitvoert, raden we u aan een back-up van de registerdatabase te maken. Waarom moet u een registerback-up maken? In het geval van een verkeerde configuratie, kunt u de registerdatabase terugzetten naar de vorige status wanneer alles werkte zonder nieuwe problemen.
- Houd het Windows-logo vast en typ regedit
- Klik met de rechtermuisknop op regedit en kies Uitvoeren als beheerder
- Klik op Ja om te bevestigen dat regedit wordt uitgevoerd als beheerder
- Klik op Bestand en vervolgens op ..
- Type Bestandsnaam, in ons voorbeeld backup24072017, onder Exportbereik selecteer Alles en klik op Opslaan
- Navigeer naar de volgende locatie:
HKEY_LOCAL_MACHINE \ SOFTWARE \ Microsoft \ Windows NT \ CurrentVersion \ Svchost
- Aan de rechterkant ziet u verschillende waardegegevens. U moet netsvcs selecteren
- Klik met de rechtermuisknop op netsvcs en klik vervolgens op Wijzigen
- In het volgende venster ziet u dat gpvsc ontbreekt. U moet aan het einde van een waardegegevens klikken en op Enter drukken om gpvsc te schrijven, zoals in de volgende afbeelding.
- Klik op OK
- Klik met de rechtermuisknop op Svchost en kies vervolgens Nieuw en klik op Sleutel
- Typ netsvcs en druk op Enter
- Klik met de rechtermuisknop op de achtergrond van een wit venster en kies Nieuw en klik vervolgens op DWORD (32-bit) Value, ongeacht of u een 32-bits besturingssysteem of een 64-bits besturingssysteem gebruikt.
- Typ naam CoInitializeSecurityParam en druk op Enter
- Klik met de rechtermuisknop op CoInitializeSecurityParam en kies Wijzigen
- Wijzig de waarde in 1 en klik op OK
- Klik met de rechtermuisknop op de achtergrond van een wit venster, kies Nieuw en klik vervolgens op DWORD (32-bit) Value, ongeacht of u een 32-bits besturingssysteem of een 64-bits besturingssysteem gebruikt
- Typ naam CoInitializeSecurityAllowLowBox en druk op Enter
- Klik met de rechtermuisknop op CoInitializeSecurityAllowLowBox en kies Wijzigen
- Wijzig de waarde in 1 en klik op OK
- Klik met de rechtermuisknop op de achtergrond van een wit venster, kies Nieuw en klik vervolgens op DWORD (32-bit) Value, ongeacht of u een 32-bits besturingssysteem of een 64-bits besturingssysteem gebruikt
- Typ naam AuthenticationCapabilities en druk op Enter
- Klik met de rechtermuisknop op AuthenticationCapabilities en kies Wijzigen
- Wijzig de waarde in 3020 en klik op OK
- Start je Windows opnieuw
- Houd het Windows- logo ingedrukt en druk op R
- Typ services. msc en druk op Enter
- Navigeer naar servicenamen Groepsbeleid Client en controleer of deze actief is. Als het programma actief is, hebt u uw probleem met succes opgelost.
PRO TIP: Als het probleem zich voordoet met uw computer of een laptop / notebook, kunt u proberen de Reimage Plus-software te gebruiken die de opslagplaatsen kan scannen en corrupte en ontbrekende bestanden kan vervangen. Dit werkt in de meeste gevallen, waar het probleem is ontstaan door een systeembeschadiging. U kunt Reimage Plus downloaden door hier te klikken