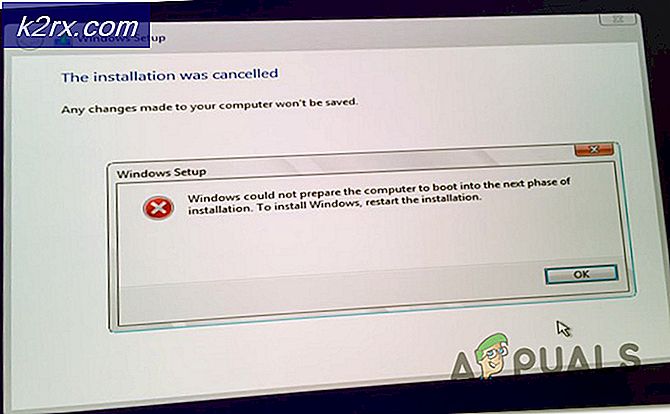Fix: TaskSchedulerHelper.dll ontbreekt bij het opstarten
Sommige gebruikers melden dat een RunDLL-bericht wordt ontvangen dat aangeeft dat TaskSchedulerHelper.dll bij elke start ontbreekt . Meestal wordt dit gedrag veroorzaakt door een bestand dat hoort bij een app van derden die beschadigd is geraakt of niet juist is verwijderd.
Uit ons onderzoek lijkt het erop dat TaskSchedulerHelper.dll een Dynamic Link Library (DLL) -bestand is dat behoort tot de Auslogics-software - een hulpprogramma van derden. Andere gebruikers melden dat de TaskSchedulerHelper.dll in hun geval is gekoppeld aan een Nvidia-sleutel. Het is echter heel goed mogelijk dat andere toepassingen (of games) gebruik zullen maken van dit DLL-bestand.
Als u momenteel bezig bent met de TaskSchedulerHelper.dll ontbreekt een fout bij elke startup, kunnen de volgende methoden helpen. Hieronder vindt u een verzameling methoden die andere gebruikers in een vergelijkbare situatie hebben gebruikt om het probleem op te lossen. Volg welke methoden toegankelijker lijken of volg ze allebei totdat u een oplossing vindt die het TaskSchedulerHelper.dll- foutbericht verwijdert.
Methode 1: AutoRuns gebruiken om het verantwoordelijke opstartprogramma te verwijderen
De ideale tactiek waarmee een Run DLL-fout kan worden afgehandeld die bij het opstarten wordt veroorzaakt, is Autoruns gebruiken - een software die is ontwikkeld om run-, runonce-, registersleutels en opstartmappen te verwijderen.
Omdat deze fout bij elke start wordt geactiveerd, is het zeer waarschijnlijk dat dit gedrag wordt getriggerd door een geplande taak die is achtergelaten door een onjuiste installatie of door een vorm van softwarecorruptie.
Volg de gids direct hieronder om Autoruns te gebruiken om de opstartsleutel te verwijderen, runonce of sleutel uit te voeren die verantwoordelijk is voor de TaskSchedulerHelper.dll foutmelding ontbreekt :
- Ga naar deze officiële downloadkoppeling ( hier ) en klik op de knop Autoruns en Autorunsc downloaden om het archief van het hulpprogramma te downloaden. Zodra het archief is gedownload, gebruikt u WinRar, WinZip of een andere decompressiesoftware om de inhoud van het archief ergens toegankelijk te maken.
- Open de map van het hulpprogramma en open het uitvoerbare bestand Autoruns. Wanneer het venster Autoruns verschijnt, doe dan niets anders totdat de lijst Alles volledig is gevuld met opstartitems.
- Zodra u de lijst volledig hebt, drukt u op Ctrl + F om de zoekfunctie te openen. Typ vervolgens TaskSchedulerHelper.dll in het zoekvak dat is gekoppeld aan Find what en klik vervolgens op de knop Find Next .
- Klik vervolgens met de rechtermuisknop op het eerste gemarkeerde exemplaar (met blauw) en selecteer Verwijderen om het opstartitem (of registersleutel) te verwijderen. Zodra het eerste probleem is opgelost, opent u de zoekfunctie opnieuw en klikt u nogmaals op de knop Volgende zoeken en herhaalt u dezelfde procedure totdat de lijst geen items bevat die TaskSchedulerHelper.dll bevatten .
- Als je alle items hebt verwijderd, sluit je Autoruns en start je de computer opnieuw op. Controleer bij de volgende start of u dezelfde TaskSchedulerHelper.dll mist . Als je dat niet doet, is het je gelukt het probleem op te lossen.
Als u nog steeds de TaskScheduler tegenkomt. Helper.dll ontbreekt bij elke startup, ga dan verder met methode 2 .
PRO TIP: Als het probleem zich voordoet met uw computer of een laptop / notebook, kunt u proberen de Reimage Plus-software te gebruiken die de opslagplaatsen kan scannen en corrupte en ontbrekende bestanden kan vervangen. Dit werkt in de meeste gevallen, waar het probleem is ontstaan door een systeembeschadiging. U kunt Reimage Plus downloaden door hier te klikkenMethode 2: CCleaner gebruiken om het verantwoordelijke opstartprogramma te verwijderen
Als methode 1 niet efficiënt genoeg was om u te ontdoen van de taak TaskSchedulerHelper.dll ontbreekt, laten we eens kijken of we het via CCleaner doen.
CCleaner is een hulpprogramma dat restbestanden kan verwijderen die mogelijk een dergelijke run-DLL-fout veroorzaken. Het heeft een handige optie waarmee we de opstartprogramma's kunnen bekijken en kunnen uitzoeken of uw computer een opstartprogramma heeft waarvoor naar verwachting het bestand TaskSchedulerHelper.dll wordt aangeroepen en de foutmelding wordt geactiveerd.
Volg de onderstaande gids over het gebruik van CCleaner om opstartprogramma's te verwijderen die het bestand TaskSchedulerHelper.dll bevatten. We zullen dan dezelfde software gebruiken om alle ongewenste en registersleutels te verwijderen die dit gedrag zouden kunnen activeren.
- Bezoek deze link ( hier ) en download de gratis versie van CCleaner. Nadat het installatieprogramma is gedownload, opent u het en volgt u de aanwijzingen op het scherm om de software op uw systeem te installeren.
- Open CCleaner en ga naar Tools> Startup . Start vervolgens met het inspecteren van het Windows-tabblad op elke sleutel die de TaskSchedulerHelper.dll onder FIle bevat. Als u een gebeurtenis ontdekt, klik er dan één keer op om het te selecteren en kies Verwijderen .
- Herhaal dezelfde procedure met toetsen die u vindt op het tabblad Geplande taken en op het tabblad Contextmenu .
- Zodra alle opstartonderdelen die mogelijk verantwoordelijk zijn voor de fout Run DLL zijn verwijderd, klikt u op Cleaner en klikt u op Run Cleaner om de software uit te voeren met de standaardvoorkeuren.
- Zodra de Cleaner-taak is voltooid, klikt u op Register, zorgt u ervoor dat alle subitems van Register Opruimer zijn geselecteerd en klikt u op Zoeken naar problemen . Zodra de analyse is voltooid, klikt u op Geselecteerde problemen oplossen .
Opmerking: wanneer u wordt gevraagd of u een back-up van de wijzigingen in het register wilt maken, is het raadzaam op Ja te klikken . - Zodra het proces is voltooid, sluit CCleaner en start u uw computer opnieuw op. Bij de volgende start ontbreekt de TaskSchedulerHelper.dll fout Fout bij uitvoeren van Run DLL zou niet langer moeten verschijnen.
PRO TIP: Als het probleem zich voordoet met uw computer of een laptop / notebook, kunt u proberen de Reimage Plus-software te gebruiken die de opslagplaatsen kan scannen en corrupte en ontbrekende bestanden kan vervangen. Dit werkt in de meeste gevallen, waar het probleem is ontstaan door een systeembeschadiging. U kunt Reimage Plus downloaden door hier te klikken