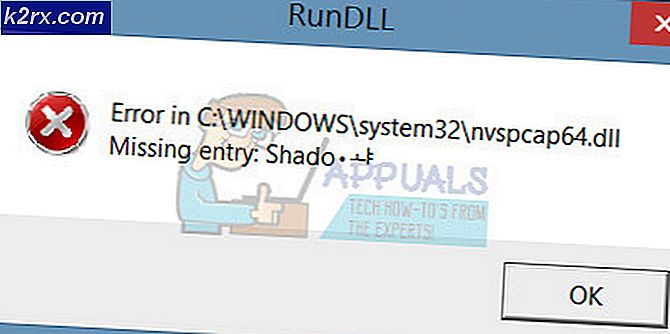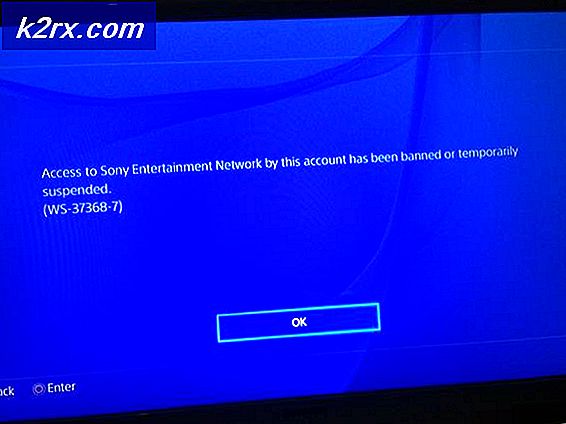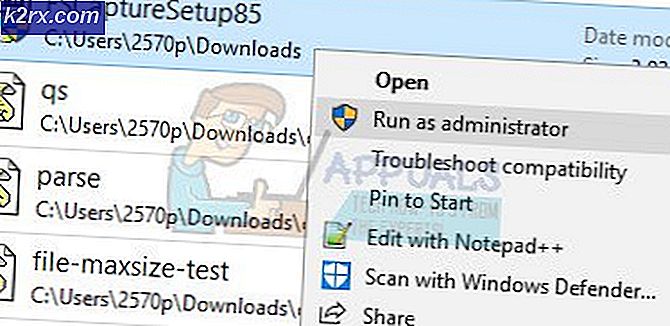Hoe 'de instructie in het geheugen waarnaar wordt verwezen' op 'Fout' te herstellen
Er zijn willekeurige Windows-fouten opgetreden sinds het eerste Windows-besturingssysteem werd uitgevonden. Om met deze problemen om te gaan, moet men vaak veel onderzoek doen, omdat er geen foutmelding is die een mogelijke oplossing zou kunnen suggereren.
Pc's zijn complexe machines met veel componenten en het is begrijpelijk dat bepaalde problemen moeten optreden. Dat is de reden waarom we met artikelen komen die u met deze problemen kunnen helpen met meerdere oplossingen die zorgvuldig zijn geselecteerd om problemen permanent en efficiënt te laten verdwijnen.
De instructie op 0x00 ### verwijst naar het geheugen op 0x00 ###. Het geheugen kan niet worden geschreven - Hoe op te lossen?
Dit specifieke foutbericht kan bij elke toepassing optreden en heeft betrekking op verschillende delen van uw geheugen. De hashes vertegenwoordigen meestal een reeks getallen die verwijzen naar de locatie van het geheugen (RAM) fragment dat het probleem veroorzaakt.
Er doen zich verschillende problemen voor bij verschillende apps, maar er zijn verschillende oplossingen die voor alles kunnen werken als je bedenkt dat het echte probleem soms in de componenten van je computer zit. Volg de bovenstaande oplossingen en probeer alles uit voordat je opgeeft.
Oplossing 1: Problemen met grafische kaarten
Deze specifieke oplossing hangt meestal af van het type toepassing dat deze foutmelding veroorzaakt en mogelijk moet u de instellingen gebruiken om te voorkomen dat uw grafische kaart helemaal toegang krijgt tot het programma. U kunt kiezen welke grafische kaart welk programma kan bedienen met behulp van het bedieningspaneel van uw grafische kaart.
Deze fix is gerelateerd aan de grafische kaarten van Nvidia. Als u een AMD-kaart bezit, kunt u gemakkelijk vinden hoe het bedieningspaneel moet worden bediend.
- Klik met de rechtermuisknop op uw bureaublad en selecteer Nvidia-configuratiescherm. Als u het niet kunt vinden in het contextmenu, kunt u ernaar zoeken door op de knop Menu Start te klikken.
- Wanneer het gereedschap wordt geopend, vinkt u bij 3D-instellingen aan en selecteert u 3D-instellingen beheren.
- Schakel over naar het tabblad Programma-instellingen en kies het programma dat uw problemen veroorzaakt. Mogelijk moet u het handmatig lokaliseren, maar moet u eerst in de map Program Files kijken.
- Onder de Selecteer de gewenste grafische processor voor dit programma: optie, kies uw geïntegreerde grafische kaart en pas deze wijzigingen toe.
Opmerking : als een videospel deze problemen veroorzaakt, kunt u deze mogelijk niet goed afspelen met uw geïntegreerde grafische kaart. Als dat het geval is, kunt u gemakkelijk deze wijzigingen ongedaan maken en online naar dat specifieke spel zoeken of eenvoudig andere oplossingen in dit artikel proberen.
Oplossing 2: uw Microsoft .NET Framework bijwerken
Microsoft-experts hebben erop gewezen dat het gebruik van een toepassing die is ontworpen met Microsoft .NET Framework 1.1 en er zware geheugenbelasting op uitgeeft, het bericht De instructie op 0x79259769 'verwijst naar geheugen op' 0x00000008 '. Het geheugen kon niet gelezen worden.
Dit kan worden opgelost door de nieuwste versie van .NET Framework op uw pc te downloaden en te installeren.
- Ga naar de officiële downloadwebsite van Microsoft voor .NET Framework.
- Blader omlaag naar het gedeelte Download .NET Framework van de pagina en kies de nieuwste versie ervan die beschikbaar is voor uw besturingssysteem. De .NET Framework 4.7 is de nieuwste versie die beschikbaar is voor besturingssystemen zoals Windows 7 SP1, Windows 8.1, Windows 10 voor zowel x86- als x64-versies (32-bits of 64-bits).
- Download het installatieprogramma door op de rode downloadknop te klikken en het te installeren door de instructies op het scherm te volgen.
- Start de computer opnieuw op en controleer of het probleem aanhoudt.
Oplossing 3: Schakel audiocodecs van derden uit
Veel gebruikers hebben zich van dit probleem kunnen ontdoen door eenvoudig audiocodecs en stuurprogramma's van derden (zoals K-Lite en Realted-audiotools) uit te schakelen. U hoeft ze niet volledig te verwijderen, maar u kunt deze oplossing proberen en controleren of het probleem aanhoudt. Als je die codecs echt nodig hebt, kun je proberen een alternatief te zoeken.
- Klik op de knop Start linksonder op het scherm en typ Taakbeheer. U kunt ook de toetsencombinatie Ctrl + Shift + Esc gebruiken.
- Wanneer Taakbeheer wordt geopend, gaat u naar het tabblad Opstarten.
- Zoek enkele van uw codecpakketten die u mogelijk hebt geïnstalleerd, zoals K-Lite Codec Pack of Realtek HD Audio, en schakel deze uit vanaf het opstarten.
- Start de computer opnieuw op en controleer of het probleem aanhoudt.
Oplossing 4: Turn of Auto-Hide Taskbar
Als de app die deze problemen veroorzaakt explorer.exe zelf is, kan het ingewikkelder worden omdat deze app vrijwel verantwoordelijk is voor de gehele gebruikersinterface. Explorer.exe presenteert deze problemen meestal tijdens het herstarten of afsluiten van uw computer, zodat het na een tijdje behoorlijk irritant kan worden. Gelukkig is er een eenvoudige oplossing
- Klik met de rechtermuisknop op een willekeurige plaats op uw taakbalk (het horizontale menu onder aan uw bureaublad en open de taakbalkinstellingen.
- Schakel de schuifregelaar van de optie Taakbalk vergrendelen in om de taakbalk gefixeerd te houden.
- Schakel de volgende opties uit als ze niet al zijn uitgeschakeld.
Verberg automatisch de taakbalk in bureaubladmodus
Verberg de taakbalk automatisch in tabletmodus
- Probeer nu uw pc opnieuw op te starten of uit te schakelen.
Oplossing 5: Problemen met virtueel geheugen
Virtueel geheugen is een nuttige tool die de prestaties van uw computer kan verbeteren door een wisselbestand op uw harde schijf aan te bieden dat Windows als RAM kan gebruiken wanneer het geen echt, fysiek RAM-geheugen meer heeft. Merk op dat dit virtuele geheugen lang niet zo snel is als je RAM-geheugen en als je het verhoogt, zal het je pc niet drastisch verbeteren alsof je meer RAM-geheugen installeert, maar het kan helpen.
- Klik met de rechtermuisknop op Deze pc-snelkoppeling op uw bureaublad of in Verkenner en klik op Eigenschappen.
- Informatie over uw systeem moet worden geopend, dus klik op Geavanceerde systeeminstellingen aan de rechterkant van het venster.
- Navigeer naar het tabblad Geavanceerd en klik op Instellingen onder het gedeelte Prestaties. Zorg dat u over beheerdersrechten beschikt als u deze instellingen wilt wijzigen.
- Nadat het venster met de prestatieopties is geopend, gaat u naar het tabblad Geavanceerd en klikt u op de knop Wijzigen onder het gedeelte Virtueel geheugen.
- Verwijder het vinkje uit het selectievakje naast de wisselbestandgrootte voor alle stations automatisch beheren en klik op het keuzerondje naast de optie Aangepast formaat.
- Als u maar één partitie hebt, stel dan zowel de initiële grootte als de maximale grootte van het wisselbestand in op ongeveer 1, 5 maal de hoeveelheid RAM in MB. Als u bijvoorbeeld 2 GB of RAM hebt, is dat gelijk aan 2048 MB, dus u kunt de grootte van het wisselbestand instellen op 3072 MB.
- Als u twee of meer partities hebt, selecteert u de opstartpartitie (waar uw Windows is geïnstalleerd) en stelt u zowel de begin- als de maximumwaarde in op 250 MB om ruimte te maken voor het minidumpbestand. Selecteer een van je andere partities en stel 1, 5 maal de hoeveelheid RAM in die je hebt.
- Als je grote hoeveelheden RAM hebt, zoals 8 of 16 GB, heb je waarschijnlijk geen grote wisselbestanden nodig, dus je kunt de hoeveelheden van hierboven negeren en afrekenen op ongeveer 2 GB of wisselbestand of 2048 MB.
Opmerking: de reden waarom u de oorspronkelijke en maximale grootte van het wisselbestand als gelijk kiest, is omdat u niet wilt dat Windows de grootte van het wisselbestand vergroot of verkleint, wat fragmentatie kan veroorzaken en uw computer kan vertragen. Door uw computer regelmatig te defragmenteren, verbetert u ook de prestaties van uw wisselbestand.
Oplossing 6: Systeemherstel
Verschillende gebruikers hebben gemeld dat het herstellen van het systeem tot het punt voordat deze fouten begonnen zijn, meestal de truc doet en dat is de reden waarom we u aanraden dit te proberen als de vorige methoden zijn mislukt. Systeemherstel houdt uw persoonlijke bestanden bij, maar het kan apps die u hebt geïnstalleerd of instellingen die u hebt gewijzigd verwijderen of verwijderen.
- Open het Configuratiescherm door ernaar te zoeken.
- Schakel de optie Weergeven als naar Grote pictogrammen en open Beveiliging en onderhoud.
- Navigeer naar het Herstelmenu en selecteer de optie Systeemherstel openen. Merk op dat je beheerdersrechten nodig hebt om dit te openen. Wees klaar om alles te verliezen wat je hebt geïnstalleerd voordat je het herstelpunt van je keuze hebt.
- Volg de instructies op het scherm en kies een herstelpunt terug als u het geheugenprobleem niet hebt ontvangen.
- Wees geduldig totdat het proces is voltooid en start de computer opnieuw op.
- Controleer om te zien of het probleem nog steeds aanhoudt.
Oplossing 7: Systeembestandscontrole uitvoeren (SFC)
System File Checker is een handig hulpprogramma dat is geïmplementeerd in alle versies van Windows, die kunnen zoeken naar ontbrekende of beschadigde systeembestanden en deze kunnen repareren of vervangen. Dit is erg handig als het gaat om geheugenlekken en problemen en verschillende gebruikers hebben gemeld dat het eenvoudig uitvoeren van deze tool hen heeft geholpen het probleem op te lossen.
- Open uw zoekbalk en zoek naar de opdrachtprompt. Klik met de rechtermuisknop op het eerste resultaat en selecteer de optie Uitvoeren als beheerder.
- Kopieer en plak de volgende opdracht in de opdrachtprompt en wacht tot het proces is voltooid.
sfc / scannow
- Start de computer opnieuw op en controleer of er wijzigingen zijn.
Oplossing 8: Suspicious Browser-add-ons en uitbreidingen
Als je dit foutbericht hebt ontvangen met een van je browsers in de titel, heb je mogelijk een verdachte add-on geïnstalleerd. Uitschakelen of verwijderen kan verschillen van browser tot browser, maar het proces is over het algemeen vrij eenvoudig.
Microsoft Edge:
- Open de browser en klik op de drie horizontale stippen in de rechterbovenhoek van de browser.
- Klik op Extensies en verwijder alles dat u verdacht vindt, vooral als ze recentelijk zijn toegevoegd.
Google Chrome:
- Open Google Chrome en plak de volgende link in de adresbalk:
chrome: // extensions /
- Zoek alles wat verdacht is en haal het vinkje weg bij het selectievakje naast Inschakelen of klik op het prullenbakpictogram rechts.
Oplossing 9: Steam Game-problemen
Als een van de games in je Steam-bibliotheek deze problemen veroorzaakt, moet je eerst het forum van dit spel onderzoeken en misschien zelf een discussie starten. Echter, een van de oplossingen die meestal werkt voor Steam-spellen is het verifiëren van de cache van het spel.
- Open je Steam-client en navigeer naar het tabblad Bibliotheek.
- Klik met de rechtermuisknop op het spel dat deze problemen veroorzaakt en selecteer Eigenschappen.
- Navigeer naar het tabblad Lokale bestanden en klik op Integriteit van spelbestanden controleren
- Probeer het spel uit te voeren en controleer of het probleem aanhoudt.
Oplossing 10: scan uw systeem op schadelijke software
Virussen en andere kwaadaardige toepassingen staan erom bekend deze fouten te veroorzaken en het zal niet lang duren voordat alles erger wordt. Een van de bekende eigenschappen van virussen is het vermogen zichzelf te dupliceren en zich door uw systeem te verspreiden. Er zijn veel geweldige gratis antivirusscanners online beschikbaar, zoals Microsoft Security Essentials en Malwarebytes: Anti-Malware.
- Download Malwarebytes: Anti-Malware van hun officiële site.
- Voer het installatieprogramma uit en kies waar u de scanner wilt installeren. Volg de instructies op het scherm.
- Open Malwarebytes en voer uw scan uit door op de knop Scannen te klikken. Malwarebytes zal eerst zijn database bijwerken en uw computer grondig scannen.
- Wacht tot het proces is voltooid en elimineer alle bedreigingen die de scanner vindt.
- Start uw computer opnieuw op en controleer of het foutbericht nog steeds wordt weergegeven.
PRO TIP: Als het probleem zich voordoet met uw computer of een laptop / notebook, kunt u proberen de Reimage Plus-software te gebruiken die de opslagplaatsen kan scannen en corrupte en ontbrekende bestanden kan vervangen. Dit werkt in de meeste gevallen, waar het probleem is ontstaan door een systeembeschadiging. U kunt Reimage Plus downloaden door hier te klikken