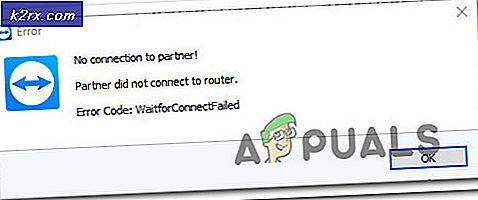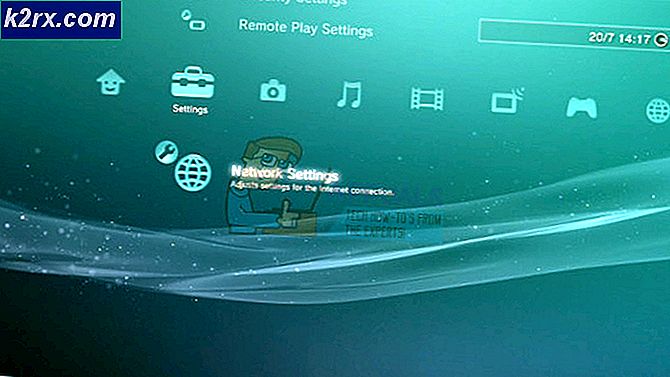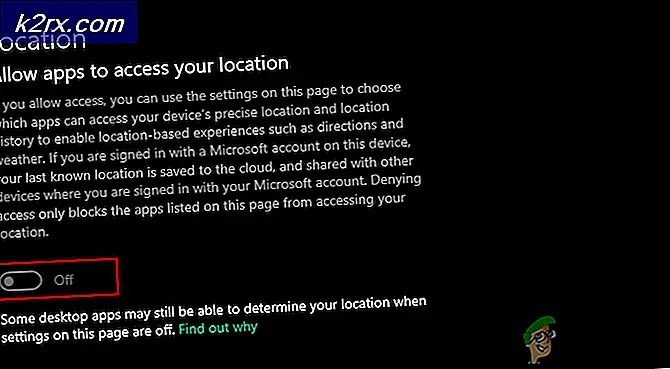Hoe GTA V ‘Onbekende netwerkfout’ te repareren
Sommige GTA V-gebruikers melden dat ze constant de verbinding met een online game met de fout verliezen ‘De verbinding met de sessie is verbroken vanwege een onbekende netwerkfout‘. Dit specifieke probleem wordt bevestigd op zowel pc als consoles (Xbox One en Ps4).
Na dit specifieke probleem grondig te hebben onderzocht, blijkt dat er verschillende oorzaken zijn die verantwoordelijk kunnen zijn voor het verschijnen van deze specifieke foutcode. Hier is een korte lijst met situaties waarin u de Onbekende netwerkfout bij het spelen van de online modus van GTA 5:
Nu u elke mogelijke boosdoener kent, volgt hier een lijst met methoden waarmee u het probleem kunt identificeren en / of oplossen:
Methode 1: controleren op een doorlopend serverprobleem
Voordat u een van de andere onderstaande oplossingen probeert, moet u er eerst voor zorgen dat u niet te maken heeft met een serverprobleem waarover u geen controle heeft. Als je de Onbekend netwerkfout consistent en je hebt een goede verbinding, is de kans groot dat Rockstar momenteel te maken heeft met een serverprobleem dat GTA Online beïnvloedt.
Om dit potentiële scenario te verifiëren, moet u beginnen met te controleren of hun officiële statuspagina meldt momenteel eventuele problemen.
Zodra u zich op de statuspagina bevindt, controleert u onder Grand Theft Auto Online en kijkt u of uw platform naar keuze een rode stip heeft in plaats van een groene - Als dat het geval is, is Rockstar op de hoogte van het serverprobleem en werkt het actief aan een oplossing het.
Het is echter ook mogelijk dat u een serverprobleem ervaart waarvan Rockstar nog niet op de hoogte is. In dit geval is het een geweldige manier om te controleren of andere gebruikers momenteel dezelfde problemen ervaren om services te bezoeken zoals DownDetector.
Opmerking: Als uit uw onderzoek is gebleken dat u dit probleem inderdaad ondervindt vanwege een aanhoudend serverprobleem, is uw enige keuze om te wachten tot Rockstart het probleem aan hun kant heeft opgelost.
Aan de andere kant, als geen van de bovenstaande mappen momenteel bewijs van een serverprobleem vertoont, ga dan naar de onderstaande oplossingen om verschillende redenen op te lossen waarom de Onbekend netwerkgebeurt in uw geval.
Methode 2: Start uw Reset Router opnieuw op
Als u er eerder voor heeft gezorgd dat u niet met een serverprobleem te maken heeft, is dit de meest waarschijnlijke boosdoener die dit kan veroorzaken Onbekend netwerkfout is een TCP- of IP-probleem dat mogelijk wordt gemaakt door een probleem met uw router.
Als dit scenario van toepassing is, zijn er twee verschillende manieren om dit probleem op te lossen:
- Start uw router opnieuw op - Deze bewerking zal met succes uw huidige IP- en TCP-gegevens die uw router gebruikt, vernieuwen zonder blijvende wijzigingen aan te brengen die uw netwerkinteractie kunnen beïnvloeden. Als het probleem echter geen verband houdt met TCP- en IP-cachegegevens, zal deze methode niet veel voor u doen.
- Je router resetten - Als de herstartprocedure niet voor u werkt, zal het resetten van uw momenteel opgeslagen routerinstellingen het apparaat terugzetten naar de fabrieksinstellingen en tevens de gegevens in het cachegeheugen wissen. Houd er echter rekening mee dat als uw internetprovider gebruikmaakt van PPPoE, zal deze bewerking ook de momenteel opgeslagen inloggegevens resetten.
A. Herstart uw router
Als u wilt beginnen met iets dat niet het risico loopt uw directe toegang tot internet te beïnvloeden, begin dan met een eenvoudige herstart van de router. Met deze bewerking wordt het momenteel opgeslagen internet Protocol gegevens en Transmission Control Protocol gegevens.
Om een reset op uw netwerkapparaat uit te voeren, zoekt u de aan / uit / schakelknop (meestal op de achterkant van het apparaat) en drukt u deze eenmaal in om de stroom uit te schakelen. Nadat u dit hebt gedaan, koppelt u de voedingskabel los van het stopcontact en wacht u 1 volle minuut of langer.
Opmerking: Het loskoppelen van de stroom nadat u uw router hebt uitgeschakeld, is essentieel, omdat het de stroomcondensatoren voldoende tijd geeft om alle tijdelijke gegevens die ze momenteel onderhouden tussen het opnieuw opstarten af te voeren en te wissen.
Als opnieuw opstarten het probleem niet heeft opgelost, gaat u verder naar het opnieuw instellen van uw netwerk.
B. Uw router resetten
Als een simpele reset niet voldoende is, is de volgende stap om de router volledig te resetten om er zeker van te zijn dat er momenteel geen instellingen of netwerkgerelateerde cachegegevens de oorzaak zijn van de Onbekend netwerkfout.
Maar voordat u doorgaat met het resetten van uw netwerkapparaat, is het belangrijk om te begrijpen wat deze bewerking zal doen met uw huidige netwerkconfiguratie. Allereerst zal het uw router terugzetten naar de fabrieksinstellingen, wat betekent dat alle doorgestuurde poorten, geblokkeerde items en andere aangepaste instellingen.
Bovendien, als uw ISP PPPoE gebruikt, betekent een routerreset dat de momenteel opgeslagen inloggegevens 'vergeten‘. Dus als u eenmaal de resetprocedure heeft doorlopen, moet u de PPPoE-verbinding opnieuw tot stand brengen.
Zodra u de gevolgen van deze handeling begrijpt, kunt u een router-reset starten door de reset-knop (meestal aan de achterkant van uw router) te vinden, erop te drukken en ingedrukt te houden totdat u alle LED's aan de voorkant tegelijkertijd ziet knipperen .
Nadat je router is gereset, breng je de internetverbinding opnieuw tot stand door de PPPoE-inloggegevens van je ISP opnieuw in te voeren (indien nodig) en kijk je of willekeurige verbroken verbindingen stoppen wanneer je GTA V speelt.
Als je nog steeds met hetzelfde te maken hebt Onbekend netwerkfout, ga naar de volgende mogelijke oplossing hieronder.
Methode 3: UPNP inschakelen (indien van toepassing)
Als het probleem in dit geval niet is verholpen door het resetten van je router, zou de volgende stap zijn om je aandacht te richten op het zorgen dat de poorten die door GTA V worden gebruikt met succes worden doorgestuurd naar je router.
Houd er rekening mee dat de overgrote meerderheid van routers tegenwoordig automatisch de poorten kan doorsturen die worden gebruikt door de game die u actief speelt met een functie genaamd UPnP (Universal Plug and Play).
Tenzij u de instellingen op uw router heeft gewijzigd, moet deze UPnP-functie standaard zijn ingeschakeld. Als u echter zelf enkele wijzigingen heeft aangebracht, volgen hier enkele instructies voor het inschakelen van UPnP in uw routerinstellingen.
Als uw router UPnP niet ondersteunt, gaat u omlaag naar Methode 4 voor instructies over het handmatig doorsturen van de vereiste poorten.
Als de poorten die door GTA V worden gebruikt al zijn doorgestuurd, spring dan direct naar Methode 5.
Methode 4: Doorsturen van de poorten die worden gebruikt door GTA V
Als je nog steeds een router gebruikt die niet is uitgerust om UPnP te ondersteunen, is de oplossing in jouw geval om de poorten die door GTA V worden gebruikt handmatig door te sturen om te voorkomen dat de onbekende netwerkfout opnieuw verschijnt. Als u dit doet, zorgt u ervoor dat uw netwerkverbinding is uitgerust om inkomende netwerkverzoeken van de GTA V-servers toe te staan.
Als u instructies zoekt voor het doorsturen van de poorten die worden gebruikt door de online component van Grand Theft Auto:
Opmerking: De onderstaande instructies zijn gegeneraliseerd omdat de exacte namen en schermen bij de fabrikant van uw router anders zijn.
- Open uw standaardbrowser en typ een van de volgende adressen en druk op Enter om uw routerinstellingen te openen:
192.168.0.1 192.168.1.1
- Zodra u zich bij het eerste inlogscherm bevindt, voert u de inloggegevens in om toegang te krijgen tot uw routerinstellingen.
Opmerking: In de meeste gevallen kunt u binnenkomen met de standaard inloggegevens - beheerder net zo gebruikersnaam en 1234 net zo wachtwoord. Als deze algemene inloggegevens niet werken, zoek dan online naar de standaard inloggegevens van uw routermodel.
- Zodra u met succes in uw routerinstellingen bent aangekomen, vouwt u de Geavanceerd / expert menu en zoek naar een optie met de naam Port Forwarding / NAT Forwarding.
- Ga vervolgens door en open handmatig de onderstaande poorten om ervoor te zorgen dat uw netwerk inkomende verbindingen van de GTA Online-server accepteert:
Poort 6672 (UDP) Poort 61455 (UDP) Poort 61457 (UDP) Poort 61456 (UDP) Poort 61458 (UDP)
- Zodra elke poort met succes is doorgestuurd, start u uw computer opnieuw op en kijkt u of het probleem is verholpen bij de volgende keer opstarten van de computer.
Als hetzelfde probleem zich voordoet, zelfs nadat je je poorten hebt doorgestuurd, of als je dit probleem tegenkomt op Xbox One, ga dan naar de volgende mogelijke oplossing hieronder.
Methode 5: uw MAC-adres wissen (alleen Xbox One)
Als u de Onbekende netwerkfoutop een Xbox One-console nadat je in het verleden handmatig een MAC-adres hebt ingesteld (of een gebruikte console hebt meegenomen), is het mogelijk dat een MAC-adres de mogelijkheid van je console om verbinding met internet te maken, verhindert.
In het geval dat dit scenario van toepassing lijkt te zijn, zou u het probleem moeten kunnen oplossen door naar het Instellingen menu op uw Xbox One-console en het wissen van het Alternatieve MAC adres dat momenteel is opgeslagen.
Opmerking: Dit alternatieve MAC-adres is door Microsoft ingevoerd om gebruikers in staat te stellen netwerkfuncties te gebruiken op beperkte netwerken zoals hotels, openbare wifi-netwerken, ziekenhuizen, scholen, enz.
Als u vermoedt dat een onjuist alternatief MAC-adres het probleem veroorzaakt, volgt u de onderstaande instructies om dit adres van uw computer te wissen:
- Vanuit het hoofddashboardmenu van uw Xbox One-console, druk op het gidsmenu op je controller om het menu te openen en ga naar Instellingen> Alle instellingen.
- Als je eenmaal binnen bent Instellingen menu, navigeer naar het Netwerk tab uit het menu aan de linkerkant en klik vervolgens op Netwerkinstellingen.
- Open vervolgens het Geavanceerde instellingen menu en open vervolgens hetAlternatief MAC-adresmenu.
- Van de Alternatief MAC-adres, KiezenAlternatieve bekabelde MACof Alternatieve draadloze MAC(afhankelijk van de configuratie die u gebruikt) en klik op Doorzichtig om te bevestigen dat u de gegevens in de cache verwijdert.
- Start uw console opnieuw en kijk of het probleem is verholpen de volgende keer dat u GTA Online start.
Als hetzelfde probleem zich nog steeds voordoet, gaat u naar de volgende mogelijke oplossing hieronder.
Methode 6: de standaard-DNS wijzigen
Als geen van de bovenstaande methoden voor u heeft gewerkt, moet u er rekening mee houden dat u mogelijk het Onbekende netwerkfoutvanwege een inconsistent DNS-bereik dat het vermogen van uw machine om te communiceren met de servers van Rockstar verhindert.
Verschillende getroffen gebruikers die zich in een soortgelijk scenario bevonden, hebben bevestigd dat ze erin geslaagd zijn het probleem op te lossen door hun standaard DNS binnen het bereik van Google.
De instructies hiervoor zijn echter afhankelijk van het platform waarop u de game speelt. Om het u gemakkelijker te maken, hebben we een reeks handleidingen samengesteld die u helpen bij het wijzigen van de standaardinstellingen DNS (domeinnaamadres) bereik naar de equivalenten van Google voordat Grand Theft Auto opnieuw werd gelanceerd.
Volg de onderstaande gids die van toepassing is op uw platform naar keuze:
A. De standaard DNS op pc wijzigen
- Open een Rennen dialoogvenster door op te drukken Windows-toets + R. Typ vervolgens ‘Ncpa.cpl’ en druk op Enter om het Netwerk connecties venster.
Opmerking: Als u daarom wordt gevraagd door het UAC (gebruikersaccountbeheer), Klik Ja om beheerderstoegang te verlenen.
- Als je eenmaal binnen bent Netwerk connecties tab, ga je gang en selecteer de verbinding die je wilt configureren door er met de rechtermuisknop op te klikken en te kiezen Eigendommen vanuit het contextmenu.
- Binnen in de Eigendommen scherm van Wifi of Ethernet verbinding, ga naar het Netwerken tab en ga naar de instellingen onderDeze verbinding maakt gebruik van de volgende items.Kies van daaruit Internetprotocol 4 (TCP / IP4) en klik op de Eigendommen knop.
- Ga vanuit de volgende instellingen naar het tabblad Algemeen, vink de schakelaar aan die is gekoppeld aanGebruik het volgende DNS-serveradres, en vervangenVoorkeurs DNS-serveren Alternatieve DNS-server met de volgende waarden:
8.8.8.8 8.8.4.4
- Herhaal vervolgens de bovenstaande stappen met Internetprotocol versie 6 (TCP/IPv6), maar gebruikt deze keer de volgende waarden voor Alternatieve DNS-serverenVoorkeurs DNS-server:
2001:4860:4860::8888 2001:4860:4860::8844
- Sla de wijzigingen op, start vervolgens zowel uw pc als uw router opnieuw op en kijk of het probleem nu is verholpen.
B. Veranderen van de standaard DNS op PS4
- Ga op het hoofddashboard van je PS4-console naar Instellingen> Netwerk> Internetverbinding instellen.
- Kies vervolgens Wi-Fi of LAN (afhankelijk van uw type verbinding) en selecteer vervolgens Op maat vanaf de volgende prompt.
- Kies wanneer u wordt gevraagd het gewenste type adres te selecteren Automaat.
- Stel bij de volgende prompt het DHCP-hostnaam naarNiet specificeren.
- Wanneer je eindelijk bij de DNS-instellingen prompt, kies Handleiding, stel vervolgens de Primaire DNS naar 8.8.8.8 en de Secundaire DNS naar 8.8.4.4.
Opmerking: Als u liever IPV6 gebruikt, gebruik dan de volgende waarden:
Primaire DNS - 208.67.222.222 Secundaire DNS - 208.67.220.220
- Sla de wijzigingen op, start uw console opnieuw en kijk of het verbindingsprobleem is opgelost.
C. De standaard DNS op Xbox One wijzigen
- Ga op het hoofddashboard van je Xbox One-menu naar Instellingen> Netwerk> Geavanceerde instellingen.
- Kies zodra je bij het volgende menu bent DNS-instellingen, en selecteer Handleiding.
- Stel vervolgens in 8.8.8.8 als de Primaire DNS en 8.8.4.4 als de Secundaire DNSen Sla de wijzigingen op.
Opmerking: Als u de voorkeur geeft aan IPV6, gebruikt u in plaats daarvan de volgende waarden:
Primaire DNS - 208.67.222.222 Secundaire DNS - 208.67.220.220
- Sla de wijzigingen op, start vervolgens zowel uw console als uw router opnieuw op en kijk of het probleem nu is verholpen.