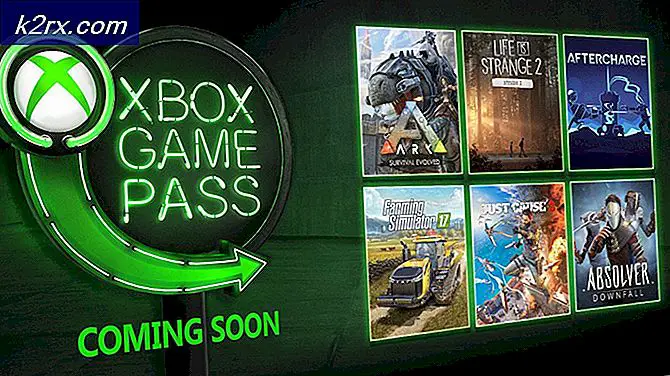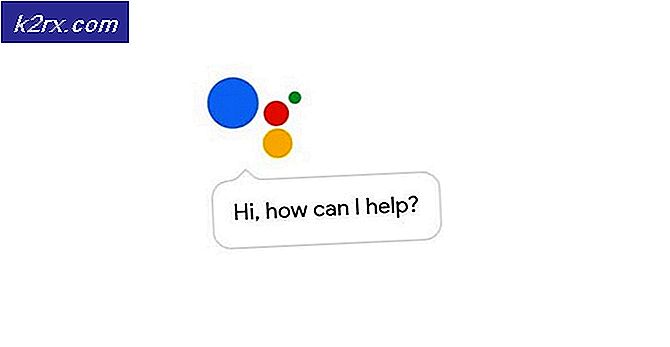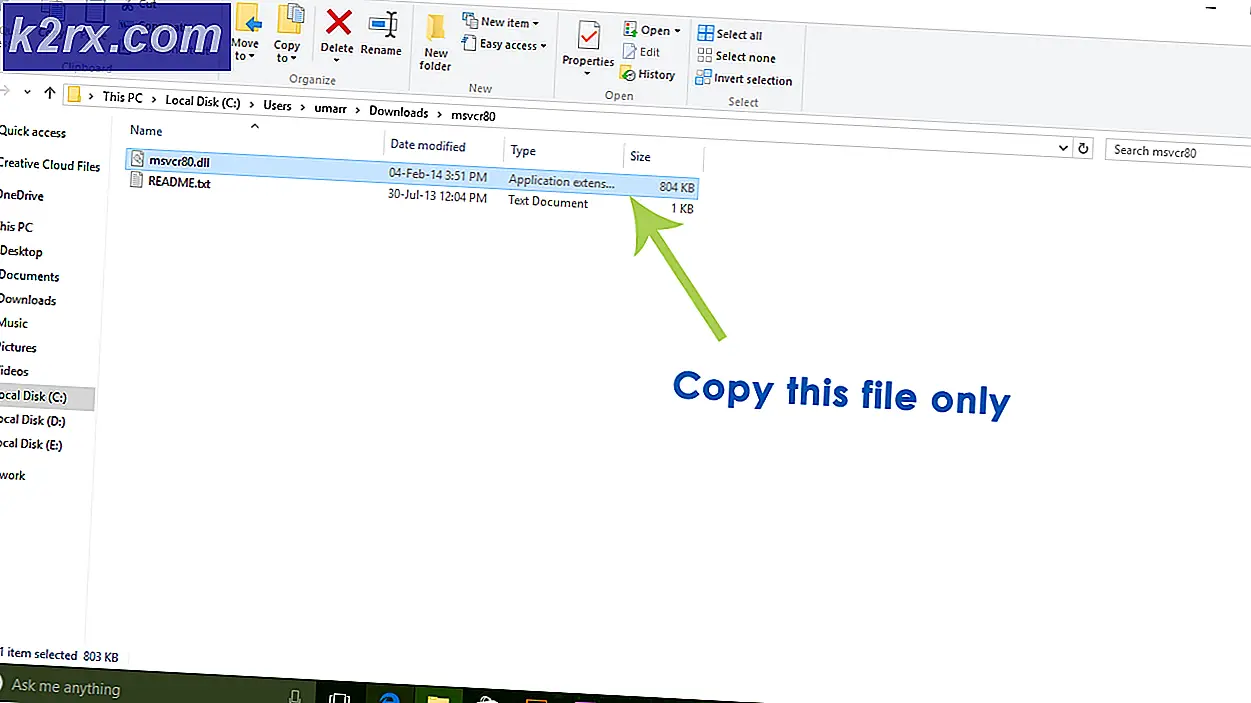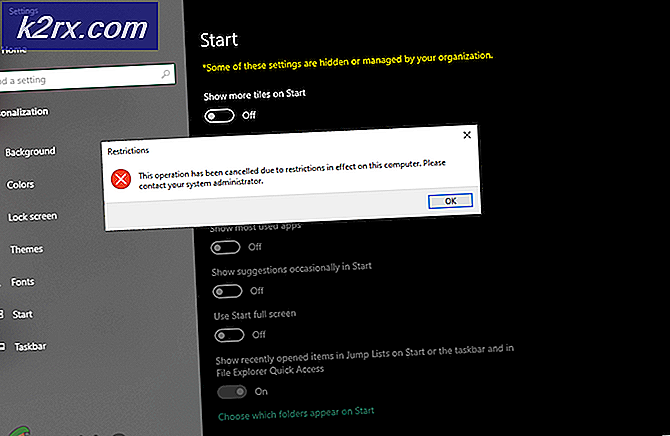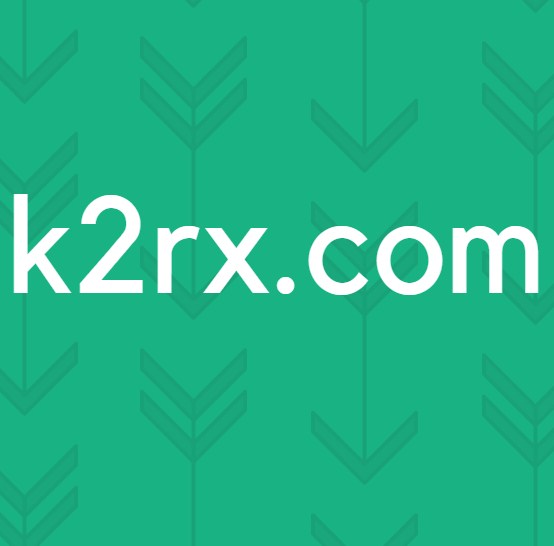Oplossing: deze app kan niet worden uitgevoerd op uw pc Foutbericht op Windows 10
De app kan niet worden uitgevoerd op uw pc Foutbericht is een van de meest beruchte foutmeldingen die ooit Windows 10-gebruikers hebben getroffen. Deze foutmelding is er in allerlei verschillende vormen en kan van invloed zijn op een breed scala aan verschillende apps, variërend van standaard Windows-applicaties tot software van derden die is ontworpen voor het Windows-besturingssysteem. Helaas is deze foutmelding in de meeste gevallen niet erg nuttig, dat wil zeggen dat het geen hulp is bij het ontcijferen van de exacte oorzaak van het zien van de foutmelding op het scherm. Al deze foutmelding geeft in de meeste gevallen aan dat de app de getroffen gebruiker om de een of andere reden probeert te starten en niet kan uitvoeren op zijn computer.
De app die niet op uw pc kan worden uitgevoerd, kan van invloed zijn op alle Windows-software en -apps, waardoor het buitengewoon lastig wordt. Bovendien kan de foutmelding ook van invloed zijn op meerdere applicaties op dezelfde computer, wat ook opmerkelijk hinderlijk is. Gelukkig kan dit foutbericht in de meeste gevallen echter worden verwijderd, op voorwaarde dat de getroffen gebruiker de juiste oplossing voor zijn specifieke geval toepast. De volgende zijn enkele van de meest effectieve oplossingen die u kunt gebruiken om te proberen en te ontdoen van de Deze app kan niet worden uitgevoerd op uw pc-foutmelding en dit probleem oplossen:
Oplossing 1: voer een SFC-scan uit
Een SFC-scan is ontworpen om een Windows-computer en alle systeembestanden te analyseren op beschadigingen en andere soorten schade. Als u een SFC-scan uitvoert en beschadigde of anderszins beschadigde systeembestanden vindt, wordt deze door het hulpprogramma hersteld of vervangen door kopieën in de cache. Het uitvoeren van een SFC-scan kan het onderliggende probleem oplossen waardoor u ziet dat deze app niet kan worden uitgevoerd op uw pc-foutbericht. Voer deze handleiding uit om een SFC-scan op een Windows 10-computer uit te voeren.
Oplossing 2: zorg dat u de juiste versie van het programma hebt dat u probeert uit te voeren
Er zijn twee verschillende versies van elke afzonderlijke variant van Windows 10 - een 32-bits versie en een 64-bits versie. In dat geval heeft elke applicatie van derden die is ontworpen voor Windows 10 en die alles kan gebruiken wat de 64-bits versie van Windows 10 te bieden heeft zowel een 32-bits versie als een 64-bits versie. Als u ziet dat deze app niet kan worden uitgevoerd op uw pc-foutmelding tijdens het uitvoeren van een toepassing van derden, is een van de allereerste dingen die u moet doen controleren of u zeker weet dat u de juiste versie van het programma hebt de versie van Windows 10 die je op je computer hebt. Als u een 32-bits versie van Windows gebruikt, hebt u de 32-bits versie van de toepassing nodig. Als u een 64-bits versie van Windows gebruikt, hebt u de 64-bits versie van de toepassing nodig. Hier ziet u hoe u kunt controleren welke variant van Windows op uw computer is geïnstalleerd.
- Druk op Windows + S om de zoekbalk te openen. Typ systeeminformatie in het dialoogvenster en open de applicatie.
- Nadat de toepassing is geopend, selecteert u Systeemoverzicht met behulp van het linkernavigatiepaneel en zoekt u naar het veld Systeemtype aan de rechterkant van het scherm.
- Controleer nu of de applicatie die u probeert uit te voeren compatibel is met uw computer.
Soms lost het starten van de applicatie in compatibiliteitsmodus de meeste problemen op. Zorg ervoor dat u de toepassing start in een beheerdersaccount. Volg de onderstaande stappen om het in de compatibiliteitsmodus te starten.
- Klik met de rechtermuisknop op de toepassing en selecteer Eigenschappen .
- Eenmaal in de eigenschappen navigeert u naar het tabblad Compatibiliteit .
- Controleer na compatibiliteit de opties Dit programma uitvoeren in compatibiliteitsmodus voor: en Dit programma uitvoeren als beheerder . U kunt de versie van Windows selecteren die u wilt uitvoeren in de compatibiliteitsmodus.
- Druk op Toepassen om de wijzigingen op te slaan en af te sluiten. Start de computer opnieuw op en controleer of het probleem is opgelost.
Oplossing 3: werk de Windows Store bij
- Start de Windows Store .
- Klik op de knop Opties (weergegeven door drie horizontale stippen en in de rechterbovenhoek van het venster).
- Open Downloads en updates .
- Klik op Updates ophalen .
- Wacht tot de Windows Store de beschikbare updates controleert en download en installeer vervolgens alle updates die worden gedownload.
- Als u klaar bent, sluit u de Windows Store en controleert u of het probleem zich blijft voordoen.
Oplossing 4: schakel zij-laden aan app in
Een andere vrij effectieve oplossing voor een aantal verschillende varianten van de Deze app kan niet worden uitgevoerd op uw pc Foutmelding maakt het mogelijk om de app aan de zijkant te laden, een functie die is ingeschakeld wanneer een Windows 10-gebruiker de ontwikkelaarsmodus voor apps inschakelt . Als u laden vanaf de app op een Windows 10-computer wilt inschakelen, moet u het volgende doen:
- Open het Startmenu .
- Klik op Instellingen .
- Klik op Update en beveiliging .
- Klik in het linkerdeelvenster van het venster op Voor ontwikkelaars .
- Zoek in het rechterdeelvenster van het venster, onder de sectie Gebruik ontwikkelaarfuncties, de optie Ontwikkelaarsmodus en schakel deze in.
- Sluit de app Instellingen .
Zodra de ontwikkelaarsmodus is ingeschakeld op de betreffende computer, is het laden van de app-zijde ook ingeschakeld. Schakel de computer opnieuw in en controleer of u met succes van de app bent verwijderd. Deze app kan niet worden uitgevoerd op uw pc-foutmelding wanneer deze wordt opgestart.
Oplossing 5: schakel SmartScreen uit
SmartScreen is een Windows 10-functie die ontworpen is om Windows 10-gebruikers te beschermen tegen verschillende soorten van buiteninvasies, zoals malware en phishing-aanvallen. SmartScreen is een functie die voornamelijk is ontworpen om Windows 10-gebruikers te beschermen en te bedienen, maar in sommige gevallen kan het meer schade toebrengen dat het goed werkt. Het is bijvoorbeeld bekend dat SmartScreen een van de belangrijkste oorzaken is van het feit dat deze app niet kan worden uitgevoerd op het foutbericht van uw pc dat wordt weergegeven op de computers van Windows 10-gebruikers. Als SmartScreen ervoor zorgt dat u ziet dat deze app niet kan worden uitgevoerd op uw pc, moet het uitschakelen van de functie voldoende zijn om het probleem op te lossen. Om SmartScreen uit te schakelen, moet u:
PRO TIP: Als het probleem zich voordoet met uw computer of een laptop / notebook, kunt u proberen de Reimage Plus-software te gebruiken die de opslagplaatsen kan scannen en corrupte en ontbrekende bestanden kan vervangen. Dit werkt in de meeste gevallen, waar het probleem is ontstaan door een systeembeschadiging. U kunt Reimage Plus downloaden door hier te klikken- Druk op de Windows-logotoets + S om een zoekopdracht te activeren.
- Typ smartscreen in de zoekbalk.
- Klik op het zoekresultaat met de titel SmartScreen-instellingen wijzigen .
- Navigeer naar het gedeelte Beveiliging .
- Lokaliseer Windows SmartScreen en klik op Instellingen wijzigen .
- Selecteer Doe niets (zet Windows SmartScreen uit) .
- Klik op OK om de aangebrachte wijzigingen op te slaan.
- Start de computer opnieuw op.
Wanneer de computer opstart, controleert u of het probleem zich blijft voordoen.
Oplossing 6: schakel over naar een ander gebruikersaccount op uw computer
Als geen van de hierboven genoemde oplossingen voor u heeft gewerkt, kan het probleem te maken hebben met iets dat te maken heeft met uw gebruikersaccount op uw computer. Als dat het geval is, is het enige wat een schone installatie van Windows 10 is die waarschijnlijk van de app Deze app kan worden verwijderd, niet op uw pc weergegeven. Foutbericht voor u is overschakelen naar een nieuw gebruikersaccount op uw computer. Als u een nieuwe beheerdersaccount op een Windows 10-computer wilt maken, moet u:
- Open het Startmenu en klik op Instellingen .
- Klik op Accounts .
- Klik in het linkerdeelvenster van het venster op Familie en andere gebruikers .
- Klik in het rechterdeelvenster van het venster onder het gedeelte Overige gebruikers op Iemand anders toevoegen aan deze pc .
- Selecteer Ik heb de inloggegevens van deze persoon niet .
- Selecteer Een gebruiker toevoegen zonder een Microsoft-account .
- Voer een naam en wachtwoord in voor het nieuwe gebruikersaccount.
- Het nieuw gemaakte gebruikersaccount zou nu moeten verschijnen in het gedeelte Andere gebruikers . Klik op het nieuwe account en klik vervolgens op Accounttype wijzigen .
- Open het vervolgkeuzemenu Type account en klik op Beheerder en klik vervolgens op OK .
Start de computer opnieuw op en meld u aan bij de nieuw gemaakte beheerdersaccount wanneer deze wordt opgestart. Controleer of u ziet dat deze app niet kan worden uitgevoerd op uw pc-foutmelding tijdens het gebruik van de nieuwe gebruikersaccount. Als alles goed zit in het nieuwe gebruikersaccount en het probleem niet meer bestaat, verplaatst u eenvoudig al uw persoonlijke bestanden en gegevens van uw oude gebruikersaccount naar de nieuwe en verwijdert u het oude gebruikersaccount volledig.
Oplossing 7: Shell-integratie van Daemon-tools uitschakelen
Een andere oplossing die het probleem kan oplossen, is het uitschakelen van de shell-integratie van Daemon Tools. We kunnen een applicatie Shell extension manager gebruiken en deze gebruiken om de vereiste acties uit te voeren. U kunt de wijzigingen altijd terugdraaien door dezelfde methode te gebruiken.
Opmerking: Appuals is op geen enkele manier gekoppeld aan applicaties van derden. Gebruik deze applicaties op eigen risico. Ze worden louter ter informatie van de lezer vermeld.
- Download Shell Extension Manager naar een toegankelijke locatie en start het exe-bestand (ShellExView).
- Blader nu door alle vermelde vermeldingen en selecteer DaemonShellExtDrive Class, DaemonShellExtImage Class en Image Catalog .
- Nadat u de gegevens hebt geselecteerd, klikt u op Bestand aanwezig linksboven in het scherm en selecteert u Geselecteerde items uitschakelen .
- Controleer nu of het probleem is opgelost. U kunt ook uw computer opnieuw opstarten.
Oplossing 8: Windows Assessment and Deployment Kit gebruiken (Windows ADK)
Windows ADK bevat hulpprogramma's om uw Windows-ervaring aan te passen. We kunnen deze toepassing gebruiken om te controleren of de toepassing die u het probleem geeft wordt geblokkeerd door het besturingssysteem. Als dat zo is, kunnen we proberen het te repareren en het vervolgens dienovereenkomstig te starten. Houd er rekening mee dat we een compatibiliteitscomponent moeten opnemen bij het installeren van de toepassing, dus volg de instructies zorgvuldig.
- Download Windows Assessment and Deployment Kit van de officiële website van Microsoft. Download de applicatie volgens de versie van Windows die op uw computer is geïnstalleerd.
- Start het uitvoerbare bestand om de applicatie te installeren. Zorg ervoor dat u Application Compatibility Tools aanvinkt bij de installatie ervan.
- De installatie kan enige tijd duren. Zorg ervoor dat u een actieve internetverbinding hebt en wacht tot de installatie is voltooid.
- Nadat de installatie is voltooid, drukt u op Windows + S, typt u compatibiliteit en opent u de applicatie.
- Open nu applicaties met behulp van het linkernavigatievenster en zoek naar de toepassing die u problemen bezorgt.
- Laten we veronderstellen dat World of Warcraft I de fout veroorzaakt heeft. Klik met de rechtermuisknop op de toepassing en klik op Invoer uitschakelen . Probeer nu de toepassing opnieuw te starten en controleer of het probleem is opgelost. Zorg ervoor dat u ook uw computer herstart.
PRO TIP: Als het probleem zich voordoet met uw computer of een laptop / notebook, kunt u proberen de Reimage Plus-software te gebruiken die de opslagplaatsen kan scannen en corrupte en ontbrekende bestanden kan vervangen. Dit werkt in de meeste gevallen, waar het probleem is ontstaan door een systeembeschadiging. U kunt Reimage Plus downloaden door hier te klikken