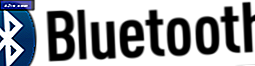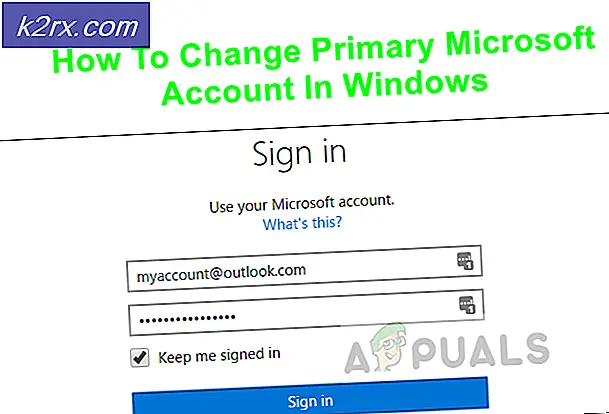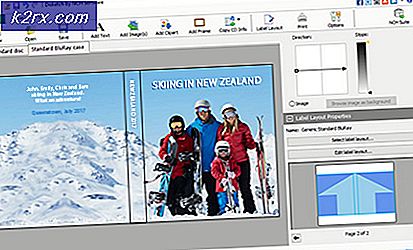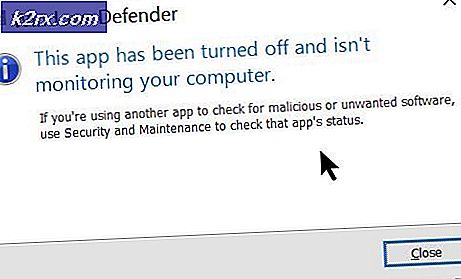Het Start-menu uitschakelen op Windows 10 met behulp van de Groepsbeleid-editor
Het Start-menu in Windows wordt gebruikt om alle geïnstalleerde applicaties op uw systeem te lokaliseren. Alle toepassingspictogrammen verschijnen in een alfabetische lijst aan de linkerkant van het scherm Startmenu. De instellingen van het Startmenu in de app Instellingen bieden opties die de gebruiker kan weergeven of verbergen vanuit het Startmenu. Als beheerder kunt u de instellingen echter ook permanent hetzelfde houden en de toegang tot de Start Menu-instellingen uitschakelen voor de standaardgebruikers. In dit artikel zullen we u de methoden vertellen die u kunt gebruiken om deze specifieke taak te volbrengen.
Voorkomen dat gebruikers de instellingen van het startmenu wijzigen
Met deze instelling worden de instellingen voor de Start in de Instellingen-app uitgeschakeld en grijs weergegeven. Het zal ook de contextmenu-optie van de taakbalkinstellingen (taakbalkeigenschappen) uitschakelen die u kunt openen door met de rechtermuisknop op de taakbalk te klikken.
Het zal de taakbalkinstellingen echter niet uitschakelen via de app Instellingen. De reden dat het een taakbalk heeft in deze instelling, is dat in de vorige versie van Windows een gebruiker de instellingen van de taakbalk en het menu Start moest openen door met de rechtermuisknop op de taakbalk te klikken en de optie Eigenschappen te kiezen. Door dat contextmenu uit te schakelen via de vorige versie van Windows, zouden de instellingen van de taakbalk en het menu Start volledig zijn uitgeschakeld.
Terwijl in Windows 10 de instellingen worden weergegeven in de app Instellingen, worden dus de instellingen van het Startmenu uitgeschakeld, maar niet de taakbalkinstellingen. U kunt het gebruiken om op zijn minst enkele van de Start Menu-instellingen uit te schakelen. Sommige instellingen in de Editor voor lokaal groepsbeleid zijn ontworpen voor eerdere versies van het besturingssysteem, maar kunnen nog steeds werken met de nieuwste versies.
Methode 1: De Editor voor lokaal groepsbeleid gebruiken
De instellingen voor het uitschakelen van de Start Menu-instellingen zijn te vinden in de Editor voor lokaal groepsbeleid. Het wordt vermeld onder de gebruikersconfiguratie en is niet beschikbaar voor de computerconfiguratie. De beleidsinstellingen in de Editor voor lokaal groepsbeleid tonen ook de details over die instelling waarop u hebt geklikt.
U kunt echter overspringen deze methode als u de Windows Home Edition gebruikt omdat de Editor voor lokaal groepsbeleid niet beschikbaar is in dat besturingssysteem.
- Open een Rennen opdrachtvenster door op te drukken Windows + R toetsen op uw toetsenbord en typ vervolgens "gpedit.msc”En druk op de Enter toets om het Editor voor lokaal groepsbeleid.
- Navigeer in het venster Editor voor lokaal groepsbeleid naar het volgende categoriepad:
Gebruikersconfiguratie \ Beheersjablonen \ Startmenu en taakbalk \
- Dubbelklik op de beleidsinstelling met de naam "Voorkom wijzigingen in de instellingen van de taakbalk en het menu Start”En het wordt geopend in een ander venster. Wijzig nu de schakeloptie van Niet ingesteld naar Ingeschakeld.
- Klik ten slotte op het Toepassen/Oké knop om de aangebrachte wijzigingen op te slaan. Dit voorkomt dat gebruikers de instellingen van het Startmenu wijzigen.
- Naar inschakelen de instellingen voor het Startmenu opnieuw, moet u de schakeloptie weer wijzigen in Niet ingesteld of Gehandicapt.
Methode 2: de Register-editor gebruiken
De Register-editor is verbonden met de eerste methode. Telkens wanneer u de beleidsinstelling in de Editor voor lokaal groepsbeleid wijzigt, wordt uw register automatisch bijgewerkt. Als u echter Windows Home Edition gebruikt, is dit mogelijk de enige beschikbare methode. Het vereist iets meer stappen dan de eerste methode, maar het is niet zo moeilijk. U kunt de instellingen van het Startmenu eenvoudig uitschakelen door de onderstaande stappen te volgen:
Opmerking: We raden gebruikers altijd aan een back-up te maken voordat ze wijzigingen aanbrengen in hun Register-editor.
- Open een Rennen command-dialoogvenster door op de Windows + R toetsen op uw toetsenbord en typ 'regedit”En druk op de Enter toets om het Register-editor. Kies de Ja knop voor UAC (Gebruikersaccountbeheer) prompt.
- Navigeer in de component Huidige gebruiker naar de volgende sleutel:
HKEY_CURRENT_USER \ Software \ Microsoft \ Windows \ CurrentVersion \ Policies \ Explorer
- In de Ontdekkingsreiziger toets, klik met de rechtermuisknop op het rechterdeelvenster en kies de Nieuw > DWORD (32-bits) waarde keuze. Noem deze nieuw gecreëerde waarde als 'NoSetTaskbar“.
- Dubbelklik op het NoSetTaskbar waarde om het te openen en verander vervolgens de waardegegevens in 1.
- Ten slotte moet je herstarten uw systeem om de wijzigingen op het systeem toe te passen. Hierdoor worden de instellingen van het menu Start voor dat specifieke gebruikersaccount uitgeschakeld.
- Naar inschakelen het terug, je moet de . openen NoSetTaskbar waarde opnieuw en verander de waardegegevens in 0. U kunt ook gewoon verwijderen de waarde van de Register-editor.