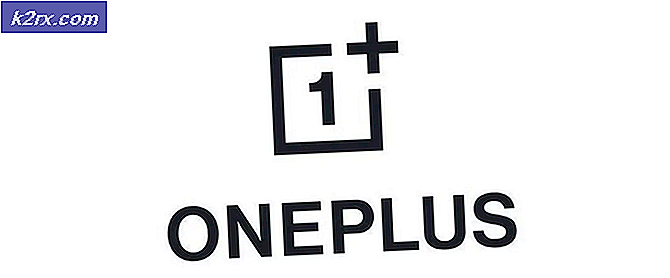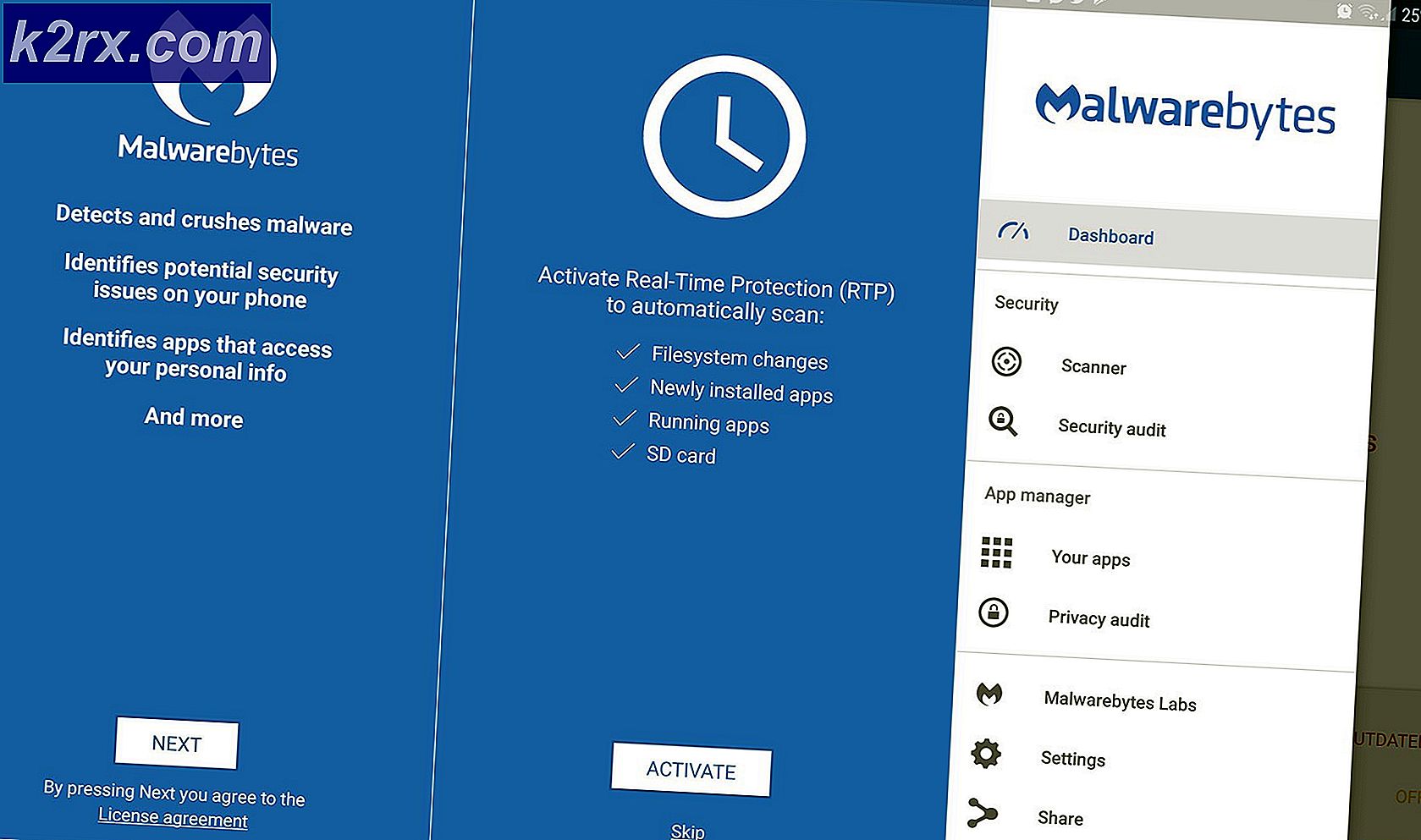Oplossing: bureaubladpictogrammen worden niet opgeslagen
Sommige mensen vinden het leuk om de pictogrammen op het bureaublad te herschikken in een vertrouwd of gemakkelijk toegankelijk schema. Deze instellingen moeten worden opgeslagen en de pictogrammen moeten na elke herstart van het systeem in dezelfde volgorde blijven staan. In sommige gevallen worden de pictogrammen echter opnieuw gerangschikt naar hun standaardposities. Dit is duidelijk onhandig voor veel gebruikers, omdat ze willen dat de bureaubladpictogrammen op een specifieke plek staan.
De reden achter dit probleem houdt verband met toestemmingsproblemen. Telkens wanneer u de instellingen van uw bureaubladpictogrammen wijzigt, moeten deze instellingen worden opgeslagen. Maar als u niet over de juiste machtigingen beschikt, kan uw registersleutel deze nieuwe instellingen niet opslaan. Dus het eenvoudig oplossen van het probleem met toestemmingen lost dit probleem hoogstwaarschijnlijk op. Dit probleem kan ook worden veroorzaakt door malware. Dit komt niet vaak voor, maar het is absoluut niet onmogelijk. Veel malwares zijn ontworpen om registersleutelwaarden te wijzigen. Het kan dus een malware zijn die uw registersleutel overschrijft en daarom voorkomt dat uw instellingen worden opgeslagen.
- Als uw pictogrammen zichzelf opnieuw rangschikken, zelfs na een bureaubladvernieuwing, is er mogelijk een probleem met uw instellingen. Zorg ervoor dat uw bureaublad-instellingen niet op automatische schikpictogrammen zijn ingesteld. Volg hiervoor de onderstaande stappen
- Klik met de rechtermuisknop op een lege ruimte op uw bureaublad
- Selecteer Bekijken
- Zorg ervoor dat de opties automatisch schikken en pictogrammen uitlijnen naar raster uitgeschakeld zijn
- Als je klaar bent, controleer je of de pictogrammen op hun positie blijven staan of niet.
- Nog iets dat het proberen waard is, is de positie van uw pictogram wijzigen en vervolgens uw bureaublad vernieuwen. U kunt gewoon met de rechtermuisknop op een lege ruimte op het bureaublad klikken en Verversen selecteren. Een bureaubladvernieuwing vergrendelt uw pictogrammen op hun posities.
- Dit werkte niet voor veel gebruikers, maar een paar van de gebruikers hebben hun probleem opgelost door over te schakelen van uTorrent naar Bittorrent. Dus, als u uTorrent gebruikt, probeer dan over te schakelen naar een andere torrent-client en controleer of dat het probleem heeft opgelost.
Methode 1: Wijzig de registersleutelwaarden
Deze oplossing werkt als de registersleutels zijn gewijzigd vanwege malware. Het wijzigen van de gegevens van sommige registersleutels (hieronder vermeld) en het verwijderen van een bepaalde registersleutel, zal waarschijnlijk het probleem waarschijnlijk oplossen. Volg de onderstaande stappen om deze oplossing toe te passen
- Houd de Windows-toets ingedrukt en druk op R
- Typ regedit en druk op Enter
- Ga nu naar deze locatie in de registersleutel HKEY_CLASSES_ROOT \ CLSID \ {42aedc87-2188-41fd-b9a3-0c966feabec1} \ InProcServer32 . Als u geen idee heeft hoe u naar deze locatie moet navigeren, volgt u de onderstaande stappen
- Lokaliseer en dubbelklik HKEY_CLASSES_ROOT in het linkerdeelvenster
- Lokaliseer en dubbelklik op CLSID in het linkerdeelvenster
- Lokaliseer en dubbelklik {42aedc87-2188-41fd-b9a3-0c966feabec1} in het linkerdeelvenster
- Lokaliseer en selecteer InProcServer32 in het linkerdeelvenster
- Dubbelklik op Standaard in het rechterdeelvenster
- Een nieuw venster zal openen. Typ % SystemRoot% \ system32 \ windows.storage.dll in het gedeelte met waardegegevens en klik op OK
- Als u een fout ziet met betrekking tot toestemmingsproblemen of als u geen toestemming hebt om de waarde van deze sleutels te wijzigen, doet u het volgende
- Klik met de rechtermuisknop InProcServer32 in het linkerdeelvenster en selecteer machtigingen
- Klik op Geavanceerd
- Klik op Wijzigen voor het gedeelte Eigenaar
- Klik op Geavanceerd
- Klik op Nu zoeken
- Selecteer Beheerders
- Klik op OK
- Klik nogmaals op OK
- Schakel de optie Eigenaar vervangen in subcontainers en objecten in
- Schakel de optie Alle machtigingsvermeldingen voor onderliggende objecten met inherente machtigingsvermeldingen van dit object in
- Klik op OK
- U moet teruggaan naar het venster voor toestemming voor InProcServer32. Selecteer Beheerders in de sectie groep of gebruikersnamen
- Vink optie toestaan aan voor Volledig beheer
- Klik op OK
- Voer nu stappen 4-5 uit
- Nu moet je naar deze locatie HKEY_CLASSES_ROOT \ Wow6432Node \ CLSID \ {42aedc87-2188-41fd-b9a3-0c966feabec1} \ InProcServer32 in de registereditor gaan. Volg de onderstaande stappen om naar deze locatie te navigeren
- Lokaliseer en dubbelklik HKEY_CLASSES_ROOT in het linkerdeelvenster
- Lokaliseer en dubbelklik op Wow6432Node in het linkerdeelvenster
- Lokaliseer en dubbelklik op CLSID in het linkerdeelvenster
- Lokaliseer en dubbelklik {42aedc87-2188-41fd-b9a3-0c966feabec1} in het linkerdeelvenster
- Lokaliseer en selecteer InProcServer32 in het linkerdeelvenster
- Dubbelklik op Standaard in het rechterdeelvenster
- Een nieuw venster zal openen. Typ % SystemRoot% \ system32 \ windows.storage.dll in het gedeelte met waardegegevens en klik op OK
- Als u een fout ziet met betrekking tot toestemmingsproblemen of als u geen toestemming hebt om de waarde van deze sleutels te wijzigen, doet u het volgende
- Klik met de rechtermuisknop InProcServer32 in het linkerdeelvenster en selecteer machtigingen
- Klik op Geavanceerd
- Klik op Wijzigen voor het gedeelte Eigenaar
- Klik op Geavanceerd
- Klik op Nu zoeken
- Selecteer Beheerders
- Klik op OK
- Klik nogmaals op OK
- Schakel de optie Eigenaar vervangen in subcontainers en objecten in
- Schakel de optie Alle machtigingsvermeldingen voor onderliggende objecten met inherente machtigingsvermeldingen van dit object in
- Klik op OK
- U moet teruggaan naar het venster voor toestemming voor InProcServer32. Selecteer Beheerders in de sectie groep of gebruikersnamen
- Vink optie toestaan aan voor Volledig beheer
- Klik op OK
- Voer nu de stappen 8-9 uit
- Als u klaar bent, gaat u naar deze locatie in de registereditor HKEY_CURRENT_USER \ Software \ Classes \ CLSID \ {42aedc87-2188-41fd-b9a3-0c966feabec1}. Volg de onderstaande stappen als u niet zeker weet hoe u naar deze locatie moet navigeren
- Lokaliseer en dubbelklik HKEY_CURRENT_USER in het linkerdeelvenster
- Lokaliseer en dubbelklik Software in het linkerdeelvenster
- Lokaliseer en dubbelklik klassen in het linkerdeelvenster
- Lokaliseer en dubbelklik op CLSID in het linkerdeelvenster
- Lokaliseren en klik met de rechtermuisknop {42aedc87-2188-41fd-b9a3-0c966feabec1} in het linkerdeelvenster
- Selecteer Verwijderen en bevestig eventuele extra aanwijzingen
Sluit de register-editor zodra u de registersleutel hebt verwijderd en u moet goed zijn om te gaan.
Methode 2: registersleutels voor registersleutels corrigeren
Deze oplossing werkt voor de mensen die dit probleem ondervinden vanwege problemen met toestemmingen. Zoals vermeld aan het begin van dit artikel, is de meest waarschijnlijke oorzaak van dit probleem het ontbreken van de juiste machtigingen die voorkomen dat uw registersleutels worden bijgewerkt. Volg dus de onderstaande stappen om het probleem met toestemmingen op te lossen.
- Houd de Windows-toets ingedrukt en druk op R
- Typ regedit en druk op Enter
- Ga nu naar deze locatie in de registersleutel HKEY_CURRENT_USER \ Software \ Microsoft \ Windows \ Shell \ Bags \ 1 \ Desktop . Als u geen idee heeft hoe u naar deze locatie moet navigeren, volgt u de onderstaande stappen
- Lokaliseer en dubbelklik HKEY_CURRENT_USER in het linkerdeelvenster
- Lokaliseer en dubbelklik Software in het linkerdeelvenster
- Zoek en dubbelklik Microsoft in het linkerdeelvenster
- Lokaliseer en selecteer Windows in het linkerdeelvenster
- Zoek en selecteer Shell in het linkerdeelvenster
- Lokaliseer en selecteer Tassen in het linkerdeelvenster
- Zoek en selecteer 1 in het linkerdeelvenster
- Klik met de rechtermuisknop op Bureaublad in het linkerdeelvenster en selecteer machtigingen
- Klik op Geavanceerd
- Kijk naar de vermeldingen in machtigingsvermeldingen Selecteer een item met Deny in de kolom Type en klik op Verwijderen
- Herhaal de vorige stap voor alle Weigeringen in het gedeelte met machtigingsinvoeringen
- Zorg er nu voor dat uw account Volledig beheer heeft. Zoek het account op in het gedeelte met machtigingsinvoeringen. Als uw account geen volledige controle heeft geschreven in de kolom Toegang, selecteert u uw accountvermelding en klikt u op Bewerken
- Vink het vakje Volledig beheer aan vanuit het nieuw geopende venster
- Klik op OK
- Klik op OK en selecteer vervolgens opnieuw OK
Als je klaar bent, zou je goed moeten zijn om te gaan. Wijzig de pictograminstellingen en deze blijven behouden, zelfs na een herstart.
Methode 3: Verwijder zakken en BagMRU-mappen
Het verwijderen van Tassen en BagMRU-mappen uit de registereditor heeft veel gebruikers geholpen bij het oplossen van dit probleem. Als u deze map verwijdert, worden uw pictogrammen naar de standaardinstellingen gebracht en wordt het probleem waarschijnlijk voor u opgelost.
Hier zijn de stappen voor het vinden en verwijderen van de mappen Tassen en BagMRU.
- Houd de Windows-toets ingedrukt en druk op R
- Typ regedit en druk op Enter
- Ga nu naar deze locatie in de registersleutel HKEY_CURRENT_USER \ Software \ Microsoft \ Windows \ Shell . Als u geen idee heeft hoe u naar deze locatie moet navigeren, volgt u de onderstaande stappen
- Lokaliseer en dubbelklik HKEY_CURRENT_USER in het linkerdeelvenster
- Lokaliseer en dubbelklik Software in het linkerdeelvenster
- Zoek en dubbelklik Microsoft in het linkerdeelvenster
- Lokaliseer en selecteer Windows in het linkerdeelvenster
- Zoek en dubbelklik op Shell in het linkerdeelvenster
- Je zou in staat moeten zijn om meerdere mappen te zien. Er moeten vier mappen onder Shell staan . Deze vier mappen zijn Associations, AttachmentExecute, BagMRU en Bags
- Lokaliseer en klik met de rechtermuisknop op BagMRU . Selecteer Verwijderen en bevestig eventuele extra aanwijzingen. Klik op Ja als wordt gevraagd of u de subsleutels wilt verwijderen of niet.
- Zoek en klik met de rechtermuisknop Tassen . Selecteer Verwijderen en bevestig eventuele extra aanwijzingen. Klik op Ja als wordt gevraagd of u de subsleutels wilt verwijderen of niet.
- Klik met de rechtermuisknop op Shell- map in het linkerdeelvenster
- Selecteer Nieuw en vervolgens Sleutel
- Noem deze sleutel BagMRU en druk op Enter
- Klik met de rechtermuisknop op Shell- map
- Selecteer Nieuw en vervolgens Sleutel
- Noem deze sleutel Tassen en druk op Enter
- Sluit de register-editor
Je zou goed moeten zijn om nu te gaan. Vernieuw je bureaublad en herrangschik je iconen. Uw pictogrammen moeten nu op dezelfde plaats blijven.
Methode 4: ESET Antivirus
Dit probleem kan ook worden veroorzaakt door ESET Antivirus. Het probleem treedt op telkens wanneer de antivirusprogramma een malware / virus van uw systeem verwijdert. Kortom, deze bug in de antivirus corrumpeert uw instellingen voor pictogrammen en mappen (register) na het succesvol verwijderen van een Trojaans paard. Nadat de instellingen zijn beschadigd, kunt u deze instellingen niet herstellen.
Het goede nieuws is dat ESET het probleem in hun nieuwste updates heeft opgelost. Dus als u deze antivirus hebt en u dit probleem tegenkomt, kunt u de antivirusprogramma's bijwerken door het programma opnieuw te installeren door het nieuwste installatieprogramma van hun website te downloaden.
PRO TIP: Als het probleem zich voordoet met uw computer of een laptop / notebook, kunt u proberen de Reimage Plus-software te gebruiken die de opslagplaatsen kan scannen en corrupte en ontbrekende bestanden kan vervangen. Dit werkt in de meeste gevallen, waar het probleem is ontstaan door een systeembeschadiging. U kunt Reimage Plus downloaden door hier te klikken