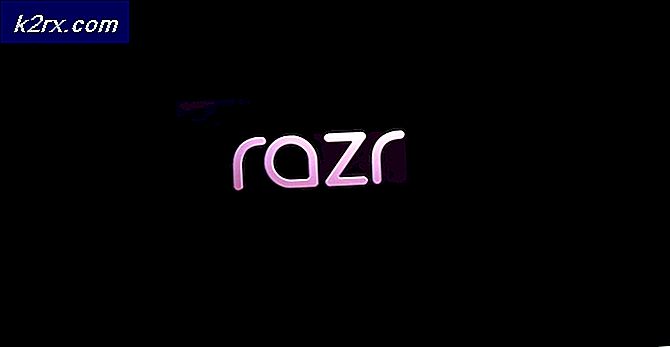Fix: deze schijf is beveiligd tegen schrijven
De fout dat deze schijf schrijfbeveiligd is, komt meestal voor wanneer het systeem een verwisselbare opslag uit het systeem heeft vergrendeld of als er een tegen schrijven beveiligde schakelaar op de verwisselbare hardware is ingeschakeld.
Deze fout kan zich voordoen op USB-stations, CD-stations en Micro SD-kaarten. De oplossingen voor dit probleem vallen in twee categorieën: het is een hardwareprobleem waarbij het slot is ingeschakeld, of het is een softwareprobleem in verband met het besturingssysteem. We hebben alle oplossingen voor dit probleem vermeld. Als na het volgen van alle oplossingen de fout blijft bestaan, moet u ervoor zorgen dat het apparaat niet wordt gemetseld . Een gemetseld USB-apparaat is vanaf geen enkele computer toegankelijk en het opnieuw gebruiken van de drive is in sommige gevallen vervelend en onmogelijk.
Opmerking: de onderstaande methoden zullen waarschijnlijk alle gegevens wissen die op uw verwijderbare apparaat aanwezig zijn.
Oplossing 1: Fysieke schrijfbeveiliging inschakelen Schakel uit
Voordat we verdergaan met de software-gerelateerde oplossingen van het probleem, kunnen we controleren of het probleem alleen ligt wanneer de fysieke schrijfbeveiligingsschakelaar wordt omgeschakeld . U kunt dit eenvoudig controleren door de USB- of SD-kaart uit uw systeem te verwijderen en te kijken of er schakelaars op het apparaat zijn.
Op SD-kaart apparaten, zal er een zichtbare witte schakelaar zijn, terwijl op USB-apparaten de schakelaar kan variëren. Verander hem in de ontgrendelde positie, sluit hem weer aan op de computer en controleer of het probleem is opgelost.
Oplossing 2: Gebruik van het hulpprogramma DiskPart Command
DiskPart is een opdrachtregelprogramma voor schijfpartitionering dat al een tijdje in Windows aanwezig is. Het wordt gebruikt voor het maken van een lay-out met meerdere partijen voor verwijderbare apparaten zoals flashstations. We kunnen dit hulpprogramma gebruiken vanaf de opdrachtprompt en kijken of dit ons probleem oplost.
- Druk op Windows + R, typ de opdrachtprompt in het dialoogvenster, klik met de rechtermuisknop op de toepassing en selecteer Als administrator uitvoeren.
- Typ in de opdrachtprompt de opdracht diskpart en druk op Enter. Typ nu lijstschijf . Alle verwijderbare apparaten die op uw computer zijn aangesloten, worden voor u in de terminalinterface weergegeven.
- Identificeer nu de schijf met behulp van de schijfnummers die zijn toegewezen zoals weergegeven in de bovenstaande afbeelding. Nadat u de schijf hebt geïdentificeerd, typt u de opdracht select disk 1 . Hier hebben we aangenomen dat de schijf die onze USB-drive is die het probleem veroorzaakt disk 1 is.
- Nadat u de schijf hebt geselecteerd, typt u attributen disk wissen readonly en drukt u op Enter. Met deze opdracht worden alle 'alleen-lezen'-kenmerken gewist als deze aan uw schijf zijn gekoppeld.
- Koppel uw USB-apparaat los en sluit het opnieuw aan. Controleer nu of het probleem bij de hand is opgelost.
Oplossing 3: de Register-editor gebruiken
Als beide bovenstaande oplossingen niet werken, kunt u proberen enkele waarden in het register te bewerken. We zullen de waarde van WriteProtect in het register veranderen en kijken of dit het probleem oplost. Daarna formatteer je je USB-station met 'exfat' in plaats van 'fat32' en controleer je of dit het probleem oplost. Koppel uw USB los voordat u de oplossing start.
Opmerking: de register-editor is een krachtig hulpmiddel. Het verwijderen van registers waarvan u niet weet, kan de prestaties van uw computer beïnvloeden. Maak een back-up van het register voordat u de rest van de oplossing volgt.
- Druk op Windows + R, typ regedit in het dialoogvenster en druk op Enter.
- Eenmaal in de registereditor navigeer je naar de volgende map:
HKEY_LOCAL_MACHINE \ SYSTEM \ CurrentControlSet \ Control \
PRO TIP: Als het probleem zich voordoet met uw computer of een laptop / notebook, kunt u proberen de Reimage Plus-software te gebruiken die de opslagplaatsen kan scannen en corrupte en ontbrekende bestanden kan vervangen. Dit werkt in de meeste gevallen, waar het probleem is ontstaan door een systeembeschadiging. U kunt Reimage Plus downloaden door hier te klikken- Controleer nu of u de invoer van StorageDevicePolicies kunt vinden. Als u dat niet doet, maakt u een nieuwe. Als u dat doet, kunt u alle stappen voor het maken overslaan en naar het bewerken van de waarde gaan. Klik met de rechtermuisknop op een besturingselement en selecteer Nieuw> Sleutel .
- Geef de nieuwe sleutel de naam StorageDevicePolicies . Nadat u de sleutel hebt gemaakt, navigeert u naar het rechter navigatievenster en selecteert u Nieuw> DWORD (32-bits) waarde . Selecteer een optie met 32 bits als u een computer van 32 bits en 64 bits hebt als u een systeem met 64 bits hebt.
- Stel de naam van de DWORD in op WriteProtect en stel de waarde in als 0 in Hexadecimaal. Druk op OK om de wijzigingen op te slaan en af te sluiten.
- Open nu Deze pc met behulp van Verkenner en ververs het venster 5 of 6 keer. Sluit nu je USB weer aan op de computer en formatteer deze door er met de rechtermuisknop op te klikken en 'Formatteren' te selecteren. Stel het formaattype in als exfat .
- Controleer na het formatteren of je je verwijderbare apparaat correct kunt openen.
Oplossing 4: Schijfbeheer gebruiken
In deze oplossing gebruiken we het hulpprogramma Schijfbeheer dat aanwezig is in Windows OS. Schijfbeheer wordt gebruikt voor het beheer van alle verwisselbare en aangesloten opslagapparaten op uw computer. Het kan ook worden gebruikt om partities aan te maken en te verwijderen. We zullen de bestaande partitie verwijderen en een nieuwe aanmaken.
- Druk op Windows + R, typ diskmgmt. msc in het dialoogvenster en druk op Enter.
- Selecteer in Schijfbeheer de schijf die u probeert op te lossen. Navigeer naar het onderstaande venster en verwijder de bestaande partitie .
- Zodra de partitie is verwijderd, ziet u een lege ruimte in plaats van de partitie. Klik met de rechtermuisknop en selecteer Partitie maken . Navigeer door de wizard en selecteer de standaardwaarden en stationsletters.
- Nadat u de partitie hebt gemaakt, vernieuwt u uw computer en controleert u of u zonder problemen toegang hebt tot de drive.
Oplossing 5: op een andere computer proberen
Soms kan het probleem computer-specifiek zijn. Het is mogelijk dat er enkele registerwaarden zijn waardoor de computer het USB-apparaat niet volgens de instructies kan formatteren of omdat er een ander element is dat mogelijk niet goed functioneert. Omdat elke computerconfiguratie anders is, wordt u geadviseerd om een nieuwe computer te proberen.
Tips:
- Als u een bestand probeert te verwijderen, moet u controleren of het probleem alleen bij een specifiek bestand ligt . Soms worden bestanden beschadigd en weigeren ze op de een of andere manier te worden verwijderd.
- Sommige gebruikers antwoordden ook dat het formaat succesvol was in een UNIX- systeem in vergelijking met een Windows-systeem.
- Sluit uw USB aan op Android met behulp van USB OTG.
- Zorg ervoor dat het USB-apparaat schoon is .
- Zorg ervoor dat het USB-apparaat niet is gemetseld of dat er geen hardwarefout is .
PRO TIP: Als het probleem zich voordoet met uw computer of een laptop / notebook, kunt u proberen de Reimage Plus-software te gebruiken die de opslagplaatsen kan scannen en corrupte en ontbrekende bestanden kan vervangen. Dit werkt in de meeste gevallen, waar het probleem is ontstaan door een systeembeschadiging. U kunt Reimage Plus downloaden door hier te klikken