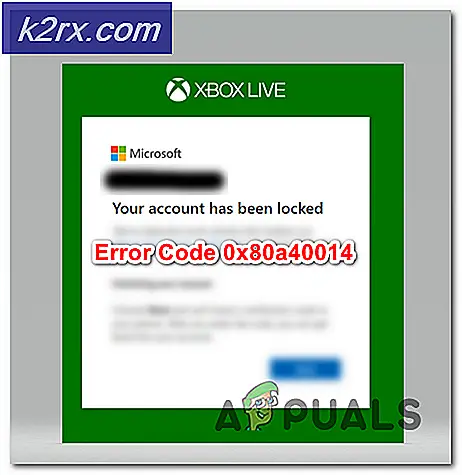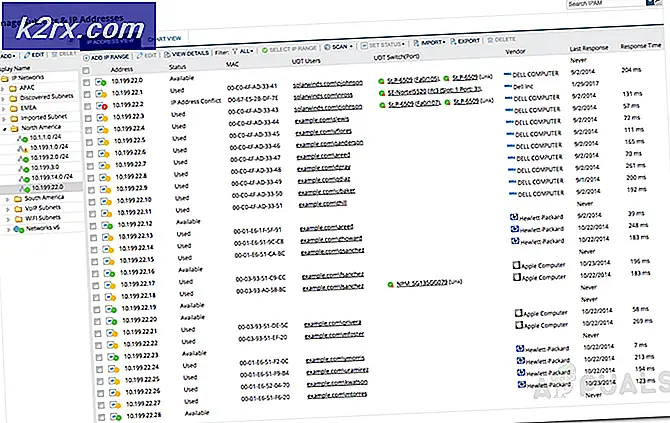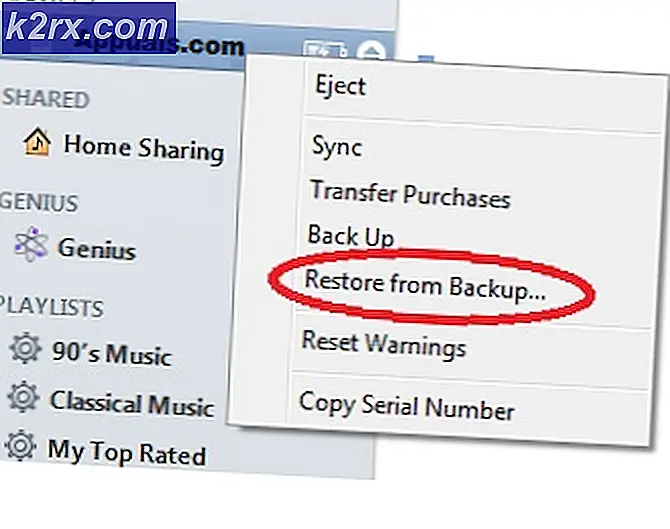Oplossing: Skype-microfoon werkt niet
Er is een bizar probleem waarbij de microfoon zich niet bij Skype registreert, zelfs als het perfect werkt met andere applicaties. Dit betekent meestal dat u ofwel de microfoon die u gebruikt, niet hebt geselecteerd als standaardmodule, of dat er een probleem is met de machtigingen.
Omdat de microfoon met alle andere applicaties werkt, kruist het de mogelijkheid dat uw microfoon fysiek is beschadigd. We hebben eenvoudige oplossingen voor u opgesomd die u moet volgen. Begin met de eerste en werk je naar beneden.
Oplossing 1: controleer of Skype toegang heeft
Het eerste en allerbelangrijkste wat u moet controleren, is of Skype toestemming heeft om toegang te krijgen tot uw microfoon. Er zijn verschillende instellingen aanwezig in Windows waarmee u toestemmingen van applicaties afzonderlijk kunt wijzigen voor wie toegang heeft tot welk hardwareapparaat. Het is mogelijk dat Skype geen toegang heeft tot uw microfoon.
- Druk op Windows + I om de Instellingen-applicaties te starten. Klik in Instellingen op de subtitel Privacy .
- Selecteer het tabblad Microfoon met behulp van het linkernavigatievenster en zorg ervoor dat de optie Laat apps mijn microfoon gebruiken is aangevinkt .
- Navigeer naar het einde van de lijst totdat u Skype vindt . Zorg ervoor dat de optie is aangevinkt .
- Na het maken van de wijzigingen, verlaat u. Start nu je Skype-applicatie opnieuw en kijk of je zonder problemen toegang hebt tot je microfoon.
Oplossing 2: Controleer of Correcte microfoon is geselecteerd in Skype
Als u een actieve computergebruiker bent, hebt u mogelijk meerdere multimedia-apparaten aangesloten op elk exemplaar van uw computer. Mogelijk gebruikt u een aparte microfoon voor spreekdoeleinden, terwijl u mogelijk ook een allrounder-headset gebruikt om naar te luisteren. In deze gevallen moet u de computer opgeven vanaf welk stopcontact de microfooningang moet worden verwacht. We kunnen uw Skype-instellingen controleren en zien of dit een conflict is waardoor u uw microfoon niet kunt gebruiken.
PRO TIP: Als het probleem zich voordoet met uw computer of een laptop / notebook, kunt u proberen de Reimage Plus-software te gebruiken die de opslagplaatsen kan scannen en corrupte en ontbrekende bestanden kan vervangen. Dit werkt in de meeste gevallen, waar het probleem is ontstaan door een systeembeschadiging. U kunt Reimage Plus downloaden door hier te klikken- Open uw Skype-toepassing, klik op de optieknop (drie knoppen) bovenaan het scherm en selecteer Instellingen .
- Navigeer naar het einde van de instellingenpagina tot u het item ' Microfoon ' vindt. Klik erop in de vervolgkeuzelijst om te verschijnen. Controleer nu of het juiste invoerapparaat is geselecteerd.
- Als het juiste invoerapparaat is geselecteerd en u nog steeds geen toegang kunt krijgen tot de microfoon, probeer het dan naar een ander apparaat te veranderen en selecteer het opnieuw. Nadat u de wijzigingen hebt aangebracht, start u Skype opnieuw en kijkt u of dit het probleem oplost.
Opmerking: u moet ook uw instellingen voor mic-gain in Skype controleren. Mic gain betekent de hoeveelheid audio die de microfoon vangt, die vervolgens verder wordt overgezet naar Skype. Als de microfoonversterking niet correct is ingesteld, werkt de microfoon mogelijk prima, maar zou er geen bruikbare audio zijn.
Oplossing 3: Skype opnieuw installeren
Als beide bovenstaande methoden niet werken, kunt u Skype opnieuw installeren. Er kunnen twee mogelijkheden zijn; ofwel hebt u Skype niet de benodigde rechten gegeven wanneer het op uw computer zou worden geïnstalleerd of zijn er enkele verkeerde configuraties aanwezig in de huidige toepassing. Als u de toepassing opnieuw installeert, worden alle gegevens opnieuw ingesteld en moet u opnieuw beginnen. Het wordt aanbevolen om de nieuwste versie van Skype van internet te downloaden.
- Druk op Windows + R, typ appwiz. cpl in het dialoogvenster en druk op Enter.
- Lokaliseer Skype in de lijst met opties. Klik met de rechtermuisknop en selecteer Installatie ongedaan maken .
- Start uw computer opnieuw op na het verwijderen. Installeer nu opnieuw Skype en kijk of dit het probleem oplost. Zorg ervoor dat u op Accepteren klikt wanneer u om toestemming voor de microfoon wordt gevraagd.
Opmerking: u kunt ook Windows Audio-services opnieuw proberen te starten . U kunt naar services navigeren door op Windows + R en vervolgens op services.msc te drukken.
PRO TIP: Als het probleem zich voordoet met uw computer of een laptop / notebook, kunt u proberen de Reimage Plus-software te gebruiken die de opslagplaatsen kan scannen en corrupte en ontbrekende bestanden kan vervangen. Dit werkt in de meeste gevallen, waar het probleem is ontstaan door een systeembeschadiging. U kunt Reimage Plus downloaden door hier te klikken