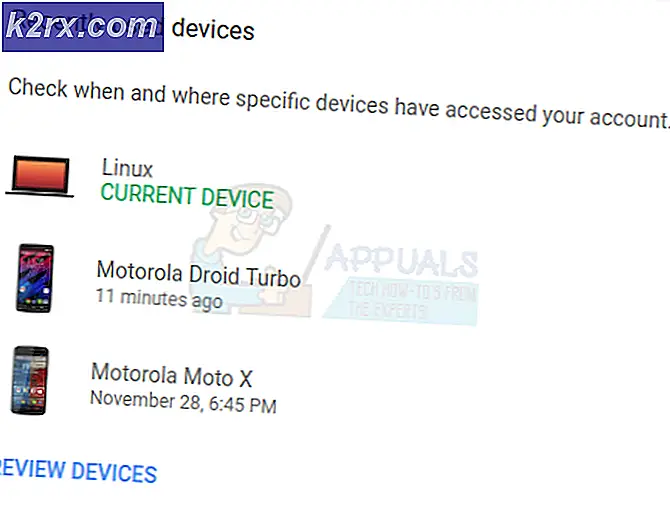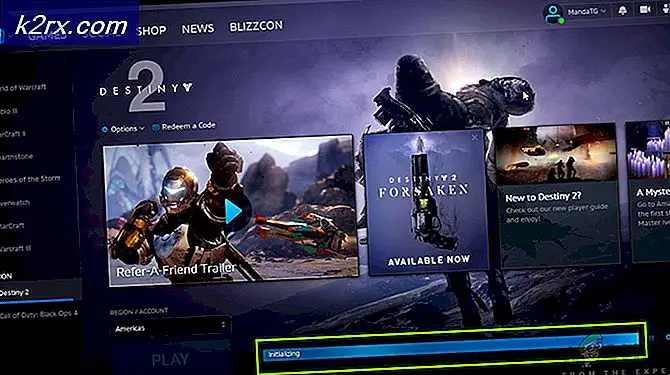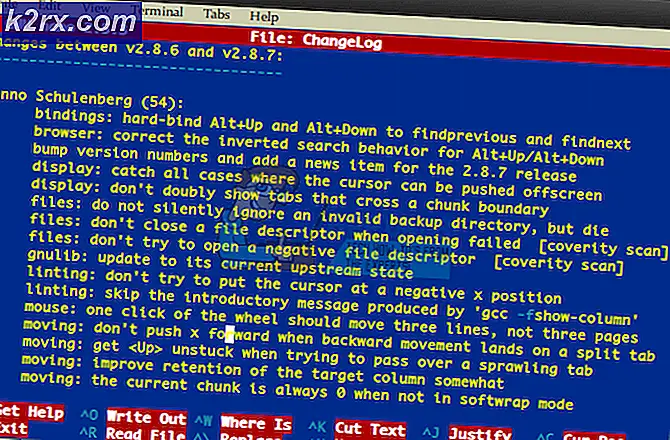Fix: kan prioriteit niet wijzigen in Taakbeheer
Vaak kan het hebben van een pc of laptop zonder redelijk hoge specificaties leiden tot een ondermaatse prestaties in een aantal intensieve games. Je kunt lage framesnelheden krijgen en crasht als het spel veeleisend is. Een oplossing die gebruikers hiervoor hebben aangevraagd, verandert de prioriteit van het spel of het programma in Hoog van de Task Manager, wat Windows laat weten dat het een groter deel van zijn macht voor dat proces moet reserveren.
Het is echter soms zo dat de Taakmanager u niet toestaat om de prioriteit te wijzigen. U krijgt een bericht met de melding Toegang geweigerd of de prioriteit verandert gewoon niet. Dit kan gebeuren met alle processen op uw systeem of met een bepaald proces op alle systemen. Als het één proces is dat dit probleem op meerdere systemen heeft, is dit de fout van het proces en kan er niet veel worden gedaan, maar als alle processen op uw systeem hetzelfde resultaat opleveren, lees dan verder om te zien wat u kunt doen.
OPMERKING: voor alle stappen hieronder Controleer of u bent aangemeld als beheerder.
Methode 1: Selecteer Toon processen van alle gebruikers in Taakbeheer
- Zorg ervoor dat u aangemeld bent als beheerder.
- Start uw programma en open Taakbeheer, zoals u eerder deed.
- Klik op Processen van alle gebruikers weergeven om te controleren of processen actief zijn als beheerder.
- Probeer nu de prioriteit te veranderen en kijk of dat het probleem verhelpt.
OPTIONEEL: om de belasting te splitsen, stelt u elke instantie in op zijn eigen kern door met de rechtermuisknop op het proces te klikken, Affiniteit instellen en ervoor te zorgen dat slechts één enkele kern wordt geselecteerd. Selecteer de andere kern voor de tweede instantie. Als u een tweede harde schijf hebt, zou het uitvoeren van de tweede instantie vanaf de tweede harde schijf ook de prestaties moeten verhogen.
Het wijzigen van de prioriteit in Taakbeheer kan soms meer kwaad dan goed doen, omdat het mogelijk niet voldoende CPU-kracht overlaat voor andere processen op uw systeem. Je zou veel beter af zijn als je je systeem upgradet om de veeleisende games te ondersteunen die je probeert te spelen. Als u echter nog steeds uw huidige systeem wilt gebruiken, gebruikt u de bovengenoemde stappen om de prioriteit van de game die u speelt te kunnen wijzigen.
PRO TIP: Als het probleem zich voordoet met uw computer of een laptop / notebook, kunt u proberen de Reimage Plus-software te gebruiken die de opslagplaatsen kan scannen en corrupte en ontbrekende bestanden kan vervangen. Dit werkt in de meeste gevallen, waar het probleem is ontstaan door een systeembeschadiging. U kunt Reimage Plus downloaden door hier te klikkenMethode 2: Controleer of Gebruikersaccountbeheer is ingeschakeld
Gebruikersaccountbeheer is aanwezig om ervoor te zorgen dat programma's geen schade aanrichten aan uw systeem. Het zal u een aantal aanwijzingen geven op momenten dat u iets probeert te installeren, of een aanpassing aan uw systeem wilt aanbrengen om te voorkomen dat u per ongeluk iets verkeerd doet.
- Druk op de Windows- toets op uw toetsenbord en typ Gebruikersaccountbeheer en open de optie om instellingen voor Gebruikersaccountbeheer te wijzigen.
- Stel de balk in op Never Notify om de aanwijzingen uit te schakelen. Dit zou je meer controle moeten geven over je systeem en je zult de prioriteit van je spel kunnen veranderen.
Methode 3: Start in de veilige modus en controleer of het probleem zich opnieuw voordoet
Als u opstart in de veilige modus, worden een aantal Windows-services en -functies uitgeschakeld, maar krijgt u een schone lei waarmee u gemakkelijker de oorzaak van het probleem kunt vinden.
- Start uw apparaat opnieuw op.
- Voordat Windows opstart, drukt u op F8 om op te starten in de veilige modus. Op een pc met Windows 8/10 volgt u hier de stappen
- Kies Safe Boot en laat Windows opstarten.
- Probeer de prioriteit in Taakbeheer om te schakelen.
- Start vervolgens de computer opnieuw op en test.
PRO TIP: Als het probleem zich voordoet met uw computer of een laptop / notebook, kunt u proberen de Reimage Plus-software te gebruiken die de opslagplaatsen kan scannen en corrupte en ontbrekende bestanden kan vervangen. Dit werkt in de meeste gevallen, waar het probleem is ontstaan door een systeembeschadiging. U kunt Reimage Plus downloaden door hier te klikken