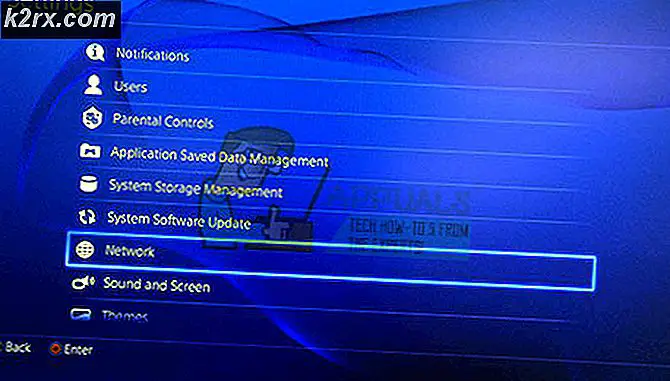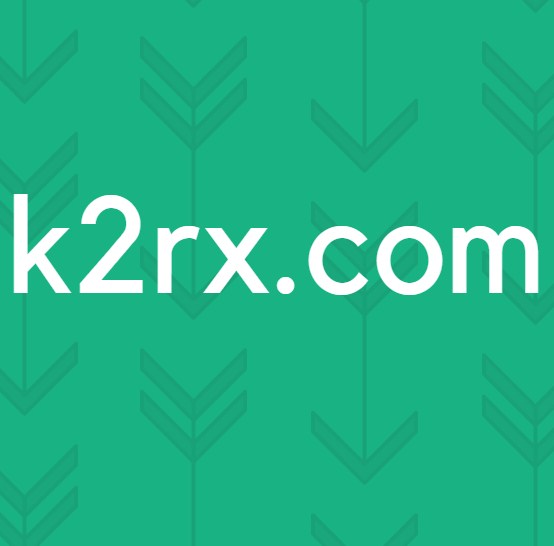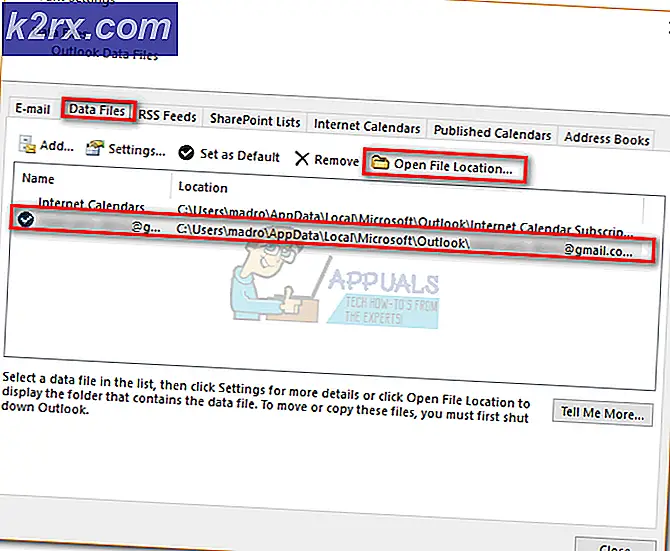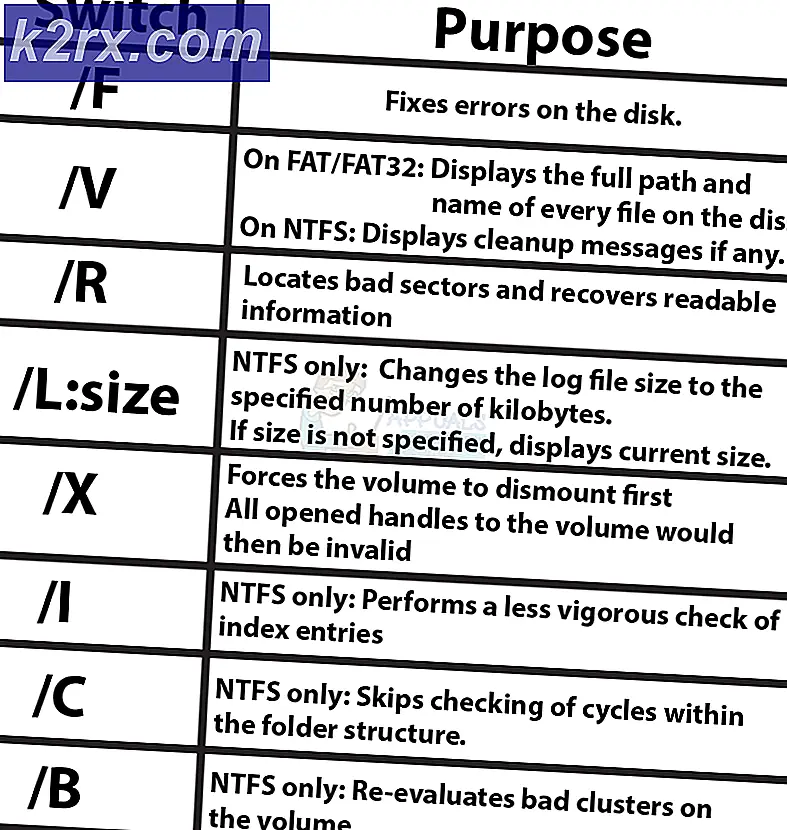Hoe grote tekstblokken in GNU's nano-editor te verwijderen
Hoewel er een editor-oorlog is, blijft de nano-editor extreem populair. Het is de standaard consoleteksteditor in verschillende Linux-distributies en het is ook populair gebleken bij sommige coders. Het is echter niet eenvoudig om sommige van de geavanceerde opties direct uit de doos te gebruiken, omdat deze zijn toegewezen aan toetsen die voor andere functies in grafische omgevingen worden gebruikt. Ze zullen gemakkelijk werken voor mensen op virtuele terminals, maar ze zullen niet zo goed werken voor degenen die werken met iets als GNOME, LXDE of KDE. Dit maakt het extreem moeilijk om enorme blokken tekst uit te pakken die een groot deel van een bestand in beslag nemen.
Gelukkig bevat de software enkele andere belangrijke bindingen die zouden moeten werken onder een grafische schil. Hiervoor gaan we ervan uit dat de nano-editor actief is. Dat gezegd hebbende, zijn er enigszins verschillende instructies over het verwijderen van deze grote stukken tekst, afhankelijk van of u het vanaf een virtuele terminal hebt uitgevoerd of dat u het vanuit een grafische shell uitvoert.
Tekst verwijderen aan het einde van het bestand in de nano-editor van GNU
U kunt de pijltjestoetsen op uw toetsenbord gebruiken om door tekstblokken in de nano-editor te navigeren. Begin door de cursor recht voor de tekst te plaatsen die u uit het bestand wilt halen. Als u het programma nu uitvoert onder een virtuele console, betekent dit dat u op Ctrl, Alt en F2 hebt gedrukt om naar een opdrachtregelomgeving op het volledige scherm te gaan. U kunt eigenlijk gewoon tegelijkertijd op Alt en T drukken om alle tekst te verwijderen. het einde van het bestand. Dit kan ook werken in zeer traditionele xterm-, rxvt- en aterm-omgevingen onder een grafische omgeving.
Als je het draait onder iets moderners zoals KDE's Konsole of de xfce4-terminal, dan is Alt + T al een toegewezen snelkoppeling. In plaats daarvan moet je de escape-toets op je toetsenbord indrukken en loslaten, die meer dan waarschijnlijk is geëtiketteerd als Esc als je toetsenbord labels heeft. Nadat u deze hebt losgelaten, kunt u vervolgens op de T-toets drukken en deze loslaten. Dit lijkt misschien een beetje ongebruikelijk, maar het zou perfect moeten werken. U zult merken dat een groot stuk tekst is verwijderd, zodat alles na de cursor plotseling uit het bestand wordt verwijderd. Dat gezegd hebbende, je hebt je wijzigingen nog niet opgeslagen.
PRO TIP: Als het probleem zich voordoet met uw computer of een laptop / notebook, kunt u proberen de Reimage Plus-software te gebruiken die de opslagplaatsen kan scannen en corrupte en ontbrekende bestanden kan vervangen. Dit werkt in de meeste gevallen, waar het probleem is ontstaan door een systeembeschadiging. U kunt Reimage Plus downloaden door hier te klikkenNet zoals je Esc hebt gedrukt en losgelaten voordat je T hebt ingedrukt en losgelaten, kun je eigenlijk hetzelfde doen om je wijzigingen ongedaan te maken. Druk op de Esc-toets en laat deze weer los en druk vervolgens op U om de wijzigingen ongedaan te maken. Als u de actie nogmaals wilt uitvoeren, drukt u op Esc en laat u deze los voordat u op de E-toets drukt. Dit kan even duren om te wennen, maar het wordt gemakkelijker met een beetje oefenen.
De sneltoetsen die u misschien kent uit de wereld van grafische editors werken waarschijnlijk niet, omdat ook zij verschillende opdrachten hebben. Als u een virtuele terminal of een archaïsche grafische terminaleditor gebruikt, kunt u Alt + U gebruiken om wijzigingen ongedaan te maken en Alt + E om ze opnieuw te gebruiken. Hoewel Alt + E in de meeste moderne terminaleditors aan het menu Bewerken is gekoppeld, hebben we geconstateerd dat Alt + U echt werkte in de instantie xfce4-terminal die we gebruikten om de schermafbeeldingen van dit artikel te maken. Misschien wil je die proberen, omdat het een beetje makkelijker is dan de Esc-toets op deze manier te gebruiken.
Zolang u geen andere wijzigingen aanbrengt, kunt u het proces van het ongedaan maken en opnieuw uitvoeren van de snede herhalen totdat u een permanente beslissing hebt genomen. Hoewel sommige mensen erop staan dat er nog steeds een volledige redacteursoorlog is tussen de verschillende teksteditors en hoewel we dat liever niet aanraken, maakt deze truc GNU nano een beetje nuttiger voor degenen die enorme blokken code bewerken.
Voor wat het waard is, heeft GNU nano eigenlijk veel andere sneltoetsen zoals dit. Wie virtuele terminals en dergelijke gebruikt, kan op de F1-toets drukken om een volledige lijst te krijgen waar je doorheen kunt scrollen met je pijltjestoetsen. Maar nogmaals, er is een grote kans dat uw grafische omgeving die toetsaanslag onderschept, zodat u de sneltoets Ctrl + G kunt gebruiken om exact dezelfde helptekst te krijgen. Druk op Ctrl + X om deze lijst met krachtige gebruikersfuncties te verlaten. Hoewel het nano niet op hetzelfde stroomniveau brengt als sommige andere teksteditors, zouden deze extra snelkoppelingen een lange weg kunnen banen in het helpen van dagelijkse tekstbewerkingstaken.
PRO TIP: Als het probleem zich voordoet met uw computer of een laptop / notebook, kunt u proberen de Reimage Plus-software te gebruiken die de opslagplaatsen kan scannen en corrupte en ontbrekende bestanden kan vervangen. Dit werkt in de meeste gevallen, waar het probleem is ontstaan door een systeembeschadiging. U kunt Reimage Plus downloaden door hier te klikken