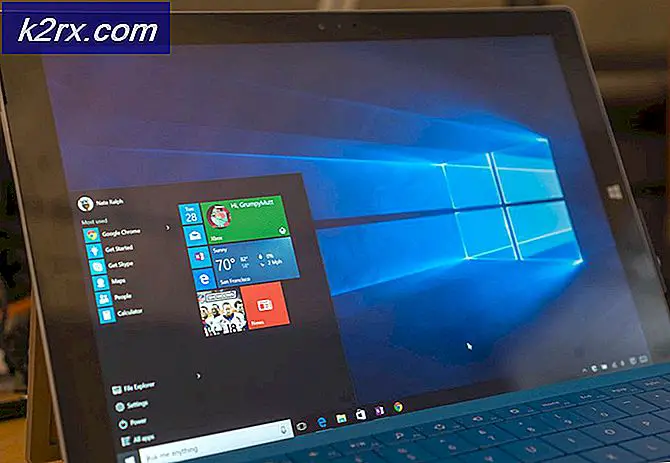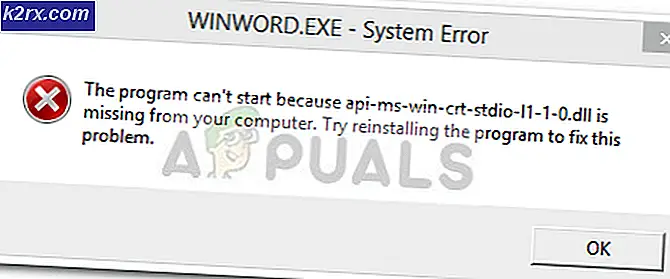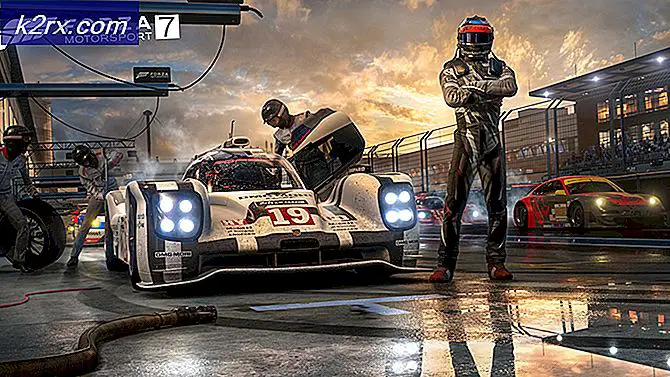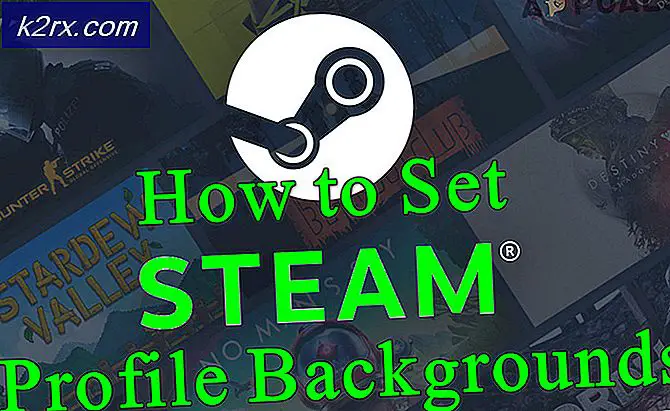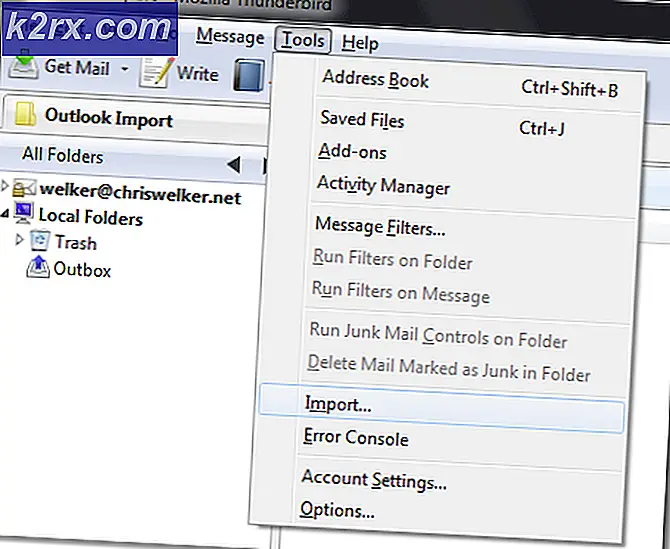Oplossing: kan station niet wijzigen waar nieuwe apps in de winkel worden opgeslagen
Het is mogelijk dat u niet kunt wijzigen waar de nieuwe Microsoft Store-apps worden opgeslagen als de doelschijf is gecodeerd of gecomprimeerd. Bovendien doet het probleem zich ook voor als het groepsbeleid / register van uw systeem u ervan weerhoudt het pad te wijzigen.
De gebruiker ondervindt het probleem wanneer hij er niet in slaagt de standaardopslaglocatie voor de nieuwe Microsoft Store-apps te wijzigen. Voor sommige gebruikers hebben de nieuwe apps die worden opgeslagen in dropbox niet de doelschijf, of de genoemde optie is grijs. In sommige gevallen, waar gebruikers het pad naar de doelschijf konden instellen, bleef de Store het pad naar de C-schijf gebruiken (niet op de doelschijf).
Voordat u doorgaat met de oplossingen om de standaardopslag te wijzigen, controleert u of het systeem opnieuw opstarten lost het probleem op. Controleer bovendien of uw schijf is snel genoeg om de Store-apps vast te houden. Zorg er ten slotte voor dat u de Windows van uw systeem bijwerkt naar de laatste versie.
Oplossing 1: gebruik de PowerShell om het doelstation te verwijderen
U kunt de hier besproken fout tegenkomen als het doelschijf eerder werd gebruikt voor de installatie van Microsoft Store-apps. In dit scenario kan het probleem worden opgelost door de doelschijf uit het "geheugen" van de Microsoft Store te verwijderen.
- Klik met de rechtermuisknop op de Windows-knop en kies Windows PowerShell (beheerder).
- Nu uitvoeren het volgende:
verwijder-appxvolume d:
(d: stationsletter van uw doelschijf)
- Dan herstart uw pc en controleer bij het opnieuw opstarten of het probleem met de Microsoft Store-apps is opgelost.
Oplossing 2: verander het groepsbeleid
U kunt de betreffende fout tegenkomen als het groepsbeleid van uw systeem het verbiedt om Windows-apps te installeren op een niet-systeemvolume. In dit geval kan het probleem worden opgelost door het genoemde beleid uit te schakelen.
- Klik met de rechtermuisknop op de Windows-knop en kies Uitvoeren. Dan uitvoeren het volgende:
gpedit.msc
- Breid nu uit computer configuratie & dan administratieve sjablonen.
- Breid dan uit Windows-componenten & selecteer Implementatie van app-pakketten.
- Nu, in de rechter helft van het raam, klik met de rechtermuisknop Aan Schakel het installeren van Windows-apps op niet-systeemvolumes uit & selecteer Bewerk.
- Kies dan Gehandicapt & Klik op Toepassen/OK toetsen.
- Nu herstart uw pc en controleer bij het opnieuw opstarten of het probleem met het Windows-app-pad is opgelost.
Oplossing 3: gebruik de Register-editor om de verwijzing naar de oude Windows-apps naar het doelapparaat te verwijderen
Het is mogelijk dat u het pad van Microsoft Store-apps niet kunt wijzigen als het register van uw systeem een oude verwijzing naar het doelschijf heeft. In dat geval kan het probleem mogelijk worden opgelost door de registervermelding die naar het doelapparaat verwijst, te verwijderen.
Waarschuwing: Ga voorzichtig te werk, want het bewerken van het systeemregister vereist een bepaald niveau van expertise en als dit niet goed wordt gedaan, kunt u eeuwige schade aan uw systeem / gegevens veroorzaken.
- Maak een back-up van het register van uw systeem.
- Druk op de Windows-logotoets en zoek naar Register-editor. Klik vervolgens in de lijst met zoekresultaten met de rechtermuisknop op Register-editor en kies Uitvoeren als beheerder.
- Dan navigeren Naar het volgende:
Computer \ HKEY_LOCAL_MACHINE \ SOFTWARE \ Microsoft \ Windows \ CurrentVersion \ Appx \
- Vouw nu in de linkerhelft van de Register-editor uit PakketVolumes en controleer of er meer dan één invoer is (d.w.z. 1 & 2). Als dit het geval is, opent u beide vermeldingen een voor een en vinkt u de SISPath. Dan verwijder de ene wat verwijst naar uw doelapparaat (niet naar C rijden) & Uitgang de Register-editor.
- Nu herstart uw pc en controleer bij het opnieuw opstarten of de Microsoft Store geen foutmelding geeft.
Oplossing 4: schakel compressie of versleuteling van de doelschijf uit
Het kan zijn dat u de standaardlocatie van de nieuwe Microsoft Store-apps niet wijzigt als het doelstation is gecodeerd of gecomprimeerd. In deze context kan het uitschakelen van compressie of codering op de doelschijf het probleem oplossen.
- Klik met de rechtermuisknop op de Windows-knop en kies in het weergegeven menu Verkenner.
- Selecteer nu in het linkerdeelvenster van het venster Deze pc, & dan in het rechterdeelvenster van het venster, klik met de rechtermuisknop op de doel rijden bijv. D rijden.
- Kies vervolgens in het contextmenu Eigenschappen en schakel vervolgens de optie van . uit Comprimeer deze schijf om schijfruimte te besparen.
- Klik nu op Toepassen/OK toetsen. Open vervolgens het doelschijf en klik met de rechtermuisknop op de map WindowsApps, als de map bestaat (mogelijk moet u het bekijken van verborgen bestanden / mappen en beveiligde besturingssysteembestanden inschakelen).
- Kies nu in het weergegeven menu Eigendommen en klik vervolgens op de Geavanceerde knop (op het tabblad Algemeen).
- Schakel vervolgens de optie uit Inhoud comprimeren om schijfruimte te besparen en Versleutel inhoud om data te beveiligen.
- Klik nu op het Toepassen / OK knoppen en open vervolgens het Windows-menu door op de ramen knop.
- Nu, in de Windows-zoekbalk, zoek naar Configuratiescherm en kies vervolgens in de getoonde resultaten Controlepaneel.
- Open vervolgens Systeem en beveiliging en klik op Beheer BitLocker (onder BitLocker-stationsversleuteling).
- Nu, voor de doelschijf, Klik Aan Schakel BitLocker uit (indien ingeschakeld) en volg de instructies op uw scherm om BitLocker uit te schakelen (het decoderen kan enige tijd duren, afhankelijk van de grootte van de schijf).
- Dan herstart uw pc en controleer bij het opnieuw opstarten of u het standaardpad voor de nieuwe Store-apps kunt wijzigen.
Oplossing 5: wijzig de machtigingen voor het doelstation
Het is mogelijk dat u het standaardpad voor Windows Store-apps niet instelt als de machtigingen van het doelschijf u niet toestaan de relevante wijzigingen aan te brengen. In dit scenario kan het probleem worden opgelost door de schijfmachtigingen te bewerken.
Waarschuwing: Ga voorzichtig te werk, want als de beveiligingsmachtigingen niet correct zijn geconfigureerd, kunt u uw systeem en gegevens aan bedreigingen blootstellen. Bovendien moet u mogelijk de schijf formatteren om de beveiligingsmachtigingen te corrigeren (indien verkeerd gedaan).
- Klik met de rechtermuisknop op de Windows-knop en kies in het weergegeven menu Bestandsverkenner.
- Selecteer nu in het linkerdeelvenster van het venster Deze pc en klik vervolgens in het rechterdeelvenster met de rechtermuisknop op het doelstation, bijv. D rijden.
- Kies vervolgens in het contextmenu Eigendommen en navigeer naar het Veiligheid tabblad.
- Klik nu op het Bewerk knop en selecteer vervolgens Systeem.
- Klik vervolgens op het selectievakje van Toestaan voor Volledige controle en klik op het Van toepassing zijn knop.
- Herhaal nu hetzelfde voor uw gebruikersprofiel en Beheerders.
- Open vervolgens de schijf en herhaal hetzelfde proces op het WindowsApps en WpSystem mappen (als u de machtigingen niet kunt bewerken, start u uw systeem op in de veilige modus en probeert u vervolgens de machtigingen te bewerken).
- Nu, herstart uw systeem en controleer of uw systeem vrij is van de huidige fout.
- Als dit niet het geval is, controleer dan of het verwijderen van de WindowsApps en WpSystem mappen (mogelijk moet u uw systeem veilig opstarten) in de doelschijf lost het probleem op.
Oplossing 6: reset de Microsoft Store
U kunt de hier besproken fout tegenkomen als de installatie van Microsoft Store corrupt is of als de Store verkeerd is geconfigureerd. In deze context kan het probleem mogelijk worden opgelost door de Microsoft Store opnieuw in te stellen.
- Klik op de Windows-knop om het Windows-menu te openen en typ in de zoekbalk WSReset. Klik nu met de rechtermuisknop op de WSReset (in de resultaten die door zoeken zijn opgehaald) en selecteer Uitvoeren als beheerder.
- Dan wacht voor het voltooien van het resetten van Microsoft Store en vervolgens herstart uw pc.
- Controleer bij het opnieuw opstarten of het huidige probleem met Windows-apps is opgelost.
- Is dit niet het geval, klik dan met de rechtermuisknop op de Windows-knop en kies Windows PowerShell (beheerder).
- Dan uitvoeren de volgende een voor een en start uw pc na elk programma opnieuw op om te controleren of het probleem is opgelost:
Get-AppXPackage -AllUsers -Name Microsoft.WindowsStore | Foreach {Add-AppxPackage -DisableDevelopmentMode -Register "$ ($ _. InstallLocation) \ AppXManifest.xml" -Verbose} Get-AppXPackage | Foreach {Add-AppxPackage -DisableDevelopmentMode -Register "$ ($ _. InstallLocation) \ AppXManifest.xml"} - Als dit niet het geval is, drukt u op de Windows-logotoets en kiest u Instellingen. Selecteer nu Apps en dan uitbreiden Microsoft Store.
- Klik dan op Geavanceerde opties en klik vervolgens op de Resetten -knop (u kunt een beetje scrollen om de optie te vinden).
- Nu bevestigen om de Store te resetten en controleer vervolgens of u het standaardpad van de Store-apps wijzigt.
- Als dit niet het geval is, controleer dan of het opnieuw installeren van de Xbox-bèta het probleem oplost.
Oplossing 7: verwijder de Windows-mappen van het doelschijf
U kunt het standaardpad voor Store-apps mogelijk niet instellen op een andere schijf als die schijf een vergelijkbare mapstructuur heeft als vereist door Windows (bijv. WindowsApps- en WPSystem-mappen als gevolg van een eerdere installatie). In dit geval kan het probleem mogelijk worden opgelost door de sporen van een eerdere installatie van Windows-apps te verwijderen.
- Inschakelen bekijken van verborgen bestanden en mappen en beveiligde besturingssysteembestanden in uw systeem.
- Nu open de doelschijf en dan verwijderen de volgende vijf mappen (indien aanwezig):
WindowsApps WPSystem Delivery Optimization Program Files (een map met uw gebruikersprofielnaam)
- Als u de mappen niet kunt verwijderen, start u uw systeem op in de veilige modus en probeert u vervolgens de mappen te verwijderen.
- Als dit niet het geval is, controleer dan of u eigenaar kunt worden van de mappen en probeer vervolgens de mappen te verwijderen.
- Als u de mappen niet kunt verwijderen, controleer dan of u dat wel kunt hernoem de mappen (bijvoorbeeld WindowsApps.old en WPSystem.old).
- Zoniet dan Maak een nieuwe folder in de doelschijf en controleer of je kunt verplaats alle vijf mappen hierboven genoemd naar de nieuw gemaakte map. Controleer vervolgens of het huidige probleem met de Windows Store-apps is opgelost.
Oplossing 8: stel het standaardpad van Windows-toepassingen in en voer SFC / DISM-scans uit
De fout kan optreden als de bestanden die essentieel zijn voor de werking van Microsoft Store corrupt zijn. In dit geval kan het uitvoeren van SFC- en DISM-scans het probleem oplossen.
- Druk op de Windows-logotoets en klik op Versnelling / Instellingen. Selecteer nu Systeem en selecteer vervolgens in het linkerdeelvenster van het venster Opslag.
- Nu naar beneden scrollen onderaan het scherm en klik vervolgens op Wijzigen waar nieuwe inhoud wordt opgeslagen (onder Meer opslaginstellingen).
- Open vervolgens de vervolgkeuzelijst van Nieuwe apps worden opgeslagen in en selecteer je gewenste station.
- Als u wordt gevraagd om andere apps te verwijderen, klikt u op Ja.
- Controleer nu of het probleem is opgelost.
- Als dit niet het geval is, neemt u de eigenaar van de doelschijf over en controleert u of het probleem is opgelost.
- Als dit niet het geval is, voer dan SFC- en DISM-scans uit (gebruik de volgende DISM-opdrachten):
DISM / Online / Cleanup-Image / CheckHealth DISM / Online / Cleanup-Image / ScanHealth DISM / Online / Cleanup-Image / Restore Health Dism / Cleanup-Mountpoints
- Controleer vervolgens of het probleem is opgelost.
- Als dit niet het geval is, probeer het dan reparatie van Windows-updatecomponenten met ResetWUEng.zip en dan herstart jouw systeem.
- Controleer na het opnieuw opstarten of het probleem met de Microsoft Store-apps is opgelost. Zo niet herhalen oplossing 7 om de oude Windows-map van het doelstation te hernoemen en te verwijderen en vervolgens herhaal stap 1 t / m 4 om te controleren of het probleem is opgelost.
Als het probleem er nog steeds is, zou u dat moeten doen formatteer het doelstation (na het maken van een back-up van de essentiële gegevens) en controleer of het probleem is opgelost. Als dit niet het geval is, voer dan een reparatie-installatie van Windows of een schone installatie van Windows uit.