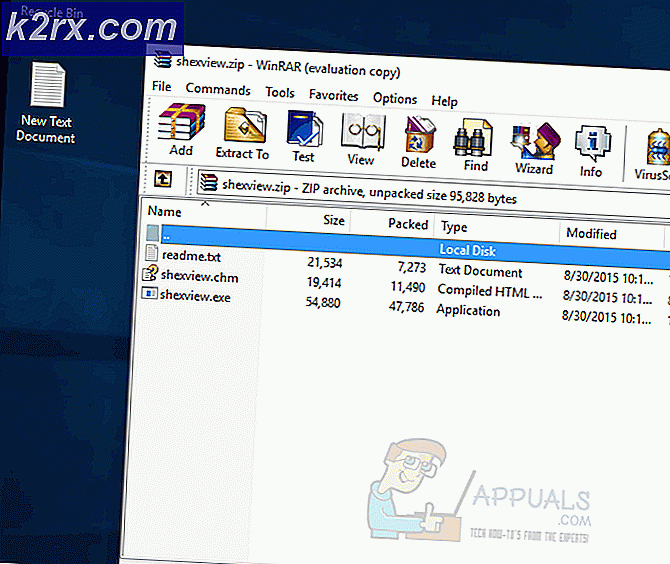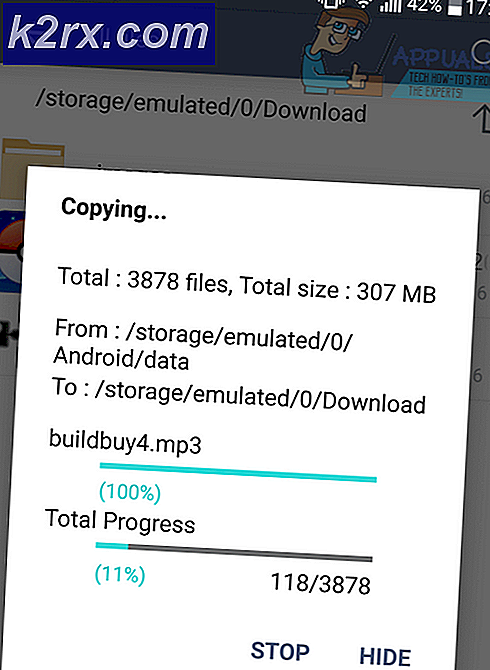Oplossing: Windows Update-componenten moeten worden gerepareerd
Deze fout verschijnt wanneer gebruikers worstelen met de Windows Update-service en het is een bericht dat verschijnt na het uitvoeren van de probleemoplosser voor Windows Update. De fout zelf spreekt niet helemaal voor zich en dit bericht is vrijwel de enige aanwijzing die u tot uw beschikking heeft om het probleem op te lossen.
We hebben verschillende werkende oplossingen verzameld die zijn voorgesteld door gebruikers van over de hele wereld en we hebben besloten ze in één artikel te verzamelen. Volg de onderstaande instructies zorgvuldig en veel succes bij het oplossen van uw probleem!
Wat zijn de oorzaken dat de Windows Update-componenten moeten worden gerepareerd?
Het is moeilijk om de echte oorzaak van deze fout te vinden, aangezien deze fout niet veel gevallen is. Er kunnen echter bepaalde echte oorzaken worden vastgesteld voor mensen die willen weten wat ze verkeerd hebben gedaan en welke methode ze moeten implementeren om het probleem op te lossen:
Oplossing 1: reset Windows Update-componenten
Omdat het foutbericht betrekking heeft op Windows Update-componenten, zou een haalbaar antwoord zijn om eenvoudigweg Windows Update-componenten opnieuw in te stellen die nauw verband houden met de hele functionaliteit van Windows Update.
Dit kan een langdurig proces zijn, maar de reden dat we de langste oplossing als de eerste hebben gekozen, is omdat deze methode waarschijnlijk de methode is die uw probleem onmiddellijk oplost.
Aangezien u het register gaat bewerken, raden we u aan dit artikel te lezen om een veilige back-up van uw register te maken om verdere problemen te voorkomen.
- Laten we doorgaan met de oplossing door de volgende services te sluiten, dit zijn de kernservices met betrekking tot het Windows Update-proces: Intelligente achtergrondoverdracht, Windows Update, en Cryptografische services. Het is erg belangrijk om ze uit te schakelen voordat we beginnen als u wilt dat de rest van de stappen zonder fouten wordt uitgevoerd.
- Zoeken naar "Opdrachtprompt”In het menu Start of door op de zoekknop ernaast te tikken. Klik met de rechtermuisknop op de eerste optie die wordt weergegeven als zoekresultaat en selecteer de "Als administrator uitvoeren" keuze. Kopieer en plak de onderstaande opdracht en zorg ervoor dat u daarna op de Enter-toets op uw toetsenbord tikt.
net stop bits net stop wuauserv net stop appidsvc net stop cryptsvc
- Hierna moet u enkele bestanden verwijderen die moeten worden verwijderd als u door wilt gaan met het resetten van de updatecomponenten. Dit gaat ook via Opdrachtprompt met beheerdersrechten.
Verwijder "% ALLUSERSPROFILE% \ Application Data \ Microsoft \ Network \ Downloader \ qmgr * .dat"
- Wijzig de naam van het Software distributie en catroot2 Om dit te doen, kopieert en plakt u bij een administratieve opdrachtprompt de volgende twee opdrachten en klikt u op Enter nadat u ze allemaal hebt gekopieerd.
Ren% systemroot% \ SoftwareDistribution SoftwareDistribution.bak Ren% systemroot% \ system32 \ catroot2 catroot2.bak
- De volgende opdrachten helpen ons het BITS (Background Intelligence Transfer Service) en de wuauserv (Windows Update Service) naar hun standaardbeveiligingsdescriptors. Zorg ervoor dat u de onderstaande opdrachten niet wijzigt, zodat u ze vanwege hun complexiteit het beste kunt kopiëren.
exe sdset bits D: (A ;; CCLCSWRPWPDTLOCRRC ;;; SY) (A ;; CCDCLCSWRPWPDTLOCRSDRCWDWO ;;; BA) (A ;; CCLCSWLOCRRC ;;; AU) (A ;; CCLCSWRPWPWPDTLOCRus ;; (A ;; CCLCSWRPWPDTLOCRRC ;;; SY) (A ;; CCDCLCSWRPWPDTLOCRSDRCWDWO ;;; BA) (A ;; CCLCSWLOCRRC ;;; AU) (A ;; CCLCSWRPWPDTLOCRRC ;;; PU)
- Laten we teruggaan naar het Systeem32 map om verder te gaan met het laatste deel van deze methode.
cd / d% windir% \ system32
- Aangezien we de BITS-service volledig hebben gereset, moeten we alle bestanden opnieuw registreren die nodig zijn om de service soepel te laten werken en te laten werken. Elk van de bestanden vereist echter een nieuw commando om het zichzelf opnieuw te laten registreren, zodat het proces langer kan duren dan u gewend bent. Kopieer de opdrachten een voor een en zorg ervoor dat je er geen weglaat. U kunt de volledige lijst vinden als u deze link volgt.
- Het volgende dat we gaan doen is reset Winsock door de volgende opdracht terug te kopiëren en te plakken in de beheerdersopdrachtprompt:
netsh winsock reset
- Als u Windows 7, 8, 8.1 of 10 gebruikt, kopieert u bij een opdrachtprompt de volgende opdracht in het opdrachtpromptvenster en tikt u op Enter:
netsh winhttp reset proxy
- Als alle bovenstaande stappen pijnloos zijn verlopen, kunt u nu de services die u in de allereerste stap hebt afgesloten opnieuw starten met behulp van de onderstaande opdrachten.
net start bits net start wuauserv net start appidsvc net start cryptsvc
- Start je computer opnieuw op nadat u alle vermelde stappen hebt doorlopen. Hopelijk kun je nu doorgaan met Windows Update zonder de foutmelding "Deze app is geblokkeerd voor uw bescherming" te ontvangen.
Oplossing 2: voer een schone installatie uit
Als u Windows 10 gebruikt, is een schone installatie niet langer iets om bang voor te zijn, maar eerder een oplossing en een redelijk eenvoudige methode om uit te voeren als u een ernstige fout begint te ervaren, zoals de fout 'Windows Update Components moeten worden gerepareerd' bericht. Dit kan worden verholpen door een schone installatie, maar u moet de bovenstaande methode zeker proberen voordat u besluit om door te gaan met deze methode.
- Navigeer naar de app Instellingen op Windows 10. U kunt er komen door op het tandwielpictogram linksonder in het menu Start te klikken. Selecteer de "Update en beveiliging”En klik op het tabblad Herstel in het linkerdeelvenster.
- Windows geeft drie opties weer: Deze pc resetten, Teruggaan naar een eerdere build en Geavanceerd opstarten. Reset deze pc is de ultieme optie om opnieuw te beginnen met minimale verliezen voor uw bestanden als u onze instructies correct opvolgt.
- Klik op 'Bewaar mijn bestanden"Of"Alles verwijderen, ”Afhankelijk van wat u met uw bestanden wilt doen. Hoe dan ook, al uw instellingen worden teruggezet naar hun standaardwaarden en apps worden verwijderd. We raden u aan de optie Mijn bestanden behouden te kiezen, aangezien het probleem waarschijnlijk niet bij uw documenten of iets dergelijks ligt.
- Selecteer 'Verwijder gewoon mijn bestanden"Of"Verwijder bestanden en maak de schijf schoon”Als u ervoor heeft gekozen om“ alles te verwijderen ”in de vorige stap (niet aanbevolen). Het opschonen van de schijfoptie duurt meestal veel langer, maar het zal ervoor zorgen dat de volgende persoon die uw computer zal bezitten, moeite zal hebben om uw gewiste bestanden te herstellen. Als u de computer voor uzelf houdt, moet u 'Gewoon mijn bestanden verwijderen' kiezen. Sla deze stap over als u ervoor kiest uw bestanden te behouden.
- Klik De volgende als Windows u waarschuwt dat u niet terug kunt gaan naar een eerdere versie van Windows. Klik Resetten wanneer u hierom wordt gevraagd en wacht tot Windows het resetproces heeft voltooid. Klik Doorgaan met wanneer daarom wordt gevraagd en start u uw computer op. Controleer of de fout nog steeds verschijnt.