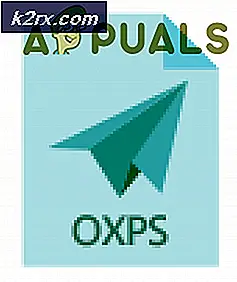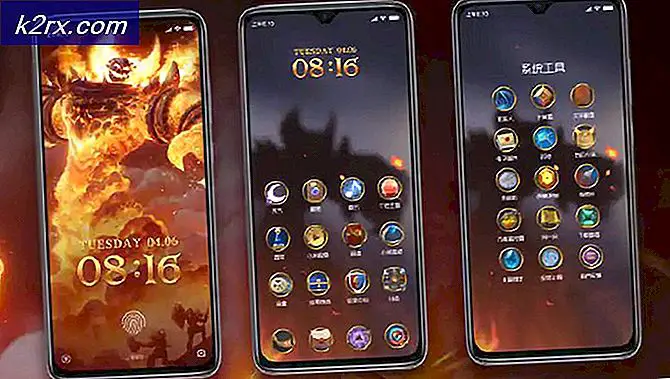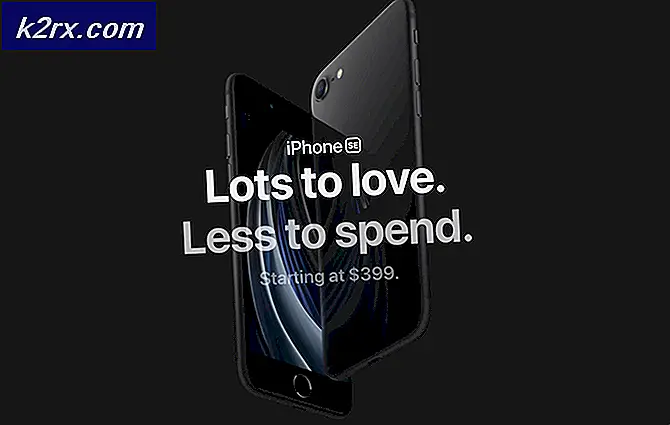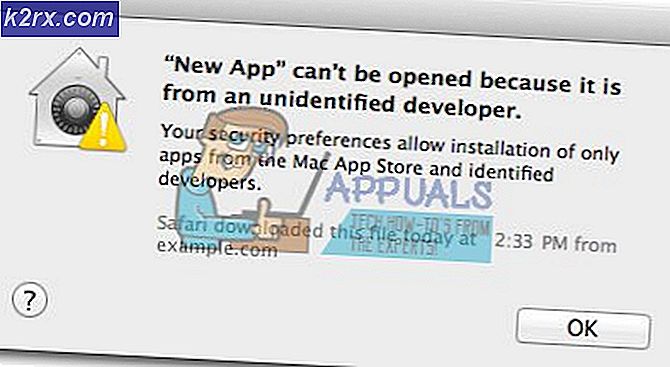Oplossing: Google Maps werkt niet in Chrome
Veel gebruikers melden dat Google Maps niet meer correct werkt in de Chrome-browser. Meestal melden getroffen gebruikers dat de 3D-functie en de Street View-functie niet starten wanneer de gebruiker op klikt Routebeschrijving. Het probleem wordt meestal gemeld bij Windows, maar er zijn schaarse meldingen dat het probleem zich voordoet op macOS en Android.
Wat veroorzaakt de fout ‘Google Maps werkt niet in Chrome’?
We hebben dit specifieke probleem onderzocht door te kijken naar verschillende gebruikersrapporten en de reparatiestrategieën die ze hebben gebruikt om het probleem op te lossen.
Het blijkt dat dit specifieke probleem optreedt vanwege een afgeluisterd Google-cookie dat is specifiek voor Google Chrome. Google heeft het probleem sindsdien verholpen, maar u kunt nog steeds worstelen met de fout als u uw cookieverzameling niet heeft verwijderd sinds het probleem zich voordeed.
Als u momenteel op zoek bent naar een manier om dit specifieke probleem op te lossen, vindt u in dit artikel een aantal stappen voor probleemoplossing waarmee u het probleem kunt oplossen of omzeilen. Volg de methode die het meest van toepassing lijkt op uw huidige scenario.
Methode 1: Incognitomodus gebruiken
Een aantal betrokken gebruikers heeft gemeld dat het probleem niet meer optreedt tijdens het gebruik van de incognitomodus. Dit is logisch als u erover nadenkt: de incognitomodus gebruikt geen lokaal opgeslagen cookies of browserextensies. Naar open een nieuw incognitotabblad, klik gewoon op de actieknop (rechterbovenhoek) en klik op Nieuw incognito venster.
Laad Google Maps opnieuw in het nieuw geopende incognitovenster en kijk of het probleem zich nog steeds voordoet.
Als deze methode niet werkte of als u op zoek bent naar een permanente oplossing, gaat u verder met de volgende methode hieronder.
Methode 2: uitloggen bij uw Google-account
Een andere snelle, maar niet erg praktische, oplossing is om uit te loggen bij het account dat u gebruikt wanneer u Google Maps bezoekt. Om dit te doen, klikt u eenvoudig op uw profielfoto (rechterbovenhoek) en vervolgens op Afmelden.
Vernieuw de pagina nadat het uitloggen is voltooid en kijk of het probleem is opgelost. Dit is natuurlijk geen praktische oplossing, maar u kunt wel de volledige functionaliteit van Google Maps gebruiken als u haast heeft.
Als u op zoek bent naar een permanente oplossing, gaat u naar de volgende methode hieronder.
Methode 3: elke cookie verwijderen die begint met gsScrollPos
Als u een complete handleiding wilt waarmee u het probleem voor onbepaalde tijd kunt oplossen, kunt u het probleem verhelpen door de specifieke cookies te verwijderen die het probleem veroorzaken. Je kunt natuurlijk altijd je hele verzameling cookies verwijderen, maar houd er rekening mee dat je browser hierdoor veel gebruikersvoorkeuren vergeet (zoals inloggegevens, gedragsinstellingen, etc.)
De betere oplossing is om die specifieke cookies te targeten en te voorkomen dat ze de Google Maps-functionaliteit in Chrome breken. Hier is een korte handleiding om dit te doen:
- Open Google Chrome, typ / plak het volgende adres in de navigatiebalk en druk op Enter:
‘Chrome: // settings / cookies / detail? Site = www.google.com’
Opmerking: Houd er rekening mee dat deze link enigszins zal verschillen, afhankelijk van de versie van Google die u gebruikt. Voor google.co.uk is de link naar de cookies van Google bijvoorbeeld: ‘Chrome: // settings / cookies / detail? Site = www.google.co.uk’. - De link opent een Instellingen venster met alle cookies die lokaal door Google worden opgeslagen. De cookies die verantwoordelijk zijn voor de bug beginnen allemaal metgsScrollPos. Dus jaag ze allemaal op en verwijder ze allemaal door op de te klikken X-knop geassocieerd met elk.
- Zodra elke gsScrollPos-cookie is verwijderd, start u uw Chrome-browser opnieuw en het probleem zou nu moeten zijn opgelost.
Methode 4: de extensie Great Suspender verwijderen
Google heeft deze bug opgelost kort nadat het aandacht kreeg van de belangrijkste online publicaties, maar sommige gebruikers hebben gemeld dat het probleem in hun gevallen na enige tijd weer opdook. Na aanvullend onderzoek kwamen ze erachter dat een extensie genaamd Great Suspender hetgsScrollPos cookies die verantwoordelijk zijn voor het probleem.
Als u zich in een vergelijkbare situatie bevindt, volgt u de onderstaande stappen om uw extensietabblad te controleren en, indien van toepassing, de extensie Great Suspender te verwijderen:
- Klik op de actie knop (rechterbovenhoek) en ga naar Meer tools> uitbreidingen.
- Zoek op het tabblad Extensies De grote jarretel Extensie en klik op Verwijderen er van af komen.
- Start uw Chrome-browser opnieuw en kijk of het probleem is opgelost.