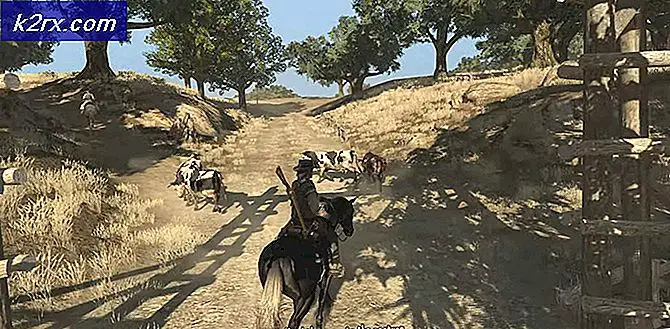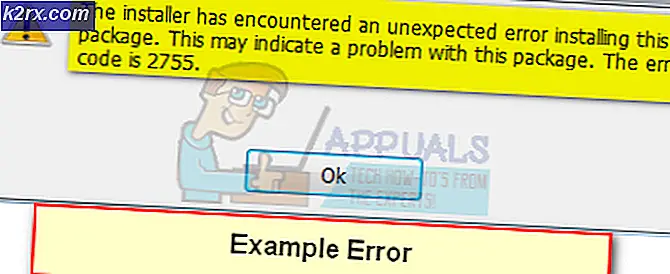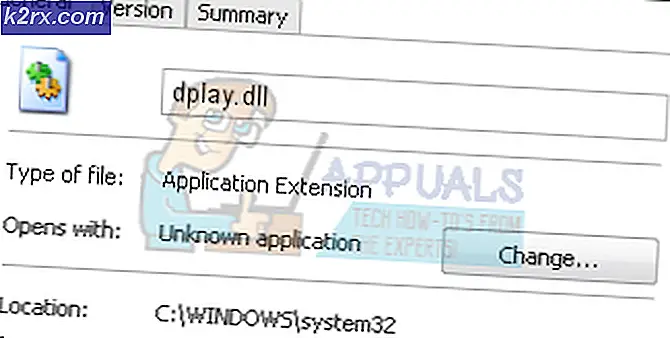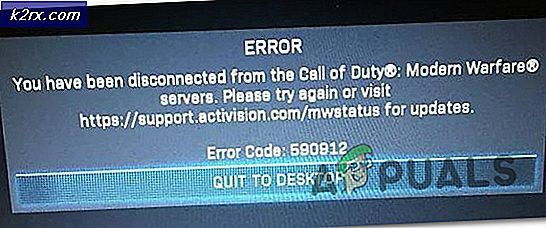Oplossing: kan zip-bestand op Mac niet uitbreiden
ZIP is een archiefbestandsindeling die verliesloze datacompressie ondersteunt. Dit bestand is, net als andere archiefbestandsindelingen, gewoon een verzameling van een of meer bestanden en/of mappen, maar is gecomprimeerd tot een enkel bestand voor eenvoudig transport en compressie. Sommige gebruikers van Mac OS krijgen echter een foutmelding wanneer ze proberen te dubbelklikken op het zipbestand om het uit te pakken. De foutmelding die ze krijgen is 'Kan filename.zip niet uitbreiden (Fout 1 - Bewerking niet toegestaan.) " en het wordt weergegeven met het dialoogvenster Archiefhulpprogramma.
Welke oorzaken kunnen zip-bestand niet uitbreiden?
We hebben dit specifieke probleem onderzocht door te kijken naar verschillende gebruikersrapporten en de reparatiestrategieën die vaak werden gebruikt om het probleem op te lossen en op te lossen door gebruikers die zich in een vergelijkbare situatie bevonden. Op basis van ons onderzoek zijn er verschillende scenario's waarvan bekend is dat ze deze specifieke foutmelding activeren:
Als u actief op zoek bent naar manieren om dit exacte foutbericht op te lossen dat u ervan weerhoudt zip-bestanden te gebruiken, dan vindt u in dit artikel een lijst met stappen voor het oplossen van kwaliteitsproblemen. Hieronder vindt u een verzameling methoden die andere getroffen gebruikers met succes hebben gebruikt om dit specifieke probleem op te lossen.
Methode 1: Bestand uitpakken met Terminal
Als de eenvoudige dubbelklik-zip niet werkt, kunt u altijd proberen de bestanden in Terminal uit te pakken. Soms kunnen de grote bestanden niet decomprimeren in de Archive Utility en moet het worden gedecomprimeerd in Terminal. Er is een eenvoudig commando “unzip” dat in de Terminal wordt gebruikt voor de zip-bestanden, om ze te laten unzippen. Als u deze opdracht gebruikt, gaat het bestand naar de gebruikersaccountmap. Volg de onderstaande stappen om een bestand in Terminal uit te pakken:
- Houden Opdracht en druk op Ruimte om Spotlight te openen, typt u Terminal zoeken en Enter
- Probeer nu de unzip-opdracht voor uw zip-bestand
unzip bestandsnaam.zip
(U kunt het zip-bestand slepen en neerzetten, zodat het ook de map kan plakken)
- druk op Enter en het zal beginnen met uitpakken
- In de meeste gevallen, als u geen dergelijke directoryfout krijgt of niet kunt vinden, kunt u handmatig “CD”Commando om in de directory te komen en van daaruit uit te pakken, zoals dit:
cd Desktop unzip timer.zip
Als dit het probleem niet voor u oplost, hoeft u zich geen zorgen te maken, u kunt de volgende methode hieronder proberen.
Methode 2: Decompressiehulpprogramma gebruiken
Nu kunnen er soms problemen zijn met uw machtigingen of het normaal openen van zip-bestanden. Maar er zijn veel hulpprogramma-software in de App Store en online, waarmee u de zip-bestanden zonder problemen kunt uitpakken. U kunt het Stuffit Expander uit de Mac App Store en probeer dat te gebruiken voor het zip-bestand. De meeste gebruikers konden de bestanden niet uitpakken, zelfs niet met Terminal, maar het gebruik van deze software hielp hen het probleem op te lossen. U kunt de onderstaande stappen volgen voor het uitpakken met deze applicatie:
- Open Mac App Winkel door op het pictogram in Dok
- Zoek nu naar de app 'Stuffit Expander”In de app store
- Klik op de Krijgen en dan Installeren, hierdoor wordt de applicatie op uw Mac OS geïnstalleerd
- Klik na installatie op openen of ga naar Spotlight (Command + spatiebalk) en zoek naar "Stuffit Expander”En open het
- Klik nu op het Stuffit Expander Icoon van toepassing
- Zoek het zip-bestand dat u wilt uitpakken en Open
- Kies vervolgens de map waarin u het wilt uitpakken
- Hiermee wordt het gecomprimeerde bestand voor u uitgepakt.