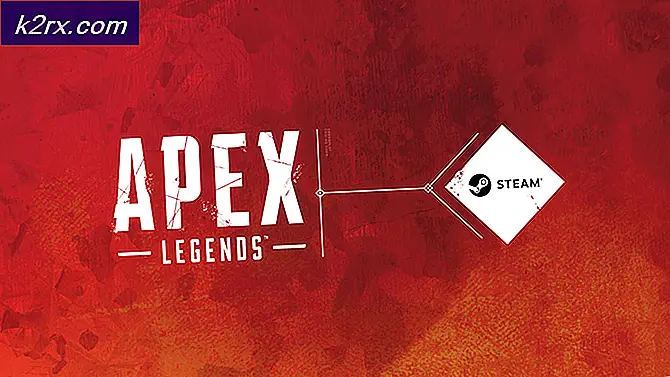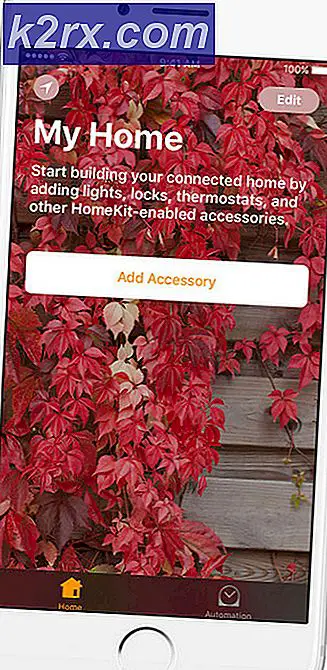Hoe verwijderde WhatsApp-afbeeldingen terug te halen op Android
WhatsApp is een geweldig platform om foto's te delen met je vrienden en geliefden. Maar wat gebeurt er als u per ongeluk de WhatsApp-afbeeldingen verwijdert die u naar andere contacten hebt verzonden of als er iets gebeurt met uw smartphone? In dit artikel laat ik je zien hoe je verzonden afbeeldingen (en andere media) op WhatsApp kunt herstellen.
Een belangrijke manier om uw verloren verzonden afbeeldingen terug te krijgen, is door de map Verzonden afbeeldingen te openen waar ze zijn opgeslagen. Andere software en applicaties kunnen ook worden gebruikt om afbeeldingen te herstellen, en dit artikel behandelt al deze methoden.
Methode 1: Toegang tot de map met verzonden mappen van WhatsApps
- Verbind uw Android-smartphone met uw pc via een USB-kabel. Zorg ervoor dat de MTP- of PTP-verbindingsmodus op de telefoon is ingeschakeld.
- Open een Windows Verkenner-venster door op Windows-toets + E te drukken en vervolgens uw smartphone te selecteren onder 'Apparaten en stations' of in het zijvenster.
- Navigeer naar WhatsApp> Media> WhatsApp-afbeeldingen> Verzonden en je zult al je verzonden afbeeldingen daar vinden.
- Kopieer de gewenste afbeeldingen naar elke map op uw pc.
Methode 2: Dr.Fone Toolkit gebruiken
Wondershare maakt geweldige hulpprogramma-apps voor Android en de Dr.Fone-toolkit is er een van. U kunt deze applicatie gebruiken om uw verzonden WhatsApp-afbeeldingen en andere bestanden te herstellen. Deze methode vereist echter dat je een geroote telefoon hebt.
PRO TIP: Als het probleem zich voordoet met uw computer of een laptop / notebook, kunt u proberen de Reimage Plus-software te gebruiken die de opslagplaatsen kan scannen en corrupte en ontbrekende bestanden kan vervangen. Dit werkt in de meeste gevallen, waar het probleem is ontstaan door een systeembeschadiging. U kunt Reimage Plus downloaden door hier te klikken- DownloadFone voor pc of Mac en installeer het door te dubbelklikken op het installatiebestand nadat het downloaden is voltooid.
- Schakel USB-foutopsporing op uw apparaat in via Instellingen> Info> Tik 8 keer op Build Number en ga vervolgens terug naar Instellingen> Opties voor ontwikkelaars> USB-foutopsporingsmodus inschakelen .
- Verbind je Android-smartphone met je computer via een USB-kabel en start Dr. Fone.
- Accepteer de USB-foutopsporing op uw telefoon wanneer hierom wordt gevraagd.
- Kies uit de lijst met opties het type gegevens dat u wilt ophalen. In dit geval selecteert u 'WhatsApp-berichten en -bijlagen' en klikt u vervolgens op Volgende .
- Nadat de scan is voltooid, selecteert u de afbeeldingen die u wilt herstellen en klikt u op Herstellen om het ophalen te voltooien.
Dr.Fone heeft ook een stand-alone Android-app op Google Play.
Methode 3: Google Drive-back-up gebruiken
Als je WhatsApp instelt om een back-up van je chats te maken op Google Drive, is de kans groot dat je je afbeeldingen terug kunt krijgen als foto's en video's, indien ingeschakeld, regelmatig worden geback-upt.
- Installeer WhatsApp opnieuw op je Android-telefoon.
- Ga verder met de installatie door uw telefoonnummer en verificatiecode op te geven.
- Als er back-ups worden gevonden in uw Google Drive, wordt u gevraagd deze te herstellen. Tik op Herstellen om het herstel te starten. Je chats worden eerst hersteld en vervolgens de media.
- Gebruik de bestandsbeheerder van uw telefoon of een computer om naar WhatsApp> Media> WhatsApp-afbeeldingen> Verzonden op uw smartphone te gaan en uw verzonden afbeeldingen op te halen.
PRO TIP: Als het probleem zich voordoet met uw computer of een laptop / notebook, kunt u proberen de Reimage Plus-software te gebruiken die de opslagplaatsen kan scannen en corrupte en ontbrekende bestanden kan vervangen. Dit werkt in de meeste gevallen, waar het probleem is ontstaan door een systeembeschadiging. U kunt Reimage Plus downloaden door hier te klikken