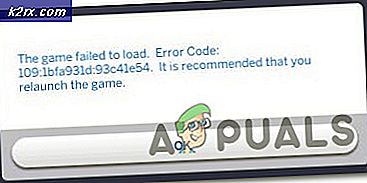Oplossing: VAC kon uw spelsessie niet verifiëren
Er is een zeer ontwrichtend gedrag waargenomen door CS: GO, waarbij spelers de foutmelding kregen dat VAC je spelsessie niet kon verifiëren. Vandaar dat de spelers niet in staat zijn om te werven voor matchmaking en om gelijk welke match te spelen.
VAC is Valve Anti-Cheat-systeem. Zijn voornaamste taak is het opsporen van fouten in installatiebestanden waarin bestanden kunnen worden gemanipuleerd om onbillijke middelen te bieden aan spelers om een voorsprong te nemen op andere mensen. Als u deze fout krijgt, zelfs als u niets verkeerds hebt gedaan, betekent dit dat er problemen zijn met de configuratie van de bestanden. Begin met de eerste oplossing en werk naar beneden.
Oplossing 1: Steam uitvoeren als beheerder
Het eerste en belangrijkste ding dat we moeten controleren, is of Steam beheerderstoegang heeft op uw computer.
Steam heeft volledige toegang nodig om je een optimale game-ervaring te bieden. Dit betekent het wijzigen van systeemconfiguratiebestanden en het beschikken over veel bronnen en geheugen. Standaard heeft Steam geen volledige beheerderstoegang.
We kunnen Steam volledige beheerdersrechten verlenen en controleren of het probleem is opgelost. Eerst moeten we de wijzigingen in het bestand Steam.exe aanbrengen en later de hele Steam directory-toegang verlenen, omdat er verschillende configuratiebestanden in de hoofddirectory aanwezig zijn.
Lees onze handleiding over het verlenen van toegang tot Steam-beheer.
Oplossing 2: de integriteit van gamebestanden verifiëren en de bibliotheek herstellen
De meeste games die beschikbaar zijn in Steam zijn erg grote bestanden die uit meerdere GB's bestaan. Het is mogelijk dat tijdens de download / update sommige gegevens mogelijk zijn beschadigd. Steam heeft een functie binnen de client zelf, waarmee u de integriteit van gamebestanden vrij eenvoudig kunt verifiëren .
Deze functie vergelijkt je gedownloade game met die van de nieuwste versie van de Steam-servers. Als het eenmaal is voltooid, controleert het eventuele ongewenste bestanden of werkt het indien nodig bij. Er zijn manifesten aanwezig op elke computer waarop een game is geïnstalleerd. In plaats van de bestanden één voor één te controleren (wat uren in beslag neemt), vergelijkt Steam het manifest dat aanwezig is op uw pc met dat op de servers. Op deze manier vindt het proces veel sneller en efficiënter plaats.
We kunnen ook proberen Steam Library-bestanden te repareren . Steam Library is de plaats waar al je spellen aanwezig zijn en je hebt er alleen via deze bibliotheek toegang toe. Het is mogelijk dat uw Steam-bibliotheek niet in de juiste configuratie is. Er kan ook een geval zijn waarbij je Steam op één schijf hebt geïnstalleerd en je games op een andere schijf staan. In dat geval moet u beide bibliotheken repareren voordat u uw spel opnieuw start.
PRO TIP: Als het probleem zich voordoet met uw computer of een laptop / notebook, kunt u proberen de Reimage Plus-software te gebruiken die de opslagplaatsen kan scannen en corrupte en ontbrekende bestanden kan vervangen. Dit werkt in de meeste gevallen, waar het probleem is ontstaan door een systeembeschadiging. U kunt Reimage Plus downloaden door hier te klikkenHoud er rekening mee dat dit proces soms duurt, omdat er veel gegevens worden verwerkt. Annuleer het proces niet tussentijds om verdere fouten te voorkomen. Bovendien kan Steam u vragen om uw inloggegevens in te voeren zodra het proces is voltooid. Volg deze oplossing niet als u uw accountgegevens niet bij de hand hebt.
U kunt onze gedetailleerde gids raadplegen over het controleren van de integriteit van games en het repareren van uw Steam-bibliotheek.
Oplossing 3: Steam Client repareren
Als beide bovenstaande methoden niet werken, is er ook een kans dat uw Steam-client corrupt is of dat er slechte bestanden aanwezig zijn. We kunnen dit oplossen door een opdracht op de opdrachtregel uit te voeren. Houd er rekening mee dat u mogelijk beheerdersrechten nodig hebt om deze oplossing uit te voeren.
- Druk op Windows + S, typ cmd in het dialoogvenster, klik met de rechtermuisknop op de toepassing en selecteer Uitvoeren als beheerder .
- Voer na het verhogen van de opdrachtprompt de volgende opdracht uit:
"C: \ Program Files (x86) \ Steam \ bin \ SteamService.exe" / reparatie
Hier geeft het pad in de dubbele punten de locatie van Steam op uw computer aan. U kunt dit wijzigen als Steam zich ergens anders bevindt.
- Wacht tot het hele proces is voltooid. Start uw computer opnieuw op en controleer of dit het probleem bij de hand heeft opgelost.
Oplossing 4: Power Fietsen op uw computer
Als alle bovenstaande methoden geen vruchten afwerpen, kunnen we proberen uw systeem van stroom te voorzien.
Krachtfietsen is een handeling waarbij een computer volledig uit en vervolgens weer wordt uitgeschakeld. Redenen voor power cycling zijn onder meer het opnieuw initialiseren van de set configuratieparameters van een elektronisch apparaat of het herstellen van een niet-reagerende status of module. Het wordt ook gebruikt om alle netwerkconfiguraties opnieuw in te stellen, omdat ze allemaal verloren gaan wanneer u de laptop volledig uitschakelt.
Als u uw laptop wilt uitzetten, sluit u deze op de juiste manier af en verwijdert u alle draden ervan. Verwijder vervolgens de batterij op de juiste manier en maak deze los. Druk gedurende 1 minuut op de aan / uit -knop . Wacht nu ongeveer 2-3 minuten voordat u de batterij weer aansluit. De reden voor het verwijderen van de batterij is ervoor te zorgen dat alle condensators correct worden ontladen en alle huidige gegevens die in het RAM zijn opgeslagen verloren zijn gegaan. Nadat u de laptop weer hebt ingeschakeld, controleert u of het probleem is opgelost.
In het geval van een pc, sluit deze volledig af, ontkoppel alle modules en haal de hoofdstroomkabel eruit. Nu, na te hebben gewacht op de vereiste tijd, sluit u alles weer aan en controleert u of dit het probleem heeft opgelost.
In aanvulling op het bovenstaande kun je ook proberen:
- U kunt proberen uw Steam- client op de juiste manier opnieuw op te starten . Ga naar Steam, wijzig je gebruikersnaam en sluit de client af door op Steam> Exit te klikken. Open nu weer Steam en ga naar de Offline-modus. Ga nu weer online en controleer.
- Zorg dat er geen netwerkafwijkingen zijn en dat het netwerk perfect werkt.
- Controleer uw antivirussoftware of een programma van derden (zoals CCleaner ). Ze staan erom bekend in conflict te komen met Steam.
- Als alle bovenstaande methoden niet werken zoals verwacht, kunt u een back-up van uw gegevens maken en Steam volledig opnieuw installeren .
PRO TIP: Als het probleem zich voordoet met uw computer of een laptop / notebook, kunt u proberen de Reimage Plus-software te gebruiken die de opslagplaatsen kan scannen en corrupte en ontbrekende bestanden kan vervangen. Dit werkt in de meeste gevallen, waar het probleem is ontstaan door een systeembeschadiging. U kunt Reimage Plus downloaden door hier te klikken