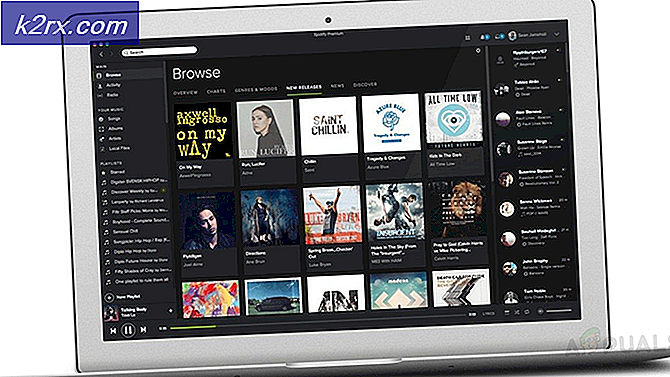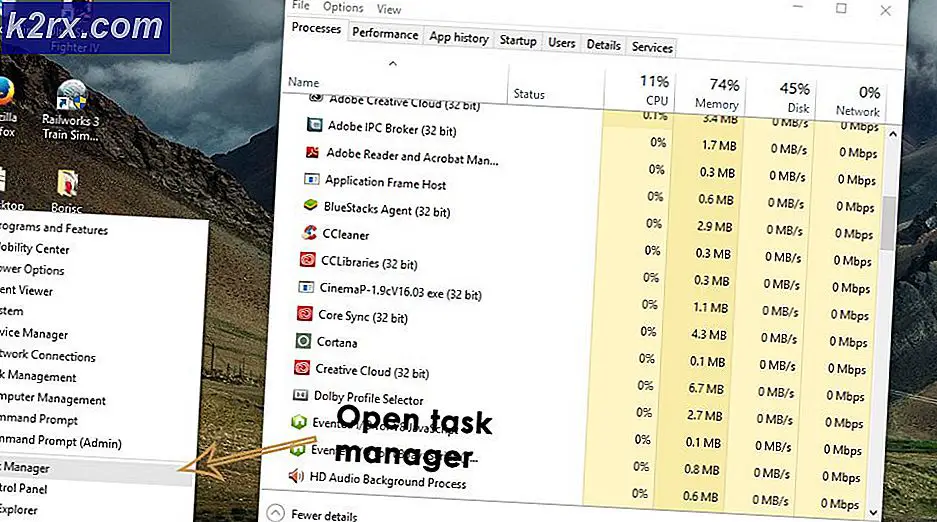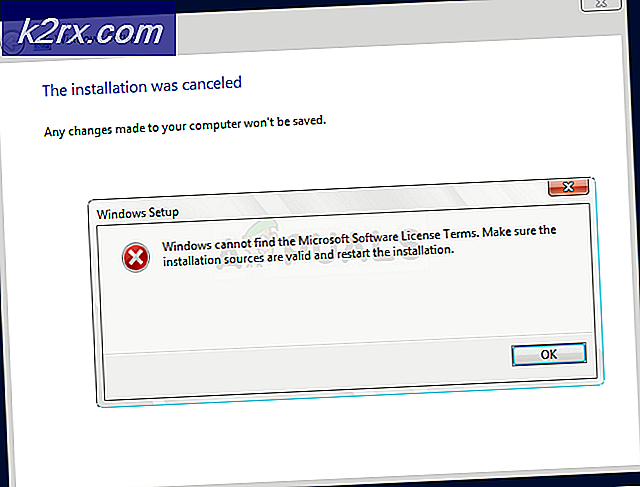Hoe Windows te stoppen van het automatisch installeren van verouderde stuurprogramma's
Een van de Windows 10-gerelateerde klachten op sociale media en Windows-forums is de verplichte levering van universele stuurprogramma's via Windows Update. In Windows 10 wordt uw apparaat altijd up-to-date gehouden om de nieuwste functies en oplossingen te bieden. Dit is in een poging om uw computer optimaal te laten werken omdat de meeste Windows 10-problemen meestal worden veroorzaakt door slechte stuurprogramma's. Stuurprogramma's worden automatisch geïnstalleerd, zodat u niet hoeft te selecteren welke updates nodig zijn. We weten al dat OS-updates verplicht zijn voor alle Windows Home-gebruikers en kunnen worden uitgesteld voor verschillende perioden voor gebruikers van Windows 10 Professional & Enterprise.
Een deel van die veronderstelde verplichte downloads en installaties zijn stuurprogramma-updates voor de hardware van derden op computersystemen. Hoewel het geweldig is dat OEM's en externe hardwarefabrikanten handig meer van hun stuurprogramma's via Windows Update in Windows 10 kunnen leveren, zijn er verschillende keren deze stuurprogramma's wellicht niet de beste optie voor sommige gebruikers. Omdat updates verplicht waren, veroorzaakte dit echter veel storingen / problemen toen de universele stuurprogramma's werden geïnstalleerd en de beter presterende stuurprogramma's werden vervangen die de gebruiker op zijn systeem had geïnstalleerd.
Weet u niet zeker welk stuurprogramma voor het apparaat of welke update Windows zojuist heeft geïnstalleerd, waardoor u mogelijk problemen ondervindt? Open de app Instellingen vanuit het startmenu en selecteer Bijwerken en beveiliging. Blader onder Windows Update naar beneden en selecteer Geavanceerde opties en selecteer vervolgens Uw updategeschiedenis weergeven. U ziet een lijst met geïnstalleerde updates en de datums waarop ze hier zijn geïnstalleerd.
Het blijkt dat je de download van deze universele stuurprogramma's in Windows 10 daadwerkelijk kunt uitschakelen en dit probleem allemaal tegelijk kunt voorkomen, en het is heel gemakkelijk om dit te doen. Hier zijn de oplossingen voor het probleem.
Methode 1: Gebruik de Windows 'Updates verbergen' tool
Na verschillende klachten heeft Microsoft een tool vrijgegeven om ongewenste updates te verbergen, wat het proces veel eenvoudiger dan voorheen maakt:
- Download hier de Probleemoplosser voor weergeven en verbergen van Microsoft hier
- Verwijder de bijgewerkte stuurprogramma's van Apparaatbeheer (gebruik stap 1 - 5 in methode 3).
- Installeer en start de applicatie.
- Nadat u het programma hebt gestart, klikt u op Volgende
- Kies Updates verbergen
- Kies de updates die u wilt verbergen om automatisch te installeren door het selectievakje links aan te vinken.
- Druk op Volgende en voltooi de instelling om te voorkomen dat Windows automatisch de geselecteerde stuurprogramma's bijwerkt.
Methode 2: Gebruik Windows PowerShell om updates te verbergen
Dit werkt op dezelfde manier als de probleemoplosser voor het verbergen van vensters. Microsoft heeft de functie van de app opgenomen in PowerShell-cmdlets.
- Download de PowerShell-module van Windows Update van ( hier ) en pak het uit naar % USERPROFILE% \ Documents \ WindowsPowerShell \ Modules (vereist geen verhoging) OF
% Windir% \ System32 \ WindowsPowerShell \ v1.0 \ Modules - Klik op Start, typ PowerShell in het zoekvak, klik met de rechtermuisknop op het resultaat 'Windows PowerShell' en open als beheerder .
- Tijdelijk Uitvoeringsbeleid uitschakelen om het importeren van niet-ondertekende scripts toe te staan. Van een verhoogd PowerShell-consoletype. Typ gewoon deze opdracht in Windows PowerShell en druk op Enter. Set-ExecutionPolicy Onbeperkt
- Importeer de module door deze opdracht te typen en druk op Enter Import-Module PSWindowsUpdate
- Schakel het uitvoeringsbeleid om veiligheidsredenen opnieuw in . Typ gewoon deze opdracht in Windows PowerShell en druk op Enter.
Set-ExecutionPolicy Beperkt - Verwijder de ongewenste update (indien geïnstalleerd, volg stap 1 - 5 in methode 3) en voer de volgende opdracht uit om een lijst te krijgen van alle beschikbare Windows-updates: Get-WUList
- Verberg de gewenste update met deze opdracht Verbergen-WUUpdate -Titel Naam van de update, bijv. Om het update-type van de synaptische driver te verbergen Hide-WUUpdate -Title Synaptics-stuurprogramma *
- De 'H'-waarde in de resultaten / status na verwerking geeft aan dat deze nu is verborgen en niet wordt bijgewerkt op uw systeem.
- U kunt alle updates verbergen met behulp van het jokerteken (*) zoals deze Hide-WUUpdate -Title * of een deel van de naam samen met het jokerteken opnemen zoals weergegeven in het bovenstaande synaptics-stuurprogramma.
- Om een update zichtbaar te maken voert u eenvoudig dezelfde opdracht uit die u zou gebruiken om deze te verbergen, maar voegt u het volgende toe aan het einde van de opdracht: -hidestatus: $ false
Methode 3: Stuurprogramma's terugzetten en Automatische update uitschakelen in de geavanceerde systeeminstellingen
Als u wilt voorkomen dat Windows een van de apparaatstuurprogramma's bijwerkt, schakelt u de update-functie van stuurprogramma's uit via de systeeminstellingen. In zeldzame gevallen kan een bepaald stuurprogramma tijdelijk problemen veroorzaken die van invloed zijn op uw apparaat. In deze situatie kunt u voorkomen dat het problematische stuurprogramma automatisch opnieuw wordt geïnstalleerd wanneer Windows Updates de volgende keer wordt geïnstalleerd. Nadat stuurprogramma's zijn teruggezet, moet u de Windows-update blokkeren om deze te openen. Anders blijft Windows Update dat specifieke stuurprogramma telkens opnieuw downloaden en installeren, waarbij uw voorkeursstuurprogramma wordt overschreven.
PRO TIP: Als het probleem zich voordoet met uw computer of een laptop / notebook, kunt u proberen de Reimage Plus-software te gebruiken die de opslagplaatsen kan scannen en corrupte en ontbrekende bestanden kan vervangen. Dit werkt in de meeste gevallen, waar het probleem is ontstaan door een systeembeschadiging. U kunt Reimage Plus downloaden door hier te klikken- Druk op de Windows-logotoets + R om het dialoogvenster Uitvoeren te openen.
- Typ devmgmt.msc in het dialoogvenster Uitvoeren en druk vervolgens op Enter . Als u wordt gevraagd om een beheerderswachtwoord of om een bevestiging, typt u het wachtwoord of klikt u op Toestaan
- Zoek in Apparaatbeheer naar het stuurprogramma dat u niet wilt bijwerken en klik vervolgens op Verwijderen of Stuurprogramma's terugdraaien . (Als u ervoor kiest om de installatie ongedaan te maken, kunt u de geselecteerde stuurprogramma's later handmatig installeren)
- Sta de verwijdering of het terugdraaien toe.
- Sluit het venster Apparaatbeheer
- Nu zullen we vensters uitschakelen zodat uw stuurprogramma's opnieuw worden bijgewerkt .
Klik met de rechtermuisknop op de startknop en selecteer 'Systeem'
- Wanneer Systeemeigenschappen opent, klikt / tikt u op Geavanceerde systeeminstellingen aan de linkerkant van het venster met systeemeigenschappen.
- Klik / tik op het tabblad Hardware en klik vervolgens op Instellingen installatie apparaat
- Klik / tik op 'Nee, ik zal kiezen wat ik moet doen' om je andere opties uit te breiden.
- Er zijn drie andere opties om in te stellen. De optie 'Installeer altijd de beste driver-software van Windows update' blijft drivers downloaden en installeren. Selecteer daarom de optie ' Installeer nooit stuurprogramma's van Windows update' om automatische installatie van stuurprogramma's te voorkomen.
- Als u verder wilt stoppen met het vermogen van Windows Update om hardware-gerelateerde apps en andere informatie van Windows Update te downloaden, schakelt u het selectievakje ' app automatisch verkrijgen van het apparaat en informatie van de fabrikant van uw apparaat ' uit.
Methode 4: Automatische updates van het groepsbeleid uitschakelen:
- Druk op Windows-toets + R om het venster Uitvoeren te openen.
- Typ gpedit.msc en druk op Enter. Hiermee kunt u het lokale groepsbeleid bewerken.
- Ga in de groepsbeleidseditor naar Computerconfiguratie -> Beheersjablonen -> Windows-onderdelen -> Windows Update
- Zoek in het rechterdeelvenster de instelling genaamd Automatische updates configureren en dubbelklik erop
- Selecteer Uitgeschakeld, klik op OK
- Klik op OK en sluit gpedit.msc. Windows zou zich nu moeten gedragen zoals u het had verteld (hoewel een herstart nodig kan zijn).
Deze functie is niet beschikbaar op basis- en startversies van Windows, maar u kunt deze handleiding volgen om GPEdit op Home Versions van Windows 10 te configureren en te installeren. Https://applications.com/install-gpedit-msc-on-windows-10- thuis editie/
Methode 5: Schakel de update van het automatische apparaatstuurprogramma uit via register
- Druk op Windows-toets + R om het startvenster te openen
- Typ regedit in het tekstvak Uitvoeren en druk op Enter.
- Nadat de Register-editor is gestart, navigeert u naar de volgende sleutel:
HKEY_LOCAL_MACHINE \ SOFTWARE \ Microsoft \ Windows \ CurrentVersion \ DriverSearching
- Zoek aan de rechterkant naar het item met de naam SearchOrderConfig, dubbelklik erop en wijzig de waarde van standaard 1 in 0 (nul) om automatische updates uit te schakelen.
- Start je pc opnieuw op.
PRO TIP: Als het probleem zich voordoet met uw computer of een laptop / notebook, kunt u proberen de Reimage Plus-software te gebruiken die de opslagplaatsen kan scannen en corrupte en ontbrekende bestanden kan vervangen. Dit werkt in de meeste gevallen, waar het probleem is ontstaan door een systeembeschadiging. U kunt Reimage Plus downloaden door hier te klikken